- Correção 1. Recupere arquivo Excel que sumiu com software🥇
- Correção 2. Use o Finder para localizar o arquivo Excel que sumiu no Mac
- Correção 3. Coloque de volta o arquivo Excel desaparecido da lixeira do Mac
- Correção 4. Recupere o arquivo Excel que sumiu da pasta temporária
- Correção 5. Recupere arquivo Excel desaparecido do AutoSave no Mac
- Correção 6. Restaure arquivo Excel que sumiu usando o Time Machine
- Por que o arquivo Excel sumiu do MacBook Pro/Air
É sabido que as versões do Mac Excel são atualizadas mais lentamente que o Windows, levando a alguma possível instabilidade. Muitos usuários relataram que o arquivo Excel sumiu do Mac.
Estou trabalhando no Excel esta manhã. No entanto, voltei à minha tela para vê-lo sumir e nenhum dos meus arquivos será aberto. Procurei na lixeira do meu Mac e não consigo encontrá-lo. - Comunidade Microsoft
O mesmo problema ocorre com clientes da Apple, eles não conseguem encontrar arquivos do Excel no Mac e podem ver o nome do arquivo na lista recente do Microsoft Excel, mas não conseguem abri-lo no macOS.
Correção 1. Recupere arquivo Excel que sumiu com software
Usar um software de recuperação de dados profissional e confiável pode ser a melhor escolha para recuperar seus arquivos Excel desaparecidos. EaseUS Data Recovery Wizard para Mac é uma poderosa ferramenta de recuperação de arquivos do Excel que pode recuperar rapidamente dados do Excel em um Mac com apenas alguns cliques.
Para tornar o processo de recuperação de arquivos do Excel mais fácil e claro, você pode consultar as seguintes etapas:
Passo 1. Selecione o local em que seus arquivos importantes do Excel foram perdidos e clique no botão Pesquisar.
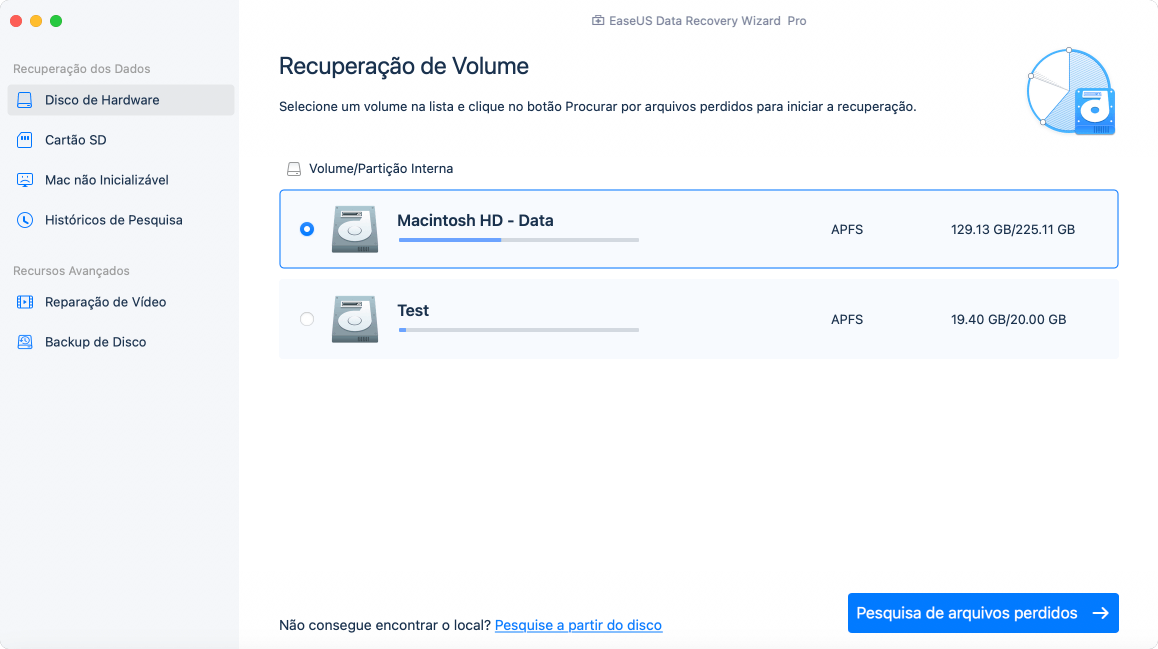
Passo 2. O EaseUS Data Recovery Wizard para Mac iniciará imediatamente uma verificação rápida, bem como uma verificação profunda no volume de disco selecionado. Enquanto isso, os resultados da verificação serão apresentados no painel esquerdo. Você pode filtrar rapidamente os arquivos do Excel que você perdeu anteriormente.
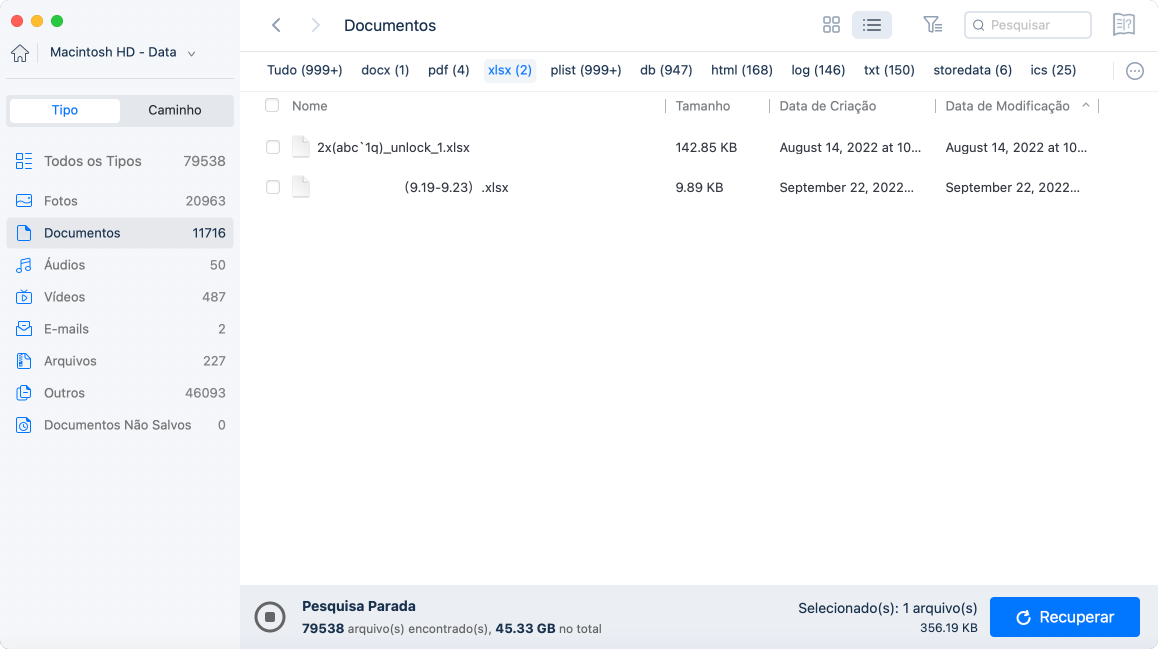
Passo 3. Selecione os arquivos de destino e clique no botão Recuperar para recuperá-los imediatamente.
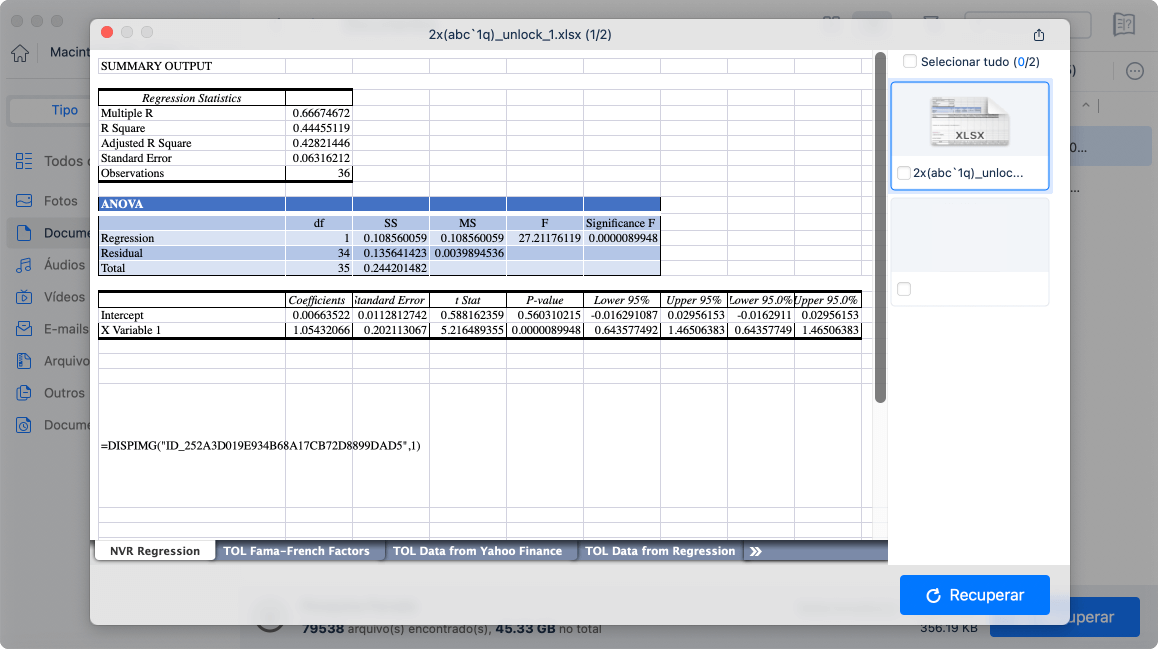
Além disso, o software de recuperação de arquivos EaseUS suporta a recuperação de documentos Excel não salvos, e você pode ler este artigo para obter informações detalhadas.

3 métodos: recuperar arquivo Excel não salvo ou perdido no Mac
Este artigo apresenta duas maneiras de ajudá-lo a recuperar documentos perdidos de arquivos do Excel não salvos no Mac a partir da pasta Temporária e do Salvamento Automático. Leia mais >>
Correção 2. Use o Finder para localizar o arquivo Excel desaparecido no Mac
Se você se deparou com a mesma situação em que os arquivos do Excel estão desaparecendo do seu Mac, não se preocupe! Você deve considerar a possibilidade de arrastar o arquivo Excel para outro local.
Nesse caso, você pode primeiro verificar se o arquivo Excel que está desaparecendo está salvo no seu Mac e não no local original.
Siga as etapas abaixo para verificar se o arquivo Excel desaparecido permanece no seu Mac:
Passo 1. Vá em "Finder", digite o nome do arquivo Excel ou a extensão .xls/.xlsx e pressione "Enter" para continuar.

Passo 2. Procure os resultados da pesquisa e mova o arquivo Excel desaparecido para um local seguro no seu Mac.
Se o resultado da pesquisa mostrar que o arquivo Excel desaparecido não foi encontrado, não se preocupe; você pode continuar lendo. Seu arquivo pode ter sido excluído acidentalmente e você pode usar as correções abaixo para recuperá-lo.
Compartilhe este artigo útil nas redes sociais para ajudar outras pessoas a aprender como recuperar arquivos Excel desaparecidos no Mac.
Correção 3. Coloque de volta o arquivo Excel desaparecido da lixeira do Mac
Você não consegue encontrar o arquivo Excel em seu local original porque você o excluiu acidentalmente. Normalmente, você pode encontrar arquivos excluídos na lixeira do Mac. No entanto, se você usar a opção "Excluir imediatamente" para excluir permanentemente o arquivo Excel, não conseguirá encontrá-lo na Lixeira.
Siga as etapas abaixo para restaurar os arquivos Excel que sumiram devido à exclusão acidental:
Passo 1. Abra a "Lixeira" clicando em seu ícone na área de trabalho.
Passo 2. Digite o nome do arquivo Excel desaparecido e procure-o na Lixeira.
Passo 3. Clique com o botão direito no arquivo Excel e selecione "Colocar de volta" para movê-lo para seu local original.
Suponha que a opção Colocar de volta esteja faltando em um Mac; baixe e instale o software confiável de recuperação de arquivos Excel EaseUS Data Recovery Wizard for Mac para restaurar os arquivos Excel desaparecidos da lixeira do Mac.
Correção 4. Recupere o arquivo Excel desaparecido da pasta temporária
É possível que você não tenha salvo o arquivo Excel quando desligou o Microsoft Excel da última vez, então não consegue encontrá-lo no seu Mac. Neste caso, você pode recuperar o arquivo Excel desaparecido da pasta Temporária.
Siga os passos abaixo:
Passo 1. Vá em "Aplicativos > Utilitários > Terminal".
Passo 2. Digite open $TMPDIR e pressione "Return" para abrir a pasta Temporária.
Passo 3. Selecione o arquivo Excel desaparecido em "TemporaryItems" e recupere-o.

Correção 5. Recupere arquivo Excel que sumiu do AutoSave no Mac
O AutoSave é extremamente útil para aplicativos do Office, pois salva automaticamente os documentos abertos em seus dispositivos para evitar perdê-los devido a falhas no sistema ou desligamentos repentinos.
Onde o salvamento automático dos arquivos do Excel é armazenado no Mac? Siga as etapas para localizá-los e recuperá-los.
Passo 1. Abra o "Finder" no seu Mac e clique em "Ir > Ir para a pasta".
Passo 2. Digite o caminho /Users/username/Library/Containers/com.microsoft.Excel/Data/Library/Preferences/AutoRecovery na caixa de pesquisa.
Passo 3. Clique em "Ir" para abrir a pasta AutoRecuperação do Excel.

Passo 4. Encontre o arquivo Excel que sumiu. Em seguida, recupere e salve-o em outro local seguro no Mac.
Correção 6. Restaure arquivo Excel desaparecido usando o Time Machine
Outra opção é restaurar o arquivo Excel desaparecido dos backups do Time Machine. Este método tem algumas limitações: você deve ter feito backup do seu Mac com o Time Machine ou ter o hábito de fazer backup dos seus arquivos regularmente. Nesse caso, você pode consultar estas etapas para restaurar seus arquivos.
Passo 1. Conecte o disco de backup do Time Machine ao Mac.
Passo 2. Clique no ícone do Time Machine na barra de menu do Mac e clique em "Procurar backups do Time Machine".
![]()
Passo 3. Localize o arquivo Excel desejado usando a linha do tempo à direita.
Passo 4. Clique em "Restaurar" para recuperar o arquivo Excel selecionado.
Mas se você não fez backups avançados, você pode instalar o EaseUS Data Recovery Wizard for Mac para recuperar arquivos excluídos em um Mac sem backups do Time Machine.
Por que o arquivo Excel sumiu do MacBook Pro/Air
Existem muitas causas para o desaparecimento de arquivos do Excel no MacBook Pro/Air; os motivos mais comuns são os seguintes:
- 🥲 Erro humano: os usuários esquecem de salvar o arquivo Excel, excluem-no acidentalmente, alteram sua localização, etc.
- 💻 Problemas do macOS: uma falha repentina do sistema, a versão do macOS é incompatível com o Excel, etc.
- 😨 Danos físicos no Mac: o Mac sofreu danos físicos, como uma queda, causando mau funcionamento.
- 💾 Falha de armazenamento: falha no disco rígido do Mac, dados de armazenamento ilegíveis, disco rígido formatado, etc.
- 📰 Problema de software Excel: versões desatualizadas, falhas de software não corrigidas, etc.
Se você se deparou com a mesma situação, não se preocupe! Este artigo apresenta métodos eficazes para recuperar arquivos Excel desaparecidos em seu Mac.
| 🏆 Recupere com EaseUS | A maneira menos difícil de recuperar seu arquivo Excel desaparecido é usar o software de recuperação de dados para Mac da EaseUS para casos em que o arquivo Excel foi perdido, excluído ou não salvo. |
| Use o Finder para pesquisar arquivos Excel em seu Mac e verifique se você moveu o arquivo Excel para outro local. Se seus arquivos forem excluídos ou não salvos, verifique outros métodos. | |
| 🗑️ Retire da Lixeira | Usando o recurso de restauração do Mac Trash, você pode recuperar rapidamente o arquivo Excel desaparecido ao seu local original. Ele suporta apenas a situação em que o arquivo Excel é movido para a Lixeira. |
| 📂 Use pasta temporária | Você pode tentar procurar o arquivo Excel desaparecido na pasta Temporária, mas a versão do documento Excel que você recuperou pode não ser a última modificada. |
| 😃 Outras soluções práticas | Além disso, também vale a pena tentar restaurar o arquivo Excel desaparecido a partir do recurso AutoSave no Mac e usar backups do Time Machine. |
Dicas para evitar que arquivos do Excel desapareçam no Mac:
A perda de documentos pode causar grandes transtornos ao seu trabalho, portanto, para proteger melhor seus arquivos, você pode:
- Verifique se o documento foi salvo antes de fechar o Mac e salve o arquivo Excel antes de fechá-lo.
- Conecte-se à fonte de alimentação ao trabalhar para evitar desligamento repentino.
- Mantenha backups frequentes de arquivos essenciais no Time Machine ou em outros discos.
- Mantenha o seu Mac longe de água ou calor para evitar danos.
Conclusão
Este artigo apresenta maneiras práticas de recuperar arquivos Excel que sumiram no Mac, incluindo usar o Mac Finder para localizar o arquivo Excel desaparecido, recuperá-lo com o software de recuperação de arquivos para Mac da EaseUS, usar o recurso Colocar de volta na Lixeira, recuperá-lo da pasta Temporária, recuperar do AutoSave e restaurá-lo dos backups do Time Machine.
Perguntas frequentes sobre arquivo Excel sumiu do Mac
Aqui estão as perguntas que as pessoas fazem frequentemente quando procuram um arquivo Excel que sumiu no Mac:
1. Como você recupera um arquivo Excel que sumiu?
Aqui estão 6 maneiras eficazes de recuperar um arquivo Excel que sumiu:
- Use o Mac Finder para localizar o arquivo Excel que sumiu devido a uma mudança no caminho de armazenamento.
- Recupere o arquivo Excel perdido ou excluído com o EaseUS Data Recovery Wizard para Mac.
- Use o recurso Colocar de volta na Lixeira para recuperar o arquivo Excel que sumiu por exclusão acidental.
- Recupere o arquivo Excel desaparecido da pasta Temporária.
- Obtenha o arquivo Excel desaparecido do AutoSave no Mac.
- Restaure o arquivo Excel desaparecido do Time Machine.
2. Como recupero uma planilha do Excel excluída em um Mac?
Você pode restaurar a planilha do Excel excluída da Lixeira usando o recurso "Colocar de volta". No entanto, se você não conseguir encontrá-lo na Lixeira depois de esvaziá-lo, você deve usar uma ferramenta profissional de recuperação de dados, EaseUS Data Recovery Wizard for Mac, para recuperar sua planilha Excel excluída.
3. Como faço para recuperar automaticamente um arquivo Excel em um Mac?
Para recuperar automaticamente um arquivo Excel no Mac, siga as etapas abaixo:
Passo 1. Escolha "Opções" no menu ARQUIVO.
Passo 2. Clique em "Salvar" no painel esquerdo da caixa de diálogo Opções do Excel.
Passo 3. Certifique-se de que as opções "Salvar informações de AutoRecuperação a cada 10 minutos" e "Manter a última versão salva automaticamente se eu fechar sem salvar" estejam marcadas.
Passo 4. Vá para a guia "Salvar" na caixa de diálogo Opções do Excel para definir as configurações de AutoSalvar/AutoRecuperação e clique em "OK".
4. Por que meu arquivo Excel sumiu?
Se o seu arquivo Excel sumir repentinamente, as causas comuns são exclusão acidental, alteração do caminho de armazenamento e limpeza de software antivírus.
Perguntas frequentes
- 1. Por que escolher o EaseUS Data Recovery Wizard?
-
"O EaseUS Data Recovery Wizard é o melhor que já vimos. Está longe de ser perfeito, em parte porque a tecnologia de disco avançada de hoje torna a recuperação de dados mais difícil do que era com a tecnologia mais simples do passado, mas é rápida e eficiente..." —PCMag
"A primeira coisa que você notará sobre o EaseUS Data Recovery Wizard Pro é que sua interface é muito clara e organizada, com apenas uma pequena coleção de controles autoexplicativos. Você também não encontrará muitas opções extras escondidas em um sistema de menus ocultos; o que você vê realmente é o que você obtém." —techradar
"O software traz uma série de opções, algumas delas bem avançadas, para reaver aquele arquivo crucial perdido ou deletado acidentalmente." —MacMagazine
- 2. Por que não consigo recuperar dados de 2 GB gratuitamente?
-
Recomenda-se verificar se a versão instalada é Free ou Trial porque são versões diferentes.
A versão Trial tem função de visualização de dados, mas não pode salvar nenhum arquivo, enquanto a versão Free permite recuperar arquivos de 2 GB. O espaço livre padrão é 500 MB e você pode compartilhar o produto nas redes sociais para obter mais 1,5 GB.
- 3. Por que os arquivos recuperados não podem ser abertos?
-
Um arquivo é salvo como duas partes no dispositivo de armazenamento: informações do diretório (que são compostas por nome do arquivo, registro de data e hora e tamanho, etc.) e conteúdo dos dados.
Se os arquivos com nomes de arquivos originais e estruturas de pastas não puderem ser abertos, um possível motivo é a informação do diretório corrompida. Ainda há uma chance de recuperar o conteúdo dos dados com o método Recuperação RAW em nosso software.
- 4. Por que não é sugerido recuperar os arquivos de volta para a unidade original?
-
A estrutura de armazenamento dos arquivos perdidos seria alterada ou danificada por quaisquer alterações na unidade. Se você salvar os arquivos recuperados de volta na mesma unidade, as estruturas de dados originais e o conteúdo dos dados serão corrompidos ou substituídos, o que causa perda permanente de dados. Portanto, você deve preparar outro disco para salvar os arquivos.
- 5. Como posso verificar se meus dados são recuperáveis ou não antes da compra?
-
A versão Free ajuda a salvar arquivos de 2 GB para verificar melhor a qualidade de recuperação do nosso produto antes da compra.
- 6. Quanto tempo leva para verificar a unidade?
-
Depende fortemente da capacidade do seu disco rígido e do desempenho do seu computador. Como referência, a maioria das recuperações de unidades pode ser concluída em cerca de 10 a 12 horas para um disco rígido saudável de 1 TB em condições gerais.
Artigos relacionados
-
[3 Soluções] Corrigir o Word que Não Abre no Mac
![article_user]() Leonardo 2023-08-25
Leonardo 2023-08-25 -
Como recuperar arquivos excluídos com Mac Terminal
![article_user]() Leonardo 2023-11-09
Leonardo 2023-11-09 -
Como Corrigir o Macintosh HD Acinzentado no Utilitário de Disco Sem Perda de Dados [4 Soluções]
![article_user]() Leonardo 2023-08-25
Leonardo 2023-08-25 -
Como Recuperar Vídeos Excluídos no Mac de 4 Maneiras
![article_user]() Rita 2024-02-18
Rita 2024-02-18
Sobre Data Recovery Wizard
É muito fácil recuperar mais de 250 tipos de arquivos após exclusão, formatação de disco e infecção por vírus. Clique nos links e compare a diferença de cada versão.