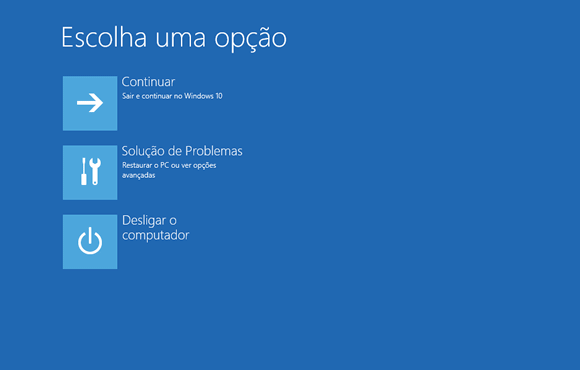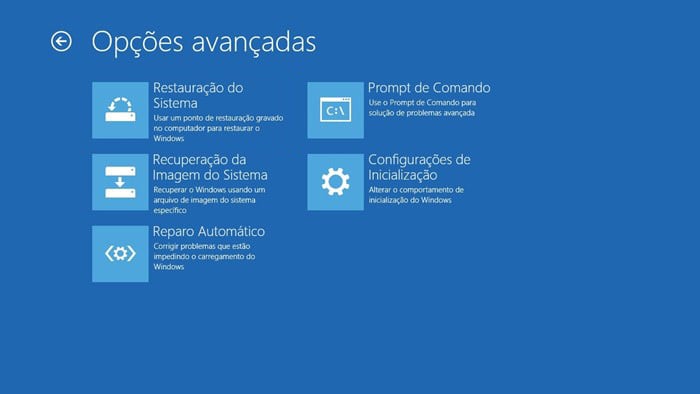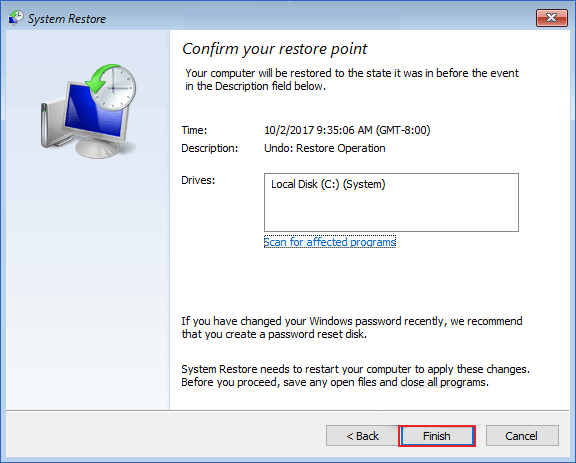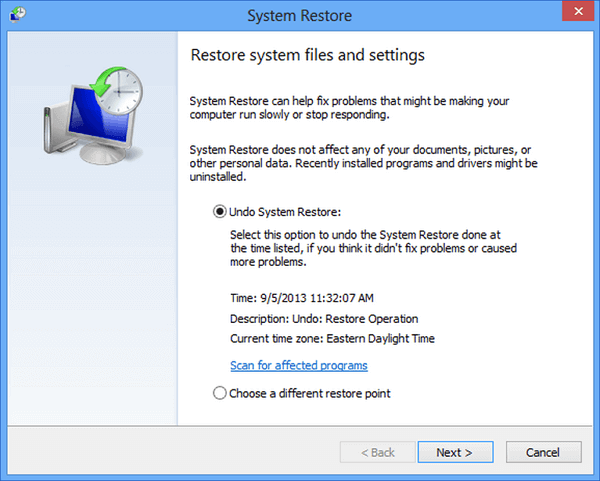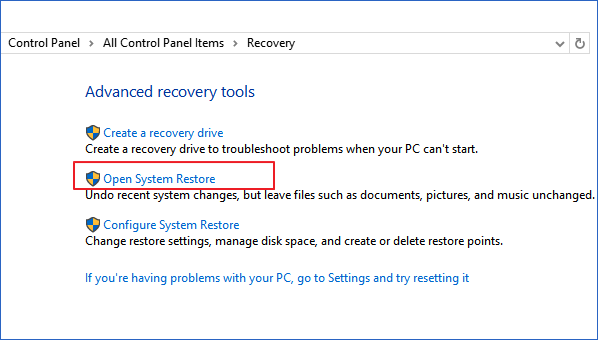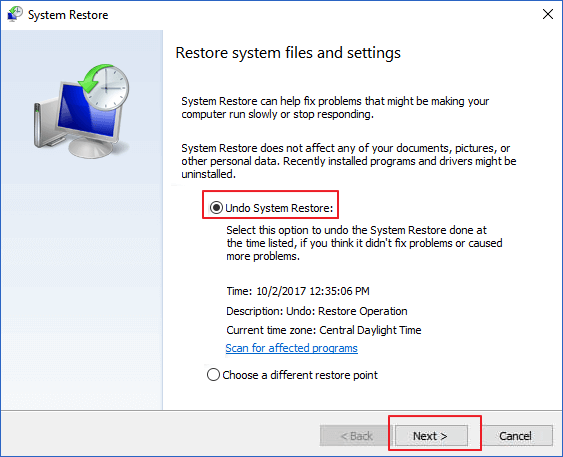Desfazer a restauração do sistema no Windows 11/10/8/7/XP sem perda de dados [100% seguro]
Jacinta atualizou em 03/10/2023 para Recuperação de Dados | Mais Artigos
Posso desfazer a restauração do sistema no Windows 11/10/8/7
"É possível desfazer a restauração do sistema mais recente no Windows? Realizei recentemente a Restauração do sistema no meu computador, mas descobri que o sistema operacional Windows não funcionou bem. Quero cancelar esta operação e trazer meu sistema operacional Windows de volta ao seu último estado íntegro. Como desfazer a operação no Windows 10/8/7 ou mesmo no Windows XP?"
Quando você se arrepender de ter feito a Restauração do Sistema, relaxe e seja paciente. Aqui, seguindo as dicas e métodos fornecidos nesta página, você poderá desfazer a operação, trazendo o sistema operacional Windows ao estado anterior sem perder nenhum dado em computadores Windows 11/10/8/7/XP.
Não importa se você está usando o Windows 11/10, Windows 8, 7 ou XP, aqui está uma lista de informações cruciais que você deve conhecer:
- Um backup de dados é altamente necessário antes de desfazer uma restauração do sistema.
- A Restauração do Sistema não pode ser cancelada se você tiver feito isso no Modo de Segurança.
- Uma Restauração do Sistema não pode ser cancelada se você tiver feito isso nas Opções de Recuperação do Sistema.
Parte 1. Restaurar dados perdidos e fazer backup de arquivos valiosos com antecedência
Embora saibamos que realizar uma Restauração do Sistema não causará problemas de perda de dados na pasta% UserProfile%. Ele remove apenas aplicativos, drivers e atualizações enquanto restaura o sistema Windows a partir do ponto de restauração criado anteriormente. No entanto, às vezes, por motivos desconhecidos, o processo de restauração do sistema operacional trava ou até falha ao concluir o processo de restauração. Se for assim, como restaurar os arquivos perdidos?
Se você concluiu todo o processo de restauração, como evitar problemas desnecessários de perda de dados em seu computador ao desfazer a Restauração do Sistema? Siga dicas aqui para proteger seus dados:
# 1. Restaurar dados perdidos
Se você perdeu arquivos após restaurar o sistema operacional a partir do ponto de restauração, pare de usar o computador e consulte o EaseUS Data Recovery Wizard para obter ajuda. Você pode consultar a Parte 3 para obter um guia detalhado.
# 2. Fazer backup de arquivos essenciais com antecedência
Você pode optar por copiar e colar manualmente ou usar um software de backup gratuito para fazer backup de vários arquivos em outra partição ou dispositivo de armazenamento externo de uma só vez. Não importa qual método você queira escolher, tudo é necessário e útil.
Depois de restaurar e fazer backup de seus dados preciosos, você pode passar para a Parte 2 e encontrar métodos específicos para desfazer a Restauração do Sistema do Windows em seu computador.
Parte 2. Desfazer a restauração do sistema no Windows 11/10/8/7/XP
De acordo com os diferentes sistemas operacionais Windows, as formas de desfazer isso são variáveis. E aqui você pode seguir os métodos específicos do seu sistema operacional Windows para obter um guia agora.
# 1. Desfazer a restauração do sistema no Windows 11/10/8.1/8
Aqui você terá duas opções no Windows 11/10, Windows 8.1/8, e realizará o processo por conta própria:
Opção 1. Desfazer a restauração do sistema na inicialização (no Windows 11/10/8.1/8)
Para usuários do Windows 10:
- Etapa 1: Reinicie o seu PC com Windows 10 na inicialização avançada e clique em "Solução de Problemas".
![Desfaça a restauração do sistema no Windows na inicialização.]()
- Etapa 2: Selecione Opções avançadas, escolha "Restauração do Sistema".
![Entre na Restauração do Sistema para desfazer isso.]()
- Etapa 3: Clique no Conta de administrador e digite sua senha, clique em "Continuar" para prosseguir.
- Etapa 4: Clique em "Avançar" na janela Restauração do sistema, selecione o ponto de restauração que como Desfazer na coluna Tipo, clique em "Avançar".
- Clique em "Verificar" os programas afetados para ver o que será alterado ao desfazer o ponto de restauração atual.
![Continue com o processo de desfazer a Restauração do Sistema.]()
- Etapa 5: Clique em "Concluir".
![Conclua o processo de desfazer a Restauração do Sistema na inicialização.]()
- Etapa 6: Clique em "Sim" para reiniciar e trazer o sistema de volta ao estado anterior à restauração do sistema.
![Desfaça a Restauração do Sistema e traga o computador de volta ao estado anterior.]()
- Etapa 7: Por fim, clique em "Reiniciar" para completar.
Depois disso, você pode fechar a janela e retornar ao estado desejado do sistema.
Para usuários do Windows 8/8.1:
- Etapa 1: Pressione Windows + R teclas para abrir a caixa de diálogo Executar e digite: shutdown /r /o /t 00 para abrir a opção Inicialização Avançada.
![Desfaça a restauração do sistema no Windows 8.]()
- Etapa 2: Selecione Restauração do Sistema e marque Desfazer Restauração do Sistema na janela, clique em “Avançar” para continuar.
![Desfaça a Restauração do Sistema com as configurações da Restauração do Sistema do Windows 8.]()
Depois disso, você pode seguir diretamente as orientações na tela para concluir o processo. Reinicie o computador e você o restaurará ao estado anterior do sistema.
Opção 2. Desfazer a restauração do sistema no Windows 11/10/8.1/8
- Etapa 1: Vá para Painel de controle e clique Recuperação, selecione "Abrir Restauração do Sistema".
![Desfaça diretamente a Restauração do Sistema.]()
- Etapa 2: Selecione “Desfazer Restauração do Sistema” e clique em “Avançar”.
![Use a opção Restauração do Sistema no computador para desfazer a Restauração do Sistema.]()
- Você pode clicar em “Verificar programas afetados” para ver o que será alterado após desfazer a Restauração do sistema.
![Verifique os programas afetados enquanto desfaz a restauração do sistema.]()
- Etapa 3: Clique "Concluir" para concluir.
![Conclua o processo de desfazer da Restauração do Sistema.]()
- Etapa 4: Clique em “Sim” para iniciar e aguarde até o processo terminar.
- Etapa 5: Por fim, quando o processo for concluído, clique em “Fechar” para finalizar.
- Reinicie o seu computador e entre no Windows 10 ou Windows 8.1/8.
# 2. Desfazer a restauração do sistema no Windows 7
- Etapa 1: Clique Inicie e digite Restauração do Sistema na caixa de pesquisa.
- E clique em "Restauração do Sistema" na lista de resultados.
- Etapa 2: Clique em “Desfazer minha última restauração” na janela Restauração do sistema e clique em “Avançar”.
- Etapa 3: Em seguida, clique em “Concluir” para desfazer a Restauração do Sistema no Windows 7.
Seu computador será reiniciado assim que o processo for concluído. Faça logon no computador e você poderá usar o PC no estado anterior.
# 3. Desfazer a restauração do sistema no Windows XP
Se você estiver usando um sistema operacional Windows muito antigo, como o XP, talvez não consiga encontrar uma maneira de desfazer a Restauração do sistema do Windows XP sozinho. Felizmente, a EaseUS Software reuniu uma maneira para você seguir e tentar fazer esse trabalho em seu computador XP:
- Etapa 1: Clique no botão Iniciar, escolha "Todos os Programas" > "Acessórios" > "Ferramentas do Sistema" > "Restauração do Sistema".
- Etapa 2: Escolha a opção – Desfazer minha última restauração, e clique no botão Avançar.
- Etapa 3: Clique em "Avançar", que é renomeado para o botão Desfazer.
- O sistema Windows desfará a operação de Restauração do Sistema e o computador será reiniciado automaticamente. Você pode fazer login no seu PC.
- Etapa 4: Clique no botão OK na janela Restauração do sistema após a reinicialização do computador.
Parte 3. Recuperar arquivos perdidos após desfazer a restauração do sistema
Depois de trazer o computador de volta ao último estado, alguns usuários do Windows podem não ter conseguido criar um backup ou extrair arquivos essenciais com antecedência e agora estão enfrentando um grave problema de perda de dados. Alguns deles podem até descobrir que o processo de desfazer excluiu arquivos do seu PC sem pedir permissão.
Portanto, como restaurar arquivos e dados excluídos com eficácia torna-se uma nova tarefa. Pare de usar o seu computador e experimente o EaseUS Data Recovery Wizard. Ele irá ajudá-lo a digitalizar e restaurar arquivos desaparecidos, tanto quanto possível.
Siga os guias abaixo para restaurar seus arquivos perdidos agora:
Passo 1. Selecione um local para digitalizar.
Inicie o EaseUS Data Recovery Wizard, passe o mouse sobre a partição, o disco rígido externo, o USB ou o cartão de memória em que você perdeu os dados e clique em "Verificar".

Passo 2. Selecione os arquivos a serem recuperados.
Aguarde até a verificação ser concluída. Depois, escolha os arquivos que deseja recuperar. Para localizar os dados mais rapidamente, use a barra de pesquisa ou o filtro para pesquisar arquivos específicos. Para verificar um arquivo, clique duas vezes no item para visualizar seu conteúdo.

Passo 3. Recupere dados perdidos.
Clique em "Recuperar" e escolha um local em outra unidade para salvar os arquivos.

Artigos relacionados
-
[Corrigido] O tipo de sistema de arquivos é RAW. CHKDSK não está disponível para unidades RAW
![Jacinta]() Jacinta 2023-12-21
Jacinta 2023-12-21
-
Como Recuperar Dados Depois de Fazer Diskpart Clean por Acidente
![Rita]() Rita 2023-10-11
Rita 2023-10-11
-
Formatou HD Acidentalmente? Recuperar Arquivos de HD Formatado Agora!
![Rita]() Rita 2023-10-27
Rita 2023-10-27
-
As informações de volume do disco não encontradas [correções de 2024]
![Jacinta]() Jacinta 2024-03-12
Jacinta 2024-03-12
Prêmios e avaliações
![]()
"Recupere dados e arquivos já excluídos do seu Windows de maneira simples e rápida."
- Por Andrey José Aguiar
Leia mais >>

EaseUS Data Recovery Wizard
Poderoso software de recuperação de dados para recuperar arquivos em quase todos cenários de perda de dados no Windows e Mac.
Tamanho: 1,97MB