[Corrigido] O tipo de sistema de arquivos é RAW. CHKDSK não está disponível para unidades RAW
Jacinta atualizou em 18/04/2024 para Recuperação de Dados | Mais Artigos
Neste artigo, você aprenderá:
- "O tipo de sistema de arquivos é RAW. Chkdsk não está disponível para unidades RAW."
- O que significa sistema de arquivos RAW?
- Como corrigir "O tipo de sistema de arquivos é RAW."
- FAQs sobre o tipo de sistema de arquivos é RAW
Aplica-se a: disco rígido local/externo, pen drive, unidade flash USB, cartão SD, cartão de memória, e mais.
"O tipo de sistema de arquivos é RAW. Chkdsk não está disponível para unidades RAW."
Você pode receber a mensagem de erro "O tipo do sistema de arquivos é RAW. CHKDSK não está disponível para unidades RAW." ao tentar usar o comando CHKDSK para verificar e reparar erros de disco, como erros do sistema de arquivos e setores defeituosos.
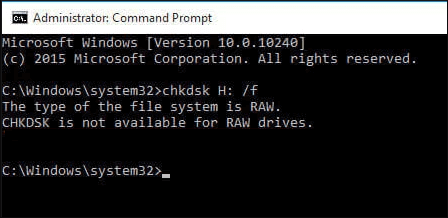
Você se sente familiarizado com a mensagem de erro mostrada na imagem acima? Esta mensagem significa que você falhou ao executar o CHKDSK em sua unidade devido a um problema com o sistema de arquivos do seu dispositivo.
O que significa sistema de arquivos RAW
O sistema de arquivos raw é um sistema de arquivos que não pode ser reconhecido pelo seu computador. O sistema de arquivos de um disco rígido ou dispositivo de armazenamento, como um USB ou cartão de memória, pode se tornar raw pelos seguintes motivos:
- O sistema de arquivos está ausente ou danificado
- A unidade raw não foi formatada com um sistema de arquivos
- O sistema de arquivos atual da unidade não é reconhecido pelo computador
Quando o disco rígido ou a mídia de armazenamento se tornar raw, a execução do CHKDSK falhará e você receberá a mensagem "O tipo do sistema de arquivos é RAW. CHKDSK não está disponível para unidades RAW." Se tentar abrir a unidade, você receberá a notificação "Você precisa formatar o disco na unidade X antes de usá-lo. Deseja formatá-lo?" Além disso, você não pode abrir sua unidade e acessar arquivos existentes no dispositivo.
Como corrigir "O tipo de sistema de arquivos é RAW. CHKDSK não está disponível para unidades RAW."
Quando o sistema de arquivos de sua unidade ou dispositivo de armazenamento externo é raw, ele se torna inacessível e inutilizável. Para torná-lo para armazenamento de dados novamente, você precisa converter RAW para NTFS ou outros sistemas de arquivos compatíveis com o Windows pela formatação. Ao formatar sua unidade, você pode atribuir um novo sistema de arquivos a ela e, assim, torná-la utilizável. No entanto, como você deve saber, a formatação apagará os arquivos existentes na mídia de armazenamento. Assim, os procedimentos para corrigir o erro "CHKDSK não está disponível para unidades RAW" são:
- Recuperar dados da unidade raw
- Formatar a unidade
Você pode formatar seu disco rígido diretamente se não houver dados nele ou se os arquivos existentes não forem necessários.
Procedimento 1. Recuperar dados da unidade raw
Embora você não possa acessar os arquivos existentes em uma unidade raw, uma ferramenta de software de recuperação de disco rígido como o EaseUS Data Recovery Software pode. O software de recuperação de dados da EaseUS não só oferece suporte à recuperação de dados apagados comuns, recuperação de arquivos formatados, recuperação de partição perdida, mas também ajuda a recuperar arquivos de unidades inacessíveis quando o sistema de arquivos se torna raw, os dados não aparecem no Windows e muito mais.
Para recuperar dados de sua unidade ou dispositivo de armazenamento raw:
Passo 1. Selecione e verifique a partição RAW.
Inicie EaseUS Data Recovery Wizard, selecione a partição RAW onde você perdeu seus dados e clique em "Verificar".
Se a partição RAW contiver um rótulo, você poderá selecioná-la diretamente para procurar os arquivos perdidos.
Se a partição RAW perder seu rótulo, ela será reconhecida como "Partição Perdida" no programa e você precisará selecionar a "Partição Perdida" para encontrar os dados perdidos.
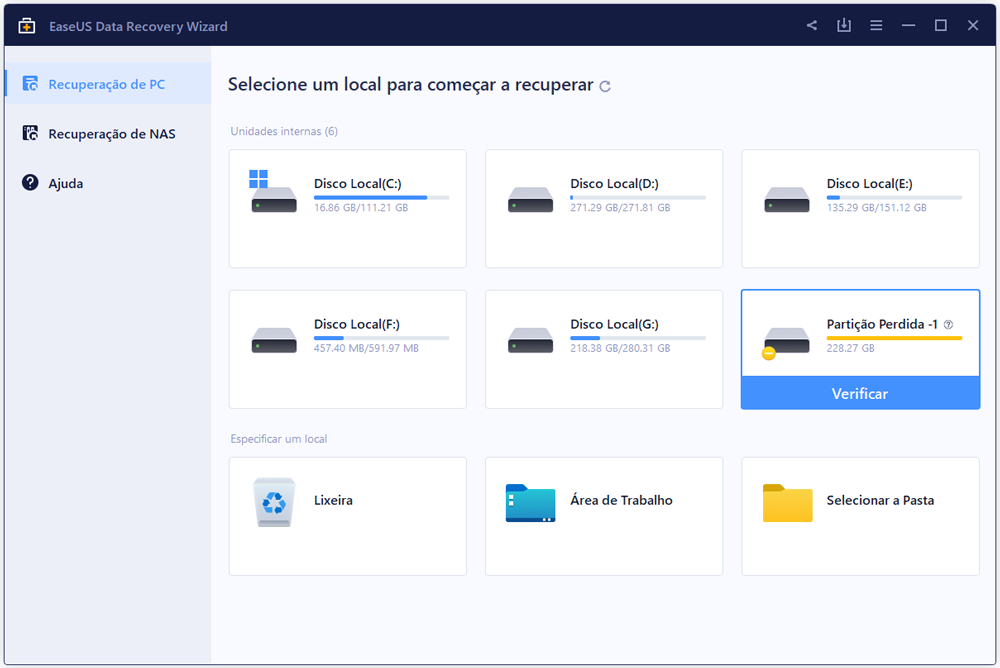
Passo 2. Pré-visualize os dados encontrados do resultado da verificação.
Quando a verificação terminar, verifique e clique duas vezes para visualizar os arquivos encontrados em "Arquivos excluídos", "Arquivos perdidos". O Filtro ou a Pesquisa também podem ajudá-lo a acessar dados perdidos por meio de tipos de arquivos, nomes ou extensões.

Passo 3. Recupere dados encontrados da partição RAW.
Selecione todos os arquivos encontrados e clique em "Recuperar" para recuperar todos os dados. Salve os dados encontrados em outro local seguro.

Sinta-se à vontade para compartilhar esta útil ferramenta de recuperação com mais usuários!
Você ainda pode realizar a recuperação de dados RAW com o manual serviço de recuperação de dados da EaseUS.
Serviços de recuperação de RAW EaseUS
Clique aqui para entrar em contato com nossos especialistas e obter as respostas
Consulte os especialistas em recuperação de dados da EaseUS para um serviço de recuperação manual individual. Poderíamos oferecer os seguintes serviços após um diagnóstico GRATUITO.
- Reparar a unidade RAW danificada sem formatar
- Recuperar dados da unidade RAW, incluindo unidades criptografadas BitLocker
- Recuperar partição RAW, pen drive RAW, unidade flash RAW, HD externo RAW, etc.
Procedimento 2. Converter RAW em NTFS/FAT32 por formatação
Depois de recuperar todos os arquivos salvos na unidade raw, agora você pode formatar o dispositivo usando uma das três maneiras abaixo:
Maneira 1. Formatar unidade raw por meio do Explorador de Arquivos
Etapa 1. Abra "Este PC". Clique com o botão direito na partição raw e escolha "Formatar".
Etapa 2. Atribua um sistema de arquivos (NTFS, FAT32, exFAT) ao seu dispositivo e clique em "Iniciar".
Etapa 3. Na janela de Aviso, clique em "Sim" para iniciar a formatação da unidade.
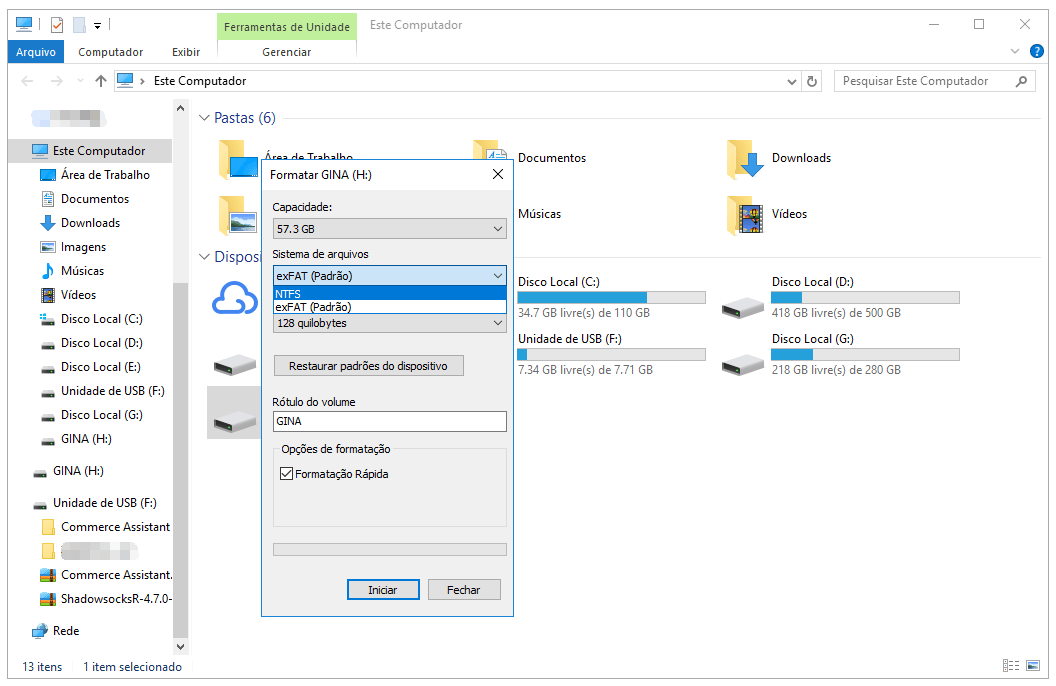
Maneira 2. Reparar RAW para NTFS/FAT32 usando o Diskpart
O Diskpart é um utilitário de linha de comando usado para criar, excluir e modificar as partições de disco de um computador, incluindo a formatação da partição.
Etapa 1. Pressione "Windows + R" e digite diskpart. Clique em “Sim” no prompt para executar o diskpart.exe.
Etapa 2. Em seguida, insira as linhas de comando abaixo:
list volume
select volume X ("X" significa o número do volume da unidade RAW)
format fs=ntfs quick (ou format fs=fat32 quick)
exit
Maneira 3. Converter RAW para NTFS/FAT32 com a ferramenta de formatação
Se preferir simplificar, use o software de partição gratuito - EaseUS Partition Master para formatar sua unidade. Além dos formatos suportados pelo sistema operacional Windows, esta ferramenta também oferece suporte a EXT2 e EXT3. Os outros recursos da ferramenta incluem a capacidade de mesclar, verificar e excluir partições.
Para saber como formatar um disco rígido usando o EaseUS Partition Master, consulte o artigo sobre como formatar um disco rígido no Windows 10.
Conclusão
Há vários motivos pelos quais ocorre o erro "O tipo do sistema de arquivos é RAW. CHKDSK não está disponível para unidades RAW". Seu PC pode estar infectado por um vírus, há uma falha de formatação, você acidentalmente desligou seu PC, falta de energia e muitos outros fatores são responsáveis por esse erro.
Felizmente, você pode recuperar arquivos de suas unidades RAW inacessíveis e, em seguida, formatar as unidades para torná-las reutilizáveis. Se você achou este guia útil, agradeceríamos se você o compartilhasse com as pessoas que precisam dele.
Perguntas frequentes sobre 'O tipo de sistema de arquivos é RAW'
Aqui estão as perguntas frequentes relacionadas ao sistema de arquivos RAW. Você pode encontrar os métodos aqui se também tiver algum desses problemas.
1. Como corrijo um sistema de arquivos RAW?
Formatar o disco rígido em um sistema de arquivos diferente é a técnica mais simples e rápida para eliminar o RAW. Todos os dados no disco rígido serão apagados durante a formatação. Tenha cuidado se você tiver arquivos importantes no disco; não use este procedimento.
2. Como faço para restaurar disco quando o sistema de arquivos é RAW no Mac?
Três etapas podem ser seguidas para restaurar o disco RAW usando EaseUS Data Recovery Wizard for Mac:
Etapa 1. Escolha o disco rígido RAW no qual você perdeu seus arquivos e dados. Selecione "Verificar" no menu.
Etapa 2. O programa de recuperação de RAW para Mac da EaseUS verificará o volume de sua escolha imediatamente e fornecerá os resultados no painel esquerdo.
Etapa 3. Escolha o(s) arquivo(s) que deseja recuperar dos resultados da verificação e clique no botão "Recuperar agora".
3. Como faço para converter arquivos RAW para normal?
- Clique com o botão direito do mouse na partição ou unidade RAW em Este PC ou Gerenciamento de disco e escolha "Formatar".
- Defina o tamanho da unidade de alocação, o sistema de arquivos e o rótulo do volume.
- Você pode usar a partição ou disco do sistema de arquivos RAW normalmente após a formatação.
Artigos relacionados
-
Arquivos/Pastas Continuam Reaparecendo Após a Exclusão no Windows 10/8/7
![Leonardo]() Leonardo 2023-09-26
Leonardo 2023-09-26
-
A Formatação de Uma Unidade Apaga Tudo? Não!
![Leonardo]() Leonardo 2023-09-26
Leonardo 2023-09-26
-
Como Consertar o Palworld que não Salva | Correções para PC e Xbox
![Rita]() Rita 2024-03-14
Rita 2024-03-14
-
10 Correções de Reparo do Word para Abrir e Reparar o Word Corrompido 2016/2019
![Leonardo]() Leonardo 2024-03-19
Leonardo 2024-03-19
Prêmios e avaliações
![]()
"Recupere dados e arquivos já excluídos do seu Windows de maneira simples e rápida."
- Por Andrey José Aguiar
Leia mais >>

EaseUS Data Recovery Wizard
Poderoso software de recuperação de dados para recuperar arquivos em quase todos cenários de perda de dados no Windows e Mac.
Tamanho: 1,97MB

