Disco Rígido Externo não Reconhecido Após Desconectar [Resolvido 2024]
Rita atualizou em 09/01/2024 para Recuperação de Meios de Armazenamento | Mais Artigos

Solução: reformate o disco rígido externo corrompido
Se o Gerenciamento de disco falhar ao corrigir o disco rígido externo não reconhecido após desconectar acidentalmente do Windows, o último recurso é reformatar o disco rígido externo corrompido. Mas a reformatação limpará todos os dados armazenados no disco rígido externo. Para recuperar seus arquivos neste cenário, use o EaseUS Data Recovery Wizard . Veja mais métodos...
Correções - Disco rígido externo não reconhecido após desconectar
Esta postagem oferece ajuda para pessoas que desconectaram um disco rígido externo, mas depois descobriram que a unidade não é mais reconhecida ou detectada pelo Windows, ou o Windows ainda pode ler o disco rígido, mas solicita que você formate o disco antes de usá-lo.
| Soluções viáveis | Solução de problemas passo a passo |
|---|---|
| 1. Fazer o HD aparecer temporariamente |
|
| 2. Recuperar dados do HD externo | Conecte o disco rígido externo ao seu PC e deixe o Windows reconhecer o disco e atribuir a ele uma letra de unidade... Etapas completas |
| 3. Corrigir o problema permanentemente | Você pode fazer alterações no Registro para que seu disco rígido externo apareça corretamente... Etapas completas |
Não importa qual situação você possa encontrar depois de puxar inadequadamente um disco rígido externo usado com frequência para fora do computador, é sempre inesperado. Normalmente, desconectar abruptamente um disco rígido USB externo sem ejetá-lo com segurança causará sérios problemas, como o disco rígido externo não ser mais reconhecido ou o disco rígido ficar inacessível após a desconexão. Nesta página, você pode encontrar as melhores soluções para resolver problemas de disco rígido ilegíveis, não reconhecidos ou inacessíveis com etapas detalhadas de solução de problemas e também a solução de recuperação de dados para exportar dados de um disco rígido externo que você não pode acessar agora após desconectar.
Como fazer o HD externo aparecer temporariamente
Os dois métodos a seguir para fazer o Windows detectar seu disco rígido removível novamente não são 100% eficazes para o Windows reconhecer a unidade na próxima vez que você desconectar a unidade e conectá-la novamente ao computador. Você pode usar essa abordagem como uma correção de emergência temporária para extrair dados importantes do dispositivo de armazenamento com defeito.
Método 1. Atribuir uma letra de unidade à unidade
Antes de tudo, verifique se a unidade está visível no Gerenciamento de disco ou no Gerenciador de dispositivos.
- Para acessar o Gerenciamento de disco: pressione as teclas Windows + R , digite diskmgmt.msc na caixa Executar e pressione Enter.
- Para acessar o Gerenciador de dispositivos: pressione as teclas Windows + R , digite devmgmt.msc na caixa Executar e pressione Enter.
Se o disco rígido externo estiver lá, você tem sorte. Tudo o que você precisa fazer para que apareça no seu computador é seguir as etapas abaixo.
Etapa 1. No Gerenciamento de disco, clique com o botão direito do mouse no disco rígido externo (ele deve ser exibido como estado "não alocado") e selecione "Alterar letra de unidade e caminho..." no menu.
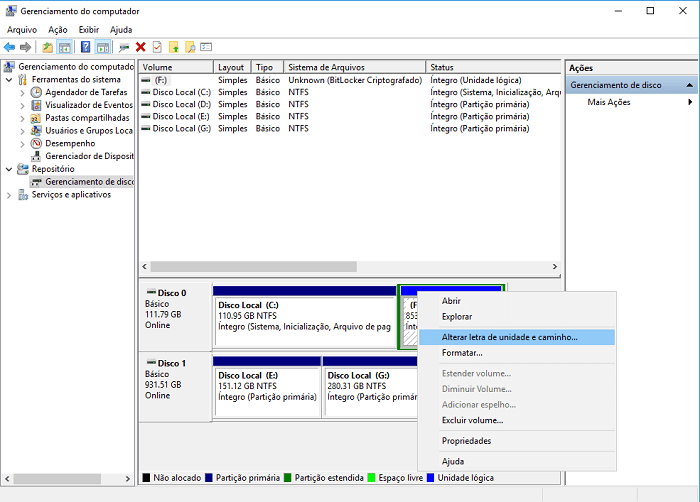
Etapa 2. Especifique uma letra de unidade que não tenha sido usada para a unidade atual, como E, F, G, etc., e clique em OK para salvar a alteração.
Método 2. Atualizar ou reinstalar os drivers
Etapa 1. Abra o Gerenciador de dispositivos e expanda os controladores USB serial universal.
Etapa 2. Localize e clique com o botão direito do mouse na unidade externa e selecione Atualizar driver.
Etapa 3. Selecione "Pesquisar automaticamente software de driver atualizado" e o Windows o ajudará a instalar os drivers mais recentes automaticamente.
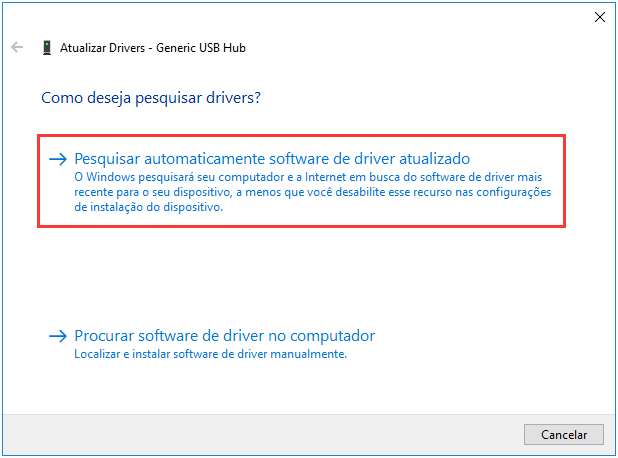
Como recuperar dados do disco rígido externo
Assim que o disco rígido estiver aparecendo novamente em seu computador, vá diretamente para o download do EaseUS Data Recovery Wizard para exportar dados do disco rígido para outro local seguro.
Como o disco rígido pode ter desenvolvido setores defeituosos ou alguns outros problemas de hardware após desconectar acidentalmente, é recomendável fazer a recuperação de dados em vez do backup de dados neste momento. O software de recuperação de dados da EaseUS pode restaurar dados de um cartão SD , cartão de memória, SSD, unidade flash USB, filmadora, disco rígido e outros dispositivos de armazenamento.
Baixe este software de recuperação de disco rígido externo e restaure seus dados perdidos.
Passo 1. Escolha o disco rígido externo
Como você vai recuperar dados do disco rígido externo, execute o EaseUS Data Recovery Wizard e, na guia Dispositivos e unidades, escolha a unidade exata em que você perdeu os dados. Clique em Verificar.

Passo 2. Verifique os dados perdidos
O software iniciará imediatamente a verificação em todo o disco rígido externo selecionado em busca de todos os dados perdidos. Durante a verificação, você pode ver mais e mais dados aparecendo nos resultados.

Passo 3. Visualize e recupere dados
Após o término da verificação, verifique os resultados da verificação quanto aos dados desejados. Você pode visualizar o arquivo clicando duas vezes nele. Clique em Recuperar e escolha outro local para salvar os dados recuperados.

Corrigir o HD não reconhecido após desconectar permanentemente
Bem-vindo à parte final da solução de problemas de um disco rígido externo não reconhecido após desconectar devido à remoção inadequada do computador. De acordo com o feedback de pessoas que passaram pela mesma situação, fazer alterações no Registro ajudará a fazer com que seu disco rígido externo apareça corretamente em seu computador e resolva permanentemente o problema de não detecção.
Etapa 1. Pressione as teclas Windows + R, digite regedt32 e clique em OK.
Etapa 2. Faça backup do registro em Arquivo > Exportar.
Etapa 3. Na barra lateral esquerda, vá para: HKEY_LOCAL_MACHINE\SYSTEM\CurrentControlSet\Control\Class\{4D36E967-E325-11CE-BFC1-08002BE10318}.
Etapa 4. Se você vir alguma entrada "UpperFilters" ou "LowerFilters" no lado direito, exclua-a.
As pessoas também perguntam
1. Como corrigir o disco rígido externo não reconhecido após desconectar no Mac?
As chances são de que desconectar com frequência um disco rígido externo sem ejetá-lo corretamente causará danos ao disco rígido e, como consequência, o armazenamento não será reconhecido na próxima vez que você conectá-lo ao Mac. Quando uma unidade do Mac não estiver aparecendo corretamente, tente trocar o cabo de conexão ou use outra porta USB e reinicie o seu Mac várias vezes.
2. Por que meu disco rígido externo não é detectado?
A maioria dos casos de disco rígido externo não detectado pelo Windows resulta de erro humano, infecção por malware ou corrupção de software/hardware. Quando você não conseguir encontrar o disco rígido conectado no Windows Explorer, tente verificar se o Gerenciamento de disco pode localizar o disco rígido e exibi-lo corretamente. Veja como corrigir disco rígido externo não detectado .
3. É ruim desconectar o disco rígido sem ejetá-lo?
Muitas pessoas argumentam que nunca tiveram problemas depois de desconectar diretamente um disco rígido, pendrive ou um cartão SD conectado do computador. Certamente, às vezes desconectar abruptamente uma unidade sem ejetá-la não acarretaria um resultado ruim, mas é apenas uma questão de tempo. Quanto mais frequentemente você fizer essa coisa imprópria, maior a probabilidade de seu disco rígido ser corrompido e danificado no futuro.
4. Como faço para formatar meu disco rígido que não aparece?
Para formatar um disco rígido que não está aparecendo, você deve tentar localizar a unidade no Gerenciamento de Disco do Windows.
- No Windows 10, vá para Este PC - Gerenciar - Gerenciamento de Disco
- No Windows 7, vá para Meu computador - Gerenciar - Gerenciamento de disco
Clique com o botão direito do mouse na partição do disco rígido e escolha Formatar... e siga o assistente de formatação para concluir o processo de formatação.
Artigos relacionados
-
HD Externo Reconhece Mas Não Abre, Como Resolver [Soluções 2024]
![Jacinta]() Jacinta 2024-01-09
Jacinta 2024-01-09
-
Como Corrigir Pen Drive Corrompido ou Ilegível e Recuperar Dados
![Rita]() Rita 2023-10-19
Rita 2023-10-19
-
[RESOLVIDO] USB Continua Desconectando e Reconectando no Windows 11/10
![Leonardo]() Leonardo 2023-11-08
Leonardo 2023-11-08
-
[Corrigido] HD Externo Não Inicializado com Erro de E/S
![Jacinta]() Jacinta 2023-10-19
Jacinta 2023-10-19
Prêmios e avaliações
![]()
"Recupere dados e arquivos já excluídos do seu Windows de maneira simples e rápida."
- Por Andrey José Aguiar
Leia mais >>

EaseUS Data Recovery Wizard
Poderoso software de recuperação de dados para recuperar arquivos em quase todos cenários de perda de dados no Windows e Mac.
Tamanho: 1,97MB
Serviços de recuperação de dados da EaseUS
Os especialistas em recuperação de dados da EaseUS têm experiência inigualável para reparar discos e sistemas e recuperar dados de todos os dispositivos, como RAID, HD, SSD, USB, pen drive, etc.
