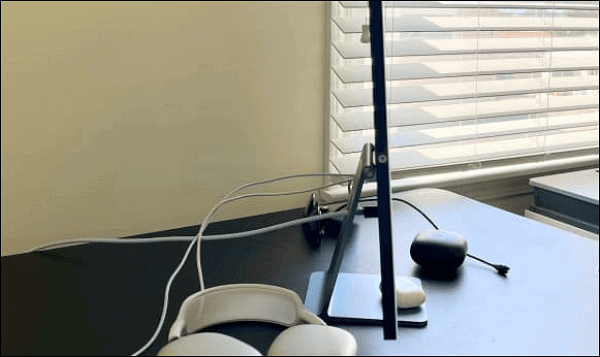-
![]()
Jacinta
"Obrigada por ler meus artigos. Espero que meus artigos possam ajudá-lo a resolver seus problemas de forma fácil e eficaz."…Leia mais -
![]()
Rita
"Espero que minha experiência com tecnologia possa ajudá-lo a resolver a maioria dos problemas do seu Windows, Mac e smartphone."…Leia mais -
![]()
Leonardo
"Obrigado por ler meus artigos, queridos leitores. Sempre me dá uma grande sensação de realização quando meus escritos realmente ajudam. Espero que gostem de sua estadia no EaseUS e tenham um bom dia."…Leia mais
Índice da Página
0 Visualizações
Muitas pessoas adoram jogar Minecraft e explorar no jogo, procurando recursos e fugindo de trepadeiras. Às vezes, você pode querer compartilhar suas conquistas e felicidade no jogo com seus amigos. Se sim, experimente os gravadores de tela do Minecraft e faça um vídeo para o YouTube ou outras redes sociais. Usando os programas mencionados nesta página, você pode gravar Minecraft no PC e Mac com simples cliques. Siga esses tutoriais e comece a gravar.
Conteúdo da página:
Como gravar Minecraft no Windows
A maneira mais fácil de gravar Minecraft é, sem dúvida, gravá-lo com o EaseUS RecExperts para Windows. Este excelente software de gravação Minecraft pode capturar quase tudo na tela, incluindo vídeo, áudio e webcam. Pela simplicidade de operação, tudo o que você precisa fazer ao gravar um jogo é iniciá-lo e se divertir.
Você também pode usá-lo para gravar a tela inteira ou parte da tela do computador. Este software gravará todos os detalhes em sua tela, quer você jogue o jogo no modo de tela cheia ou no modo de janela. E você pode selecionar uma taxa de quadros adequada que seja compatível com a preferência do seu computador. Dessa forma, você não precisa se preocupar que o processo de gravação torne seu dispositivo mais lento.
O aparador de vídeo integrado ajuda você a editar as gravações e remover algumas partes desnecessárias. Você também pode adicionar títulos de abertura e créditos finais aos vídeos gravados, se precisar.
Como gravar Minecraft no Windows:
Passo 1. Inicie o jogo que você está prestes a gravar e, em seguida, inicie o EaseUS RecExperts. Existem quatro modos opcionais na interface principal. Escolha a opção "Tela inteira" para continuar.

Passo 2. Se você deseja ajustar as configurações de acordo com suas necessidades, clique no botão "Configurações" no lado direito. Você pode personalizar a pasta de saída, o formato de saída e a qualidade das gravações. Além disso, não se esqueça de selecionar uma taxa de quadros adequada, pois isso garantirá a gravação do jogo sem atrasos.
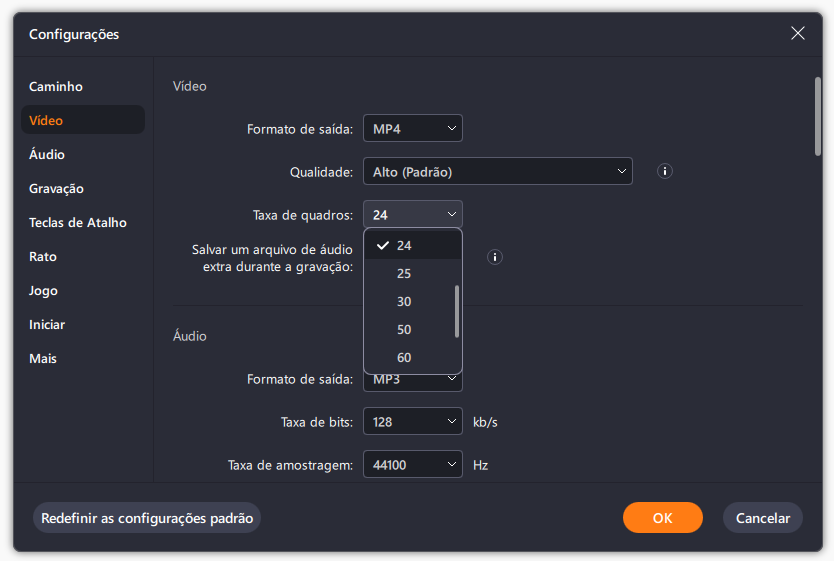
Passo 3. E então, você pode escolher pausar ou parar a gravação durante o jogo. Os dois botões da barra de ferramentas flutuante permitem que você faça isso.
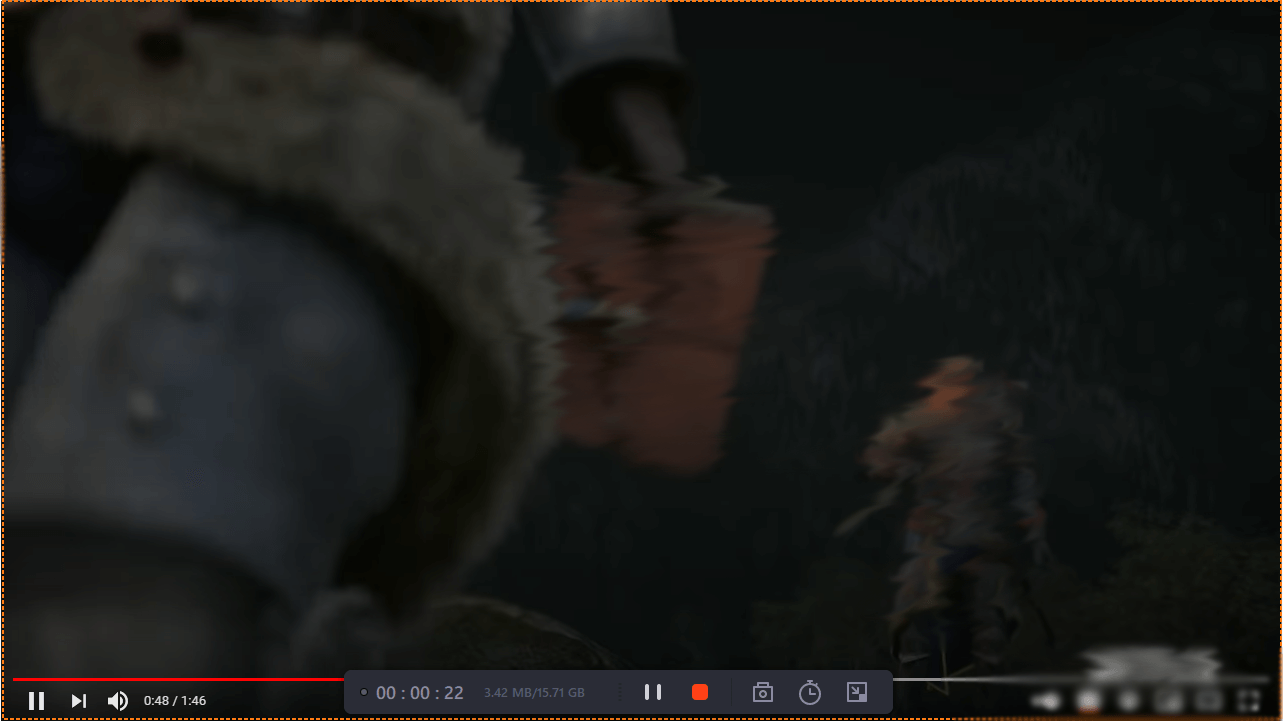
Passo 4. Depois de salvar o vídeo de jogo gravado, um reprodutor de mídia aparecerá e oferece uma ferramenta integrada para cortar a gravação. Você pode encontrar a ferramenta na parte inferior do player.
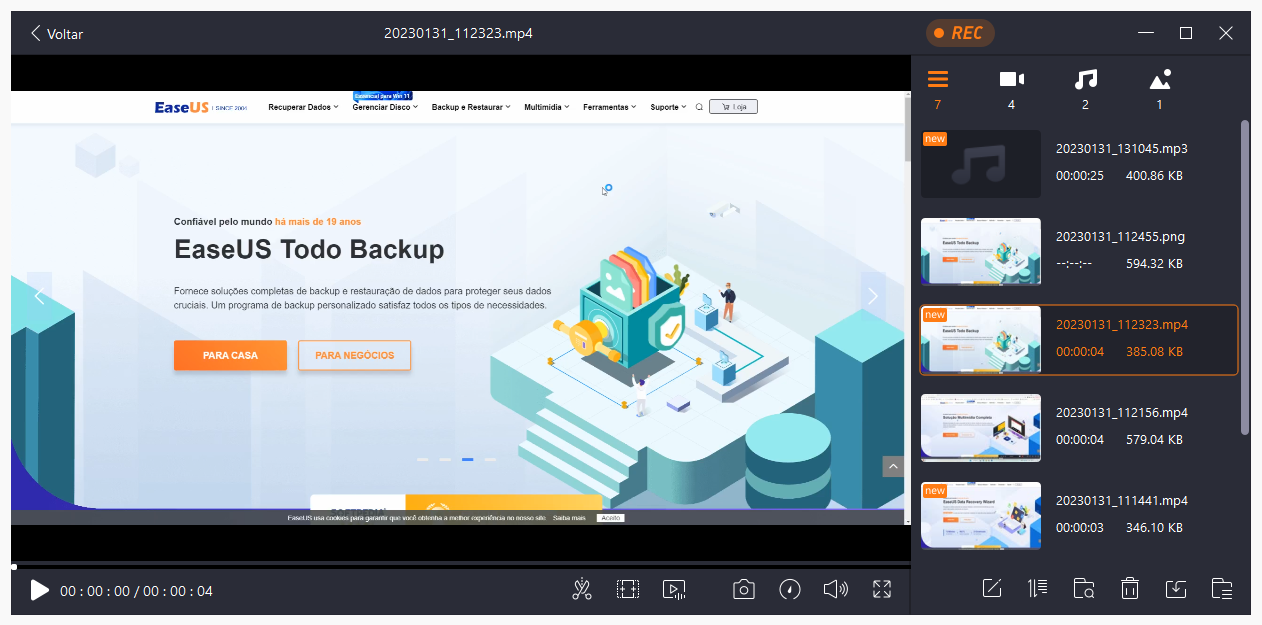
Como gravar Minecraft no Mac
Se você deseja encontrar um software de gravação Minecraft leve, mas completo, no Mac, o EaseUS RecExperts para Mac é uma ótima opção. Sua função de gravação de tela flexível oferece a capacidade de selecionar a região de gravação livremente. Se você deseja capturar a tela inteira ou gravar parte da tela, ele pode atender perfeitamente às suas necessidades.
Às vezes, você pode querer gravar todo o curso de um jogo e exportá-lo como um arquivo MP4 para enviar para sites como o YouTube. Como este gravador suporta mais de 10 formatos, você pode escolher o formato de destino mais apropriado com base em suas demandas.
Como gravar Minecraft no Mac:
Passo 1. Baixe e inicie o EaseUS RecExperts no seu Mac. Para capturar a tela inteira, clique no botão "Tela cheia" na interface principal. Se você quiser personalizar a área de gravação, escolha o botão "Área".
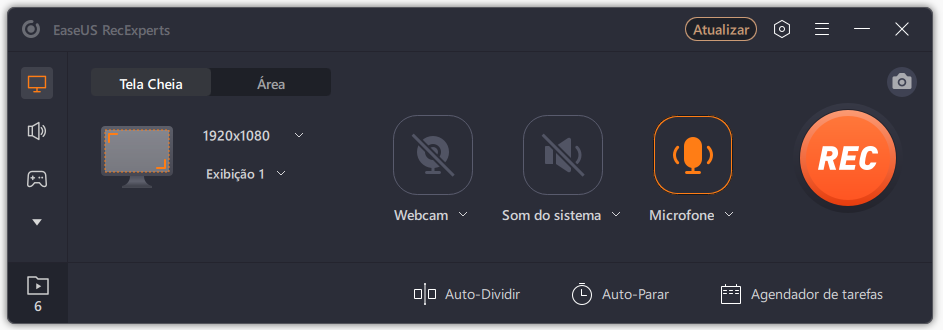
Passo 2. Para gravar a tela com áudio, clique no ícone "Som do sistema" no canto inferior esquerdo da barra de ferramentas. Os recursos de áudio podem ser o som externo ou o áudio do sistema. Com base em suas necessidades, ative a opção de destino.
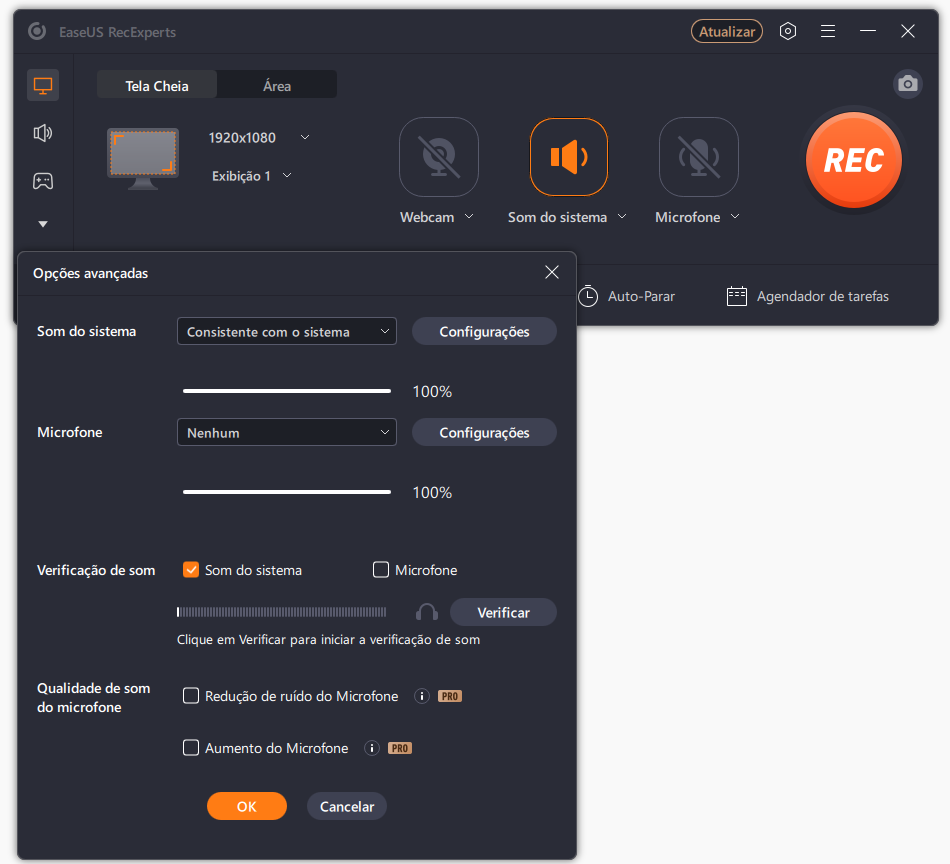
Passo 3. Antes de capturar, você pode alterar o formato de saída do vídeo gravado clicando em "Configurações" na interface principal. Em seguida, role para baixo no menu de Formato de saída para vídeo. Escolha o formato de saída que desejar.
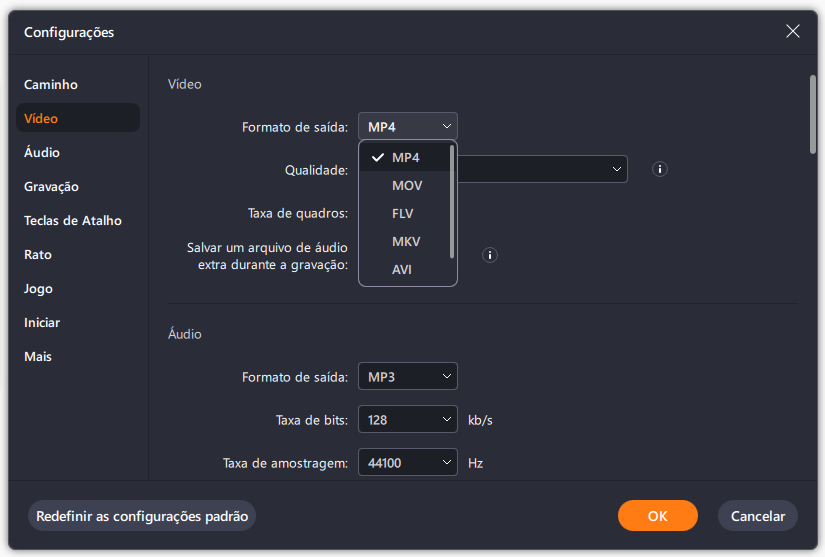
Passo 4. Uma vez feito, clique no botão REC para iniciar a gravação. Ele captura qualquer coisa exibida na tela do seu Mac. Quando terminar, clique no botão Parar. Então você pode assistir ao vídeo gravado em "Gravações".
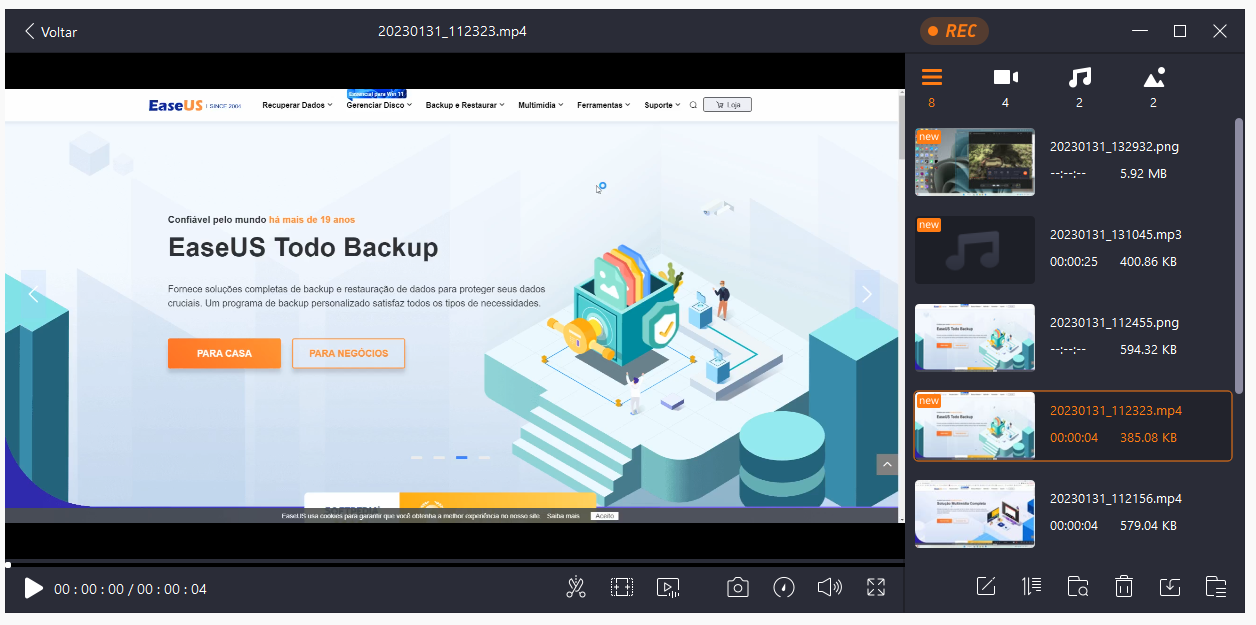
Outros gravadores alternativos
Além do gravador de tela do Minecraft que mencionamos acima, alguns outros softwares de gravação gratuitos do Minecraft também estão disponíveis. Você pode escolher um gravador para ajudá-lo nas filmagens do Minecraft.
Bancicam
Esta ferramenta leve de gravador de tela funciona perfeitamente no ambiente Windows e pode fornecer resultados de alta qualidade para todas as gravações de vídeo. Você também pode fazer uma seleção personalizada para gravar qualquer área específica da tela de um dispositivo. O Bandicam suporta a gravação de jogos com uma taxa de compactação mais alta e a qualidade do conteúdo permanece quase equivalente ao trabalho original.
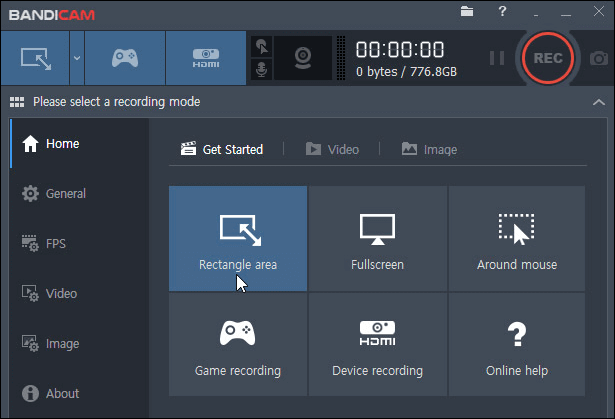
Como gravar no Minecraft com o Bandicam:
Etapa 1. Escolha o modo "Game Recording" para sintonizar um vídeo de alta qualidade.
Etapa 2. Execute o Minecraft no seu dispositivo.
Etapa 3. Faça ajustes para a classificação de quadros usando a guia "FPS" exibida na tela do dispositivo.
Etapa 4. Pressione o botão "F12" no teclado ou pressione o botão "Gravar" para iniciar o processo de gravação.
Etapa 5. Durante a gravação, os números exibidos na cor verde ficarão vermelhos.
Etapa 6. Se você quiser parar a gravação, pressione o botão "F12" no teclado novamente ou clique novamente no botão "Gravar".
Etapa 7. O software salvará seu vídeo gravado em seu computador e você poderá publicá-lo no YouTube.
OBS Studio
Este software de gravação de vídeo de código aberto gratuito permite gravação de vídeo de alta qualidade e serviços impressionantes de transmissão ao vivo. Funciona perfeitamente com Linux, Mac e Windows. Ele suporta muitas transições personalizadas com codificação de cores fácil de usar, correção de cores e filtros de mascaramento de imagem. Portanto, você pode ter certeza de que o vídeo gravado atenderá sua satisfação.

Tutorial de Gravação de Vídeo Minecraft com OBS:
Etapa 1. Instale o gravador de tela OBS em seu sistema e inicie-a.
Etapa 2. Defina teclas de atalho para uma funcionalidade fácil de iniciar e parar.
Etapa 3. Se você deseja adicionar texto e imagens às suas gravações, clique com o botão direito do mouse na área de origem e selecione a opção de captura do jogo.
Etapa 4. Agora abra o Minecraft e escolha-o na lista de aplicativos. Comece a jogar no modo de tela cheia.
Etapa 5. Clique no botão "Gravar" para iniciar a gravação e clique novamente para interromper o processo de gravação.
Xbox Game Bar
A Xbox Game Bar funciona com a maioria dos jogos de PC, oferecendo acesso instantâneo a widgets para captura e compartilhamento de tela. O Windows 10 permite que você use a Barra de jogos para gravar cenas de jogos e fazer capturas de tela de jogos para PC com Windows. Antes de gravar o vídeo do Minecraft, talvez seja necessário fazer o download e instalar a Game Bar primeiro.

Como gravar Minecraft com Xbox Game Bar:
Passo 1. Pressione "Windows + G" para abrir Game Bar durante um jogo. Ele aparecerá acima do jogo que você está jogando.
Passo 2. Clique no botão vermelho "Gravar". Você pode ver um cronômetro no canto superior direito da janela durante a gravação.
Passo 3. Abra Game Bar e clique no botão vermelho "Parar" para parar de gravar o jogo. Você também pode iniciar e parar a gravação com as teclas de atalho "Tecla Windows + Alt + R".
Passo 4. O Windows salva todos os vídeos que você grava em sua conta como arquivos MP4. Cada um marcado com o nome do jogo e a hora em que você os capturou.
Passo 5. Quando a gravação estiver concluída, publique-a no YouTube.
Icecream Screen Recorder
Como a gravação de jogos é um processo tecnológico complicado que consome muitos recursos, você precisa de um gravador de jogos confiável para ajudar. Icecream Screen Recorder possui um modo de captura de jogo autônomo para gravar a jogabilidade do PC, e usar este programa como um software de gravação de jogos é extremamente fácil. Siga as etapas de gravação do Minecraft com o Icecream Screen Recorder.
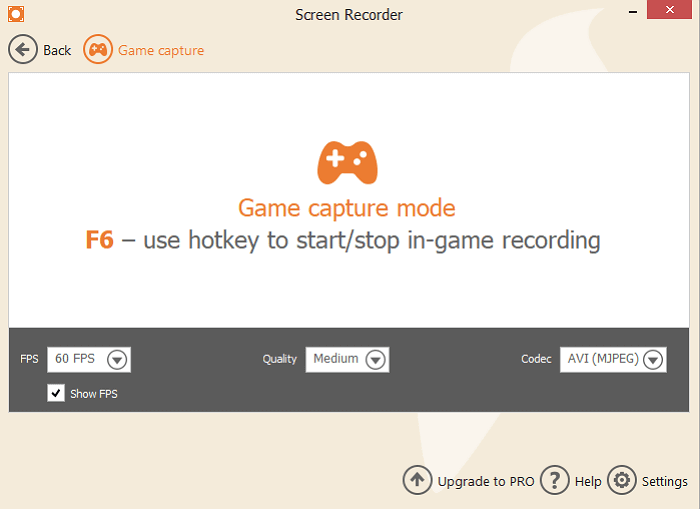
Como gravar no Minecraft com Icecream Screen Recorder:
Passo 1. Baixe o Icecream Screen Recorder do site oficial. Inicie-o assim que estiver instalado.
Passo 2. Vá para a guia "Áudio" no painel "Configurações" do gravador de jogos e marque a opção "Gravar áudio". Você também pode ativar a opção "Gravar microfone" para que também grave sua voz.
Passo 3. Inicie o jogo que deseja gravar em tela cheia no seu PC e pressione o botão de atalho "F6" para iniciar a sessão de gravação. Assim que terminar a gravação, clique no botão "F6" novamente para interromper a captura do jogo.
Passo 4. Clique no botão "Salvar" para salvar os vídeos gravados em seu computador. Depois disso, você pode compartilhar o vídeo com o YouTube ou outras plataformas de mídia social.
Conclusão
Em uma palavra, se você deseja gravar Minecraft no PC, precisa de um gravador de jogos. Este post mostra como gravar vídeos do Minecraft no PC com o melhor gravador de vídeo do Minecraft. EaseUS RecExperts é sem dúvida o melhor software de gravação para Minecraft no Windows e Mac entre todos os gravadores que mencionamos.
Perguntas frequentes sobre como gravar Minecraft
Existem algumas perguntas frequentes sobre a gravação de vídeos do Minecraft. Se você precisa aprender mais sobre este tópico, essas respostas podem ser úteis.
1. Como gravo minha jogabilidade no Minecraft?
Como gravar jogo Minecraft? Você pode usar um ótimo gravador de jogos do Minecraft para fazer isso, como o EaseUS RecExperts for Windows.
Etapa 1. Instale este gravador de tela do Minecraft em seu computador e inicie-o.
Etapa 2. Clique no botão "Tela cheia" ou "Região" para selecionar a área de gravação.
Etapa 3. Você também pode selecionar o microfone e a câmera que deseja usar na gravação.
Etapa 4. Clique no botão "REC" para iniciar a gravação e clique no botão "Stop" depois de gravar o vídeo que você precisa.
2. O Minecraft tem um gravador embutido?
Embora o Minecraft não ofereça um gravador de jogo integrado, você pode usar a barra de jogos do Xbox para gravar seus vídeos do Minecraft. Esta ferramenta integrada fornecida pelo sistema Windows ajuda você a capturar o jogo facilmente. Você só precisa pesquisá-lo na caixa de pesquisa do Windows e iniciar para usá-lo.
3. Qual é o melhor gravador de tela para Minecraft?
Melhor Software de Gravação Minecraft Gratuito para PC e Mac:
- EaseUS RecExperts for Windows
- EaseUS RecExperts for Mac
- Bandicam
- OBS Studio
- Game Bar
- Icecream Screen Recorder
......
EaseUS RecExperts

um clique para gravar tudo na tela!
sem limite de tempo sem marca d’água
Iniciar a Gravação