-
![]()
Jacinta
"Obrigada por ler meus artigos. Espero que meus artigos possam ajudá-lo a resolver seus problemas de forma fácil e eficaz."…Leia mais -
![]()
Rita
"Espero que minha experiência com tecnologia possa ajudá-lo a resolver a maioria dos problemas do seu Windows, Mac e smartphone."…Leia mais -
![]()
Leonardo
"Obrigado por ler meus artigos, queridos leitores. Sempre me dá uma grande sensação de realização quando meus escritos realmente ajudam. Espero que gostem de sua estadia no EaseUS e tenham um bom dia."…Leia mais
Índice da Página
0 Visualizações
Hoje em dia, mais e mais jogos quentes são publicados no Steam, uma popular plataforma de distribuição digital de videogames. E no YouTube, muitos YouTubers mostram seus vídeos de jogabilidade para atrair fãs em massa para assisti-los.
Se você deseja se tornar um criador de vídeo de jogos de sucesso ou apenas deseja manter boas lembranças sobre a jogabilidade, um ótimo gravador de tela Steam é indispensável para a gravação de vídeo Steam. Dado isso, este post mostrará os 5 melhores softwares de gravação de vídeo do Steam e oferecerá tutoriais sobre como gravar vídeos no Steam facilmente.
- Como gravar jogos no Steam com EaseUS RecExperts no Windows e Mac
- Como gravar vídeo no Steam Windows 10 com Barra de Jogos
- Como gravar jogos em Steam com OBS Studio
- Os outros dois gravadores de vídeo para Steam
- Como postar um vídeo no Steam
Como gravar jogos no Steam com EaseUS RecExperts no Windows e Mac
Para usuários que desejam gravar jogabilidade no Steam, o EaseUS RecExperts é a melhor escolha. Este programa é um gravador de tela tudo-em-um que ajuda você a gravar a jogabilidade do Steam com áudio e webcam.
Ao gravar o jogo, a opção "Tela cheia" é útil. Vale a pena notar que é necessário ajustar as configurações de gravação. Para gravar o vídeo em 1080P e 60fps, você pode definir a qualidade do vídeo e definir a taxa de quadros como 60. Além disso, permite gravar jogos com rosto simultaneamente, o que pode criar um vídeo de comentário do jogo.
É um excelente gravador de tela para várias ocasiões e pode capturar todos os tipos de videoconferência, cursos online e transmissão de áudio ou vídeo ao vivo com facilidade.
Recursos:
- Gravar parte da tela ou a tela inteira de acordo com suas necessidades
- Suportar cortar as gravações
- Começar a gravar automaticamente com o Agendador de Tarefas
- Parar ou dividir a gravação automaticamente
Aproveite esta chance de baixar este gravador de tela! Não é necessário registro.
Como gravar jogos no Steam no Windows:
Passo 1. Inicie o jogo que você está prestes a gravar e, em seguida, inicie o EaseUS RecExperts. Existem quatro modos opcionais na interface principal. Escolha a opção "Tela inteira" para continuar.

Passo 2. Se você deseja ajustar as configurações de acordo com suas necessidades, clique no botão "Configurações" no lado direito. Você pode personalizar a pasta de saída, o formato de saída e a qualidade das gravações. Além disso, não se esqueça de selecionar uma taxa de quadros adequada, pois isso garantirá a gravação do jogo sem atrasos.
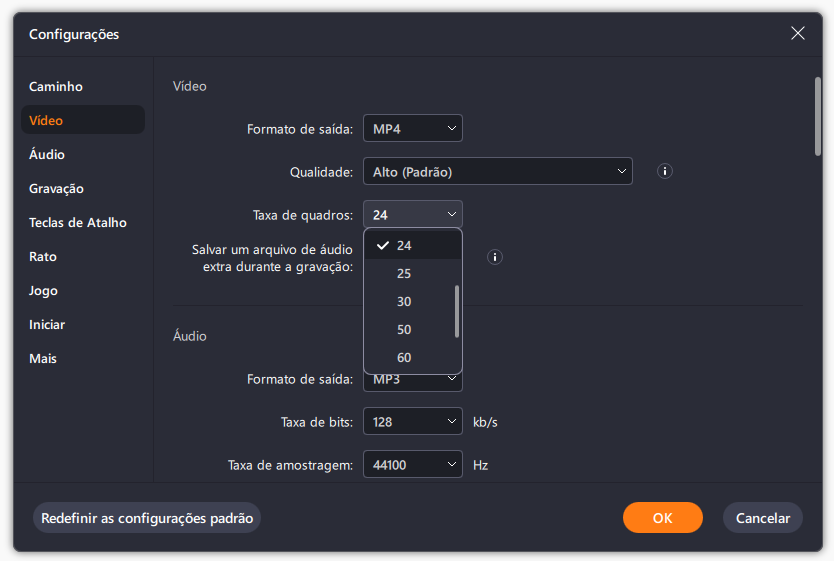
Passo 3. E então, você pode escolher pausar ou parar a gravação durante o jogo. Os dois botões da barra de ferramentas flutuante permitem que você faça isso.
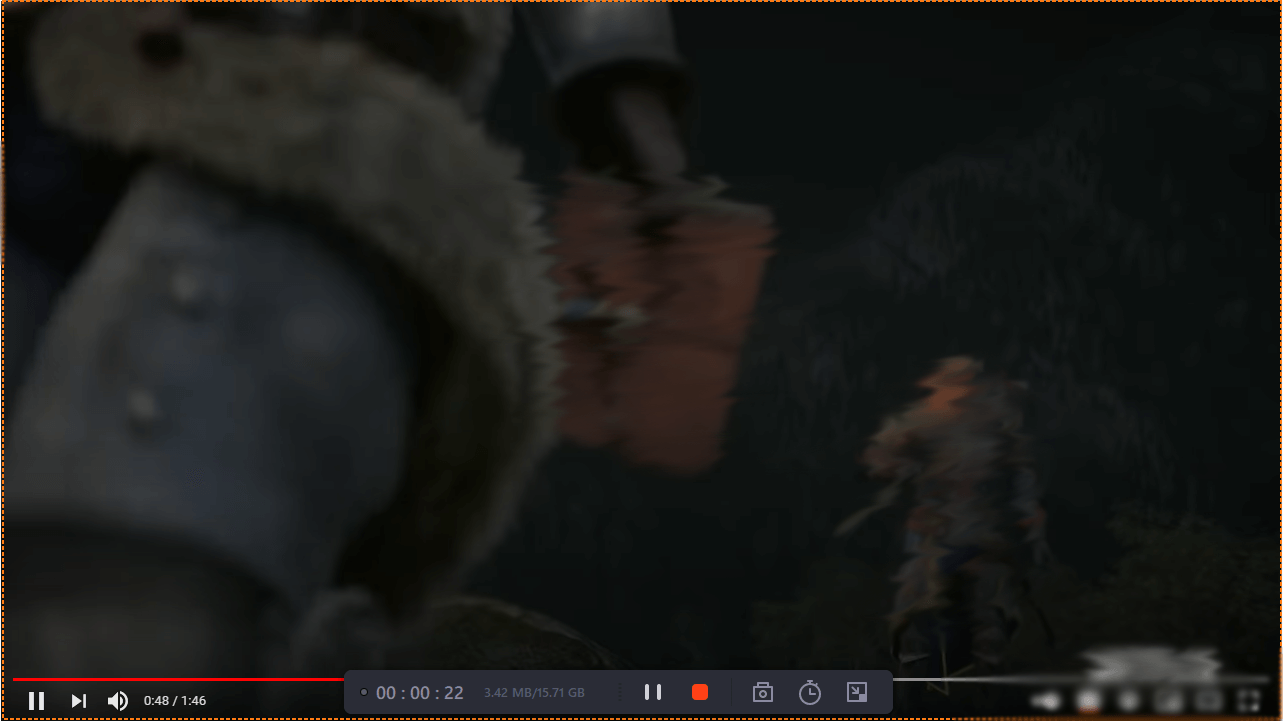
Passo 4. Depois de salvar o vídeo de jogo gravado, um reprodutor de mídia aparecerá e oferece uma ferramenta integrada para cortar a gravação. Você pode encontrar a ferramenta na parte inferior do player.
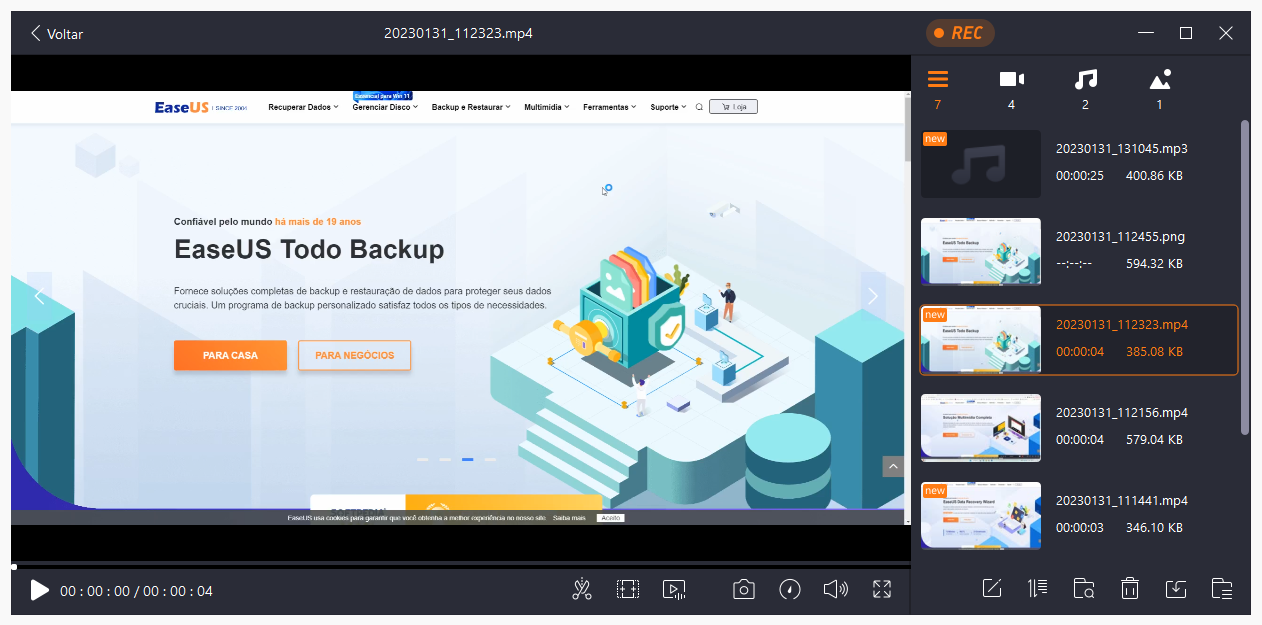
Como gravar vídeo no Steam Windows 10 com Barra de Jogos
A Barra de Jogos é uma poderosa captura de vídeo a vapor integrada no Windows 10. Este software foi projetado para que os jogadores no Windows façam capturas de tela, gravem e transmitam videogames. Além de gravar jogos, este programa suporta a gravação da tela inteira do computador.
Se você é um usuário do Windows, não precisa baixar nenhum software gratuitamente para usar este programa. E este software é simples de usar, e você pode abri-lo diretamente no menu Iniciar.
Como gravar vídeo no Steam com o gravador padrão do Windows:
Passo 1. Clique no menu Iniciar para pesquisar e abrir a Barra de Jogos do Windows ou use o atalho de teclado padrão "Windows + G" para iniciá-lo.
Passo 2. Antes de gravar, você precisa abrir um jogo. E então, na tela principal do gravador, você pode alterar a configuração de gravação, como "Geral", "Transmissão", "Áudio" e outras configurações.
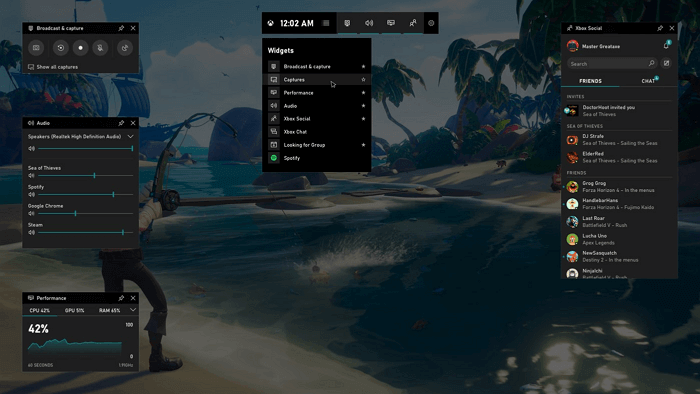
Passo 3. Ao terminar a edição, você pode clicar no botão "Iniciar" para iniciar a gravação. Quando você quiser terminar a gravação, clique em Parar para encerrar a gravação do jogo e o vídeo do jogo será salvo em seu computador.
No final, certifique-se de que este software esteja aberto ao usá-lo para gravar vídeo. Em geral, este software está habilitado por padrão. Você pode verificar se este software está aberto ou não em "Configuração" > "Jogos" > "Barra de jogos". Esses passos não são desnecessários. Se este software não estiver aberto e você perderá suas gravações das partes destacadas. Que pena!
Aqui estão alguns atalhos de teclado comumente usados no gravador de vídeo gamely que você pode usar:
- Windows + G: Abrir este software
- Windows + Alt + R: Iniciar/parar gravação
- Windows + Alt + T: Mostrar/ocultar temporizador de gravação
Como gravar jogos em Steam com OBS Studio
O OBS Studio é um dos mais famosos gravadores de tela Steam de código aberto que suporta gravação de vídeo e transmissão ao vivo. Usando este software, você pode criar cenas compostas de várias fontes, como capturas de janela, imagens, texto, janelas do navegador, webcams e assim por diante.
Ao gravar jogos Steam com ele, você pode selecionar diferentes resoluções e FPS de acordo com as demandas reais. Por exemplo, você pode optar por gravar com a resolução padrão do monitor da Web, 1920x1080. Ele permite que você escolha os 30 fps padrão ou escolha 60 fps se o jogo que você deseja capturar for rápido.

Como gravar a jogabilidade do Steam, usando o OBS Studio:
Passo 1. Instale e execute o OBS Studio em seu computador. Em seguida, execute a jogabilidade que deseja capturar.
Passo 2. Em seguida, clique no ícone de mais na caixa Sources and Scenes para selecionar as fontes de gravação. Ao mesmo tempo, você precisa ajustar as opções de áudio e vídeo em Configurações.
Passo 3. Para capturar jogos no Steam, clique na opção "Iniciar Gravação" no canto inferior direito. Quando você quiser terminar a tarefa de gravação, clique no botão "Parar gravação".
Os outros dois gravadores de vídeo para Steam
Haverá mais três gravadores tela do Steam para usuários que desejam ter mais opções para gravar clipes no Steam nesta parte. Você pode escolher o aplicativo que melhor lhe convier.
1. Icecream Screen Recorder
Icecream Screen Recorder é um software de gravação de tela fácil de usar. Você pode usar este software para fazer captura de vídeo do Steam, gravar qualquer área da tela ou salvá-lo como uma captura de tela. Este software permite gravar aplicativos e jogos, tutoriais em vídeo, webinars, transmissões ao vivo, chamadas do Skype, etc.
Embora este software seja conveniente de usar, os usuários podem usá-lo livremente por cinco minutos e só salva o vídeo como um arquivo WEBM. Para usá-lo por muito tempo ou alterar os formatos de vídeo, você precisa pagar por isso.
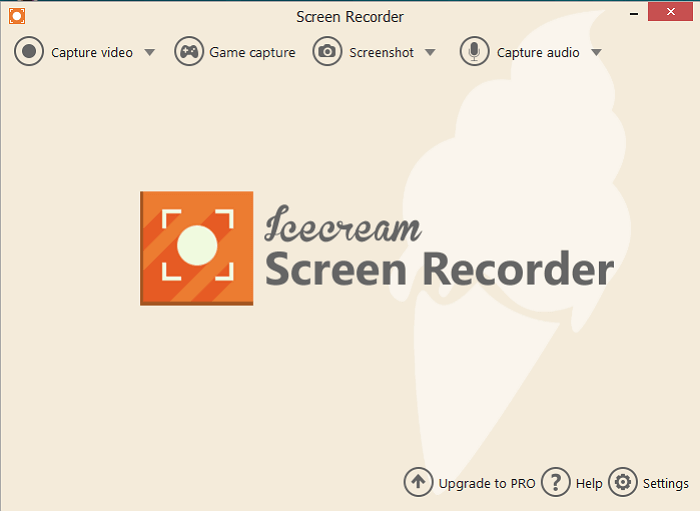
Prós:
- Fazer capturas de tela da sua tela
- Melhor gravador de jogos para capturar jogabilidade com alta qualidade
- Suportar adicionar seu próprio loge à gravação da tela
Contras:
- Não suportar transmissão ao vivo durante a gravação de tela
- Oferecer poucos formatos e codecs de vídeo
2. Bandicam
Bandicam é um famoso gravador de jogos Steam que suporta a gravação de vídeos e áudio. Este software oferece a capacidade de compactar gravações em um tamanho menor. Portanto, você não precisa se preocupar com o espaço de armazenamento se precisar gravar o jogo por muito tempo.
Com este software de gravação de jogos, você pode capturar jogos no Steam e exportar o vídeo em alta resolução. Para controlar a qualidade das gravações, ele mostra seus quadros por segundo durante a gravação.
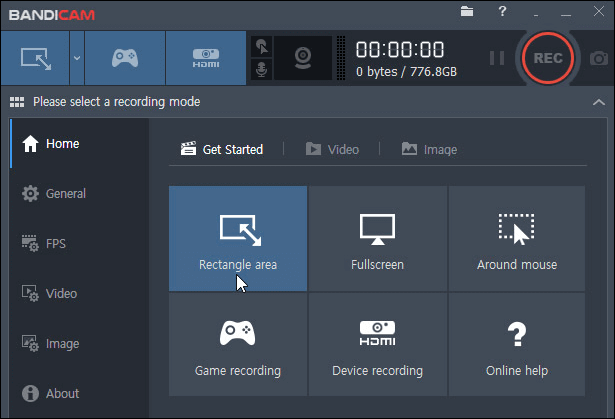
Prós:
- Baixo uso de recursos do sistema
- Alta taxa de compressão
- Suportar desenho em tempo real
Contras:
- Os diretórios de arquivos são um pouco confusos de usar
- Problema ocasional de áudio dividido
Como postar um vídeo no Steam
Às vezes você pode querer postar vídeos no Steam, mas não sabe como obtê-los. Encontre a resposta aqui. A seguir, você pode saber como fazer upload de um vídeo no emblema do Steam com sua conta do YouTube.
Etapa 1. Carregue seu vídeo no YouTube e verifique se o vídeo está definido como Público e permite a incorporação.
Etapa 2. Inicie o Steam e faça login na sua conta. Depois disso, clique em "Vincular conta do YouTube" a uma nova página.
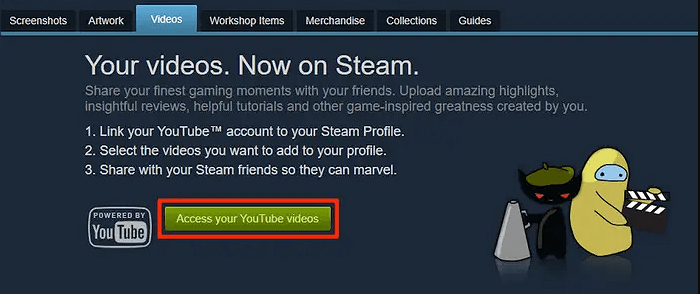
Etapa 3. Na página seguinte, clique em "Acessar seus vídeos do YouTube" para conectar a conta à sua página Steam. Em seguida, você pode visualizar os vídeos públicos e selecionar o alvo que deseja postar no Steam. Uma vez selecionado, você clica em "Adicionar vídeo" e os vídeos serão adicionados ao seu perfil Steam.
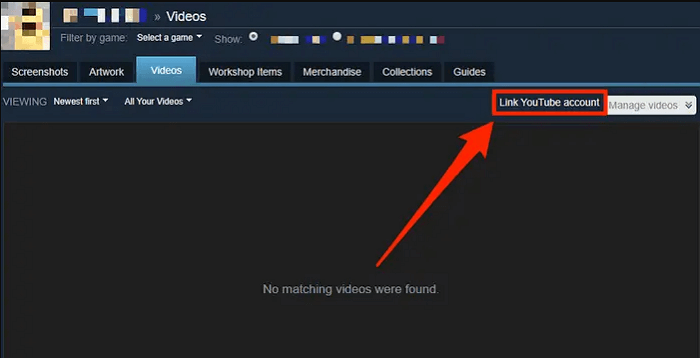
Conclusão
Para resumir, este post discutiu os cinco melhores programas que ajudam o Steam a gravar vídeo no Windows. Você pode escolher o adequado de acordo com suas necessidades. Embora cada software tenha seus recursos, o EaseUS RecExperts é o melhor para pessoas que precisam de um gravador de tela leve. Para saber mais sobre ele, clique no link a seguir para baixá-lo e experimente! Em uma palavra, este programa é uma escolha digna!
EaseUS RecExperts

um clique para gravar tudo na tela!
sem limite de tempo sem marca d’água
Iniciar a Gravação
