-
![]()
Jacinta
"Obrigada por ler meus artigos. Espero que meus artigos possam ajudá-lo a resolver seus problemas de forma fácil e eficaz."…Leia mais -
![]()
Rita
"Espero que minha experiência com tecnologia possa ajudá-lo a resolver a maioria dos problemas do seu Windows, Mac e smartphone."…Leia mais -
![]()
Leonardo
"Obrigado por ler meus artigos, queridos leitores. Sempre me dá uma grande sensação de realização quando meus escritos realmente ajudam. Espero que gostem de sua estadia no EaseUS e tenham um bom dia."…Leia mais
Índice da Página
0 Visualizações
Há muitos motivos pelos quais você provavelmente precisará gravar áudio interno em um computador com Windows 10 mais ou menos em sua vida diária. Às vezes, pode ser necessário gravar uma palestra, uma conversa, uma entrevista, gravar áudio de um site, etc.
No entanto, a maioria de vocês não tem ideia de como capturar o áudio do sistema no Windows 10. Diante disso, esta postagem é útil. Continue lendo para aprender como gravar áudio interno no Windows 10 sem complicações!
✍️Etapas rápidas para gravar áudio interno no Windows 10:
- Abra o gravador de voz. Pressione o botão do microfone para iniciar a gravação.
- Pressione o botão Pausar para pausar a gravação; pressione-o novamente para continuar.
- Pressione o botão Parar para interromper a gravação. Mais detalhes
Antes de mergulhar nos detalhes de cada método, verifique primeiro a tabela de comparação deles.
| Métodos | Eficácia | Facilidade |
|---|---|---|
| EaseUS RecExperts | Alta - Um clique para gravar áudio, permitir ajustar parâmetros de gravação, suporte ao recurso de redução de ruído | Super fácil |
| Gravador de voz | Média - Suporta apenas a captura de som do microfone | Fácil |
| Audacity | Alta - Grave áudio com configurações personalizadas, mas formatos de saída limitados | Média |
| Stereo Mix | Alta - Grave apenas o som do sistema, não é possível ajustar a qualidade da gravação | Difícil |
| Cabo de áudio | Média - Necessidade de preparar alguns cabos e adaptadores | Difícil |
Como gravar áudio do sistema no Windows 10 com EaseUS RecExperts
Compatibilidade: Windows 11/10/8.1/8/7, macOS 10.13 ou posterior
Melhor para: Novatos e profissionais que desejam uma tela e um gravador de áudio abrangentes e fáceis de usar.
O EaseUS RecExperts é um dos gravadores de áudio do Windows mais populares e úteis. Ele permite gravar áudio do PC, sua voz ou ambos ao mesmo tempo com apenas alguns cliques. Além disso, pode ajudá-lo a ajustar facilmente o volume e selecionar a fonte de gravação de áudio.
Com sua ajuda, você pode gravar streaming de áudio de quase qualquer site sem esforço, como o Pandora, e exportar com qualidade cristalina. Além disso, permite ajustar a taxa de bits, a taxa de amostragem e até o formato de saída de acordo com suas necessidades. Mais importante ainda, existem algumas ferramentas de edição disponíveis para enriquecer o seu arquivo de áudio gravado.
Recursos:
- Interface simples e fácil de usar
- Gravar parte da tela do Windows 10 enquanto também captura a tela inteira
- Fornecer muitos formatos de saída de áudio e vídeo, como MP3, MP4, AVI e muito mais
- Suportar tarefas de gravação programadas automaticamente
Se essas funções forem úteis para você, não hesite em baixar este software seguro e versátil. Experimente este gravador de áudio simples para gravar áudio do PC com Windows 10 sem esforço.
Veja como gravar áudio interno no Windows 10 usando RecExperts:
Passo 1. Inicie o EaseUS RecExperts e você poderá escolher uma das quatro funções principais na tela principal. Aqui você precisa clicar em "Áudio".
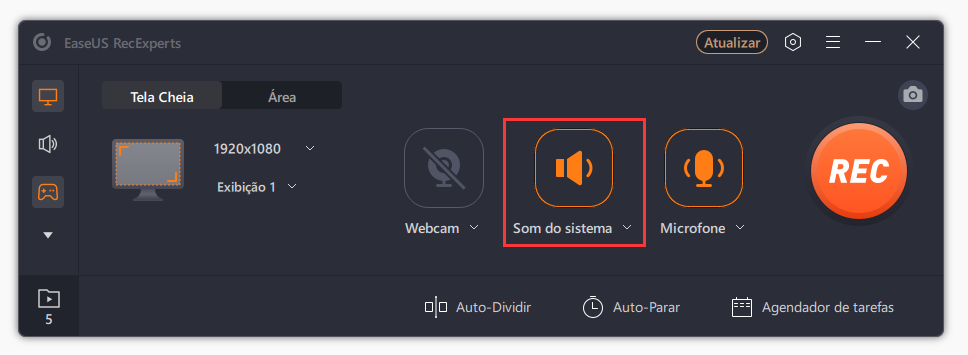
Passo 2. Nas configurações de "Som", você pode selecionar o tipo de áudio que deseja gravar, como som do sistema, microfone ou ambos, alternando o botão. Você também pode mover os controles deslizantes para ajustar o volume.
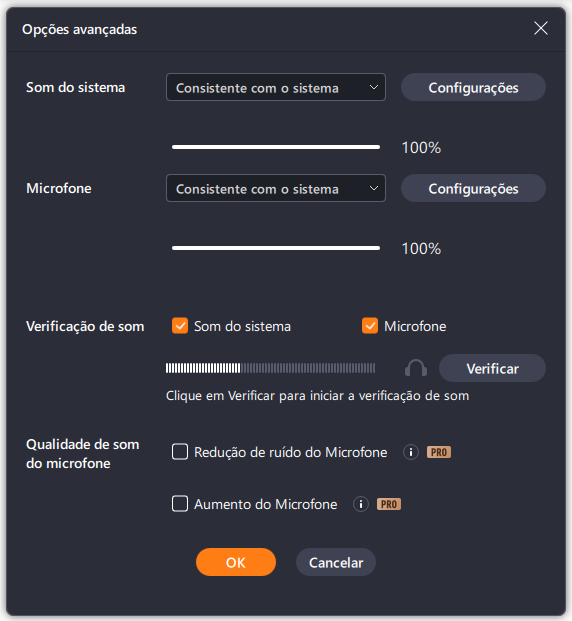
Passo 3. Clique no botão "REC" para iniciar a gravação. Quando quiser terminar a gravação, clique no ícone do quadrado vermelho para interrompê-la.
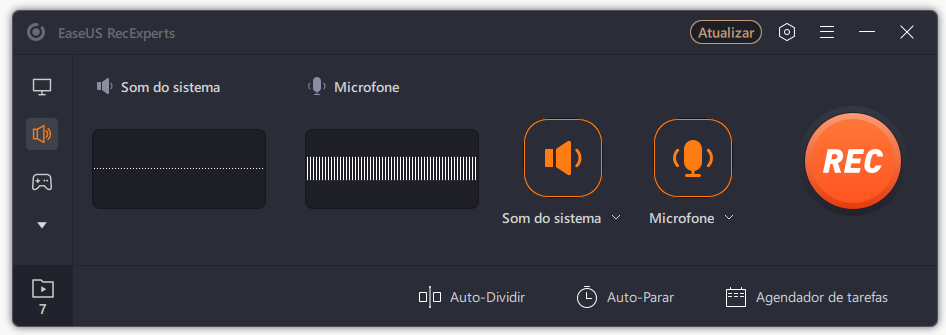
Passo 4. Um reprodutor de áudio aparecerá automaticamente e você pode visualizar o áudio gravado ou apará-lo com uma ferramenta integrada.
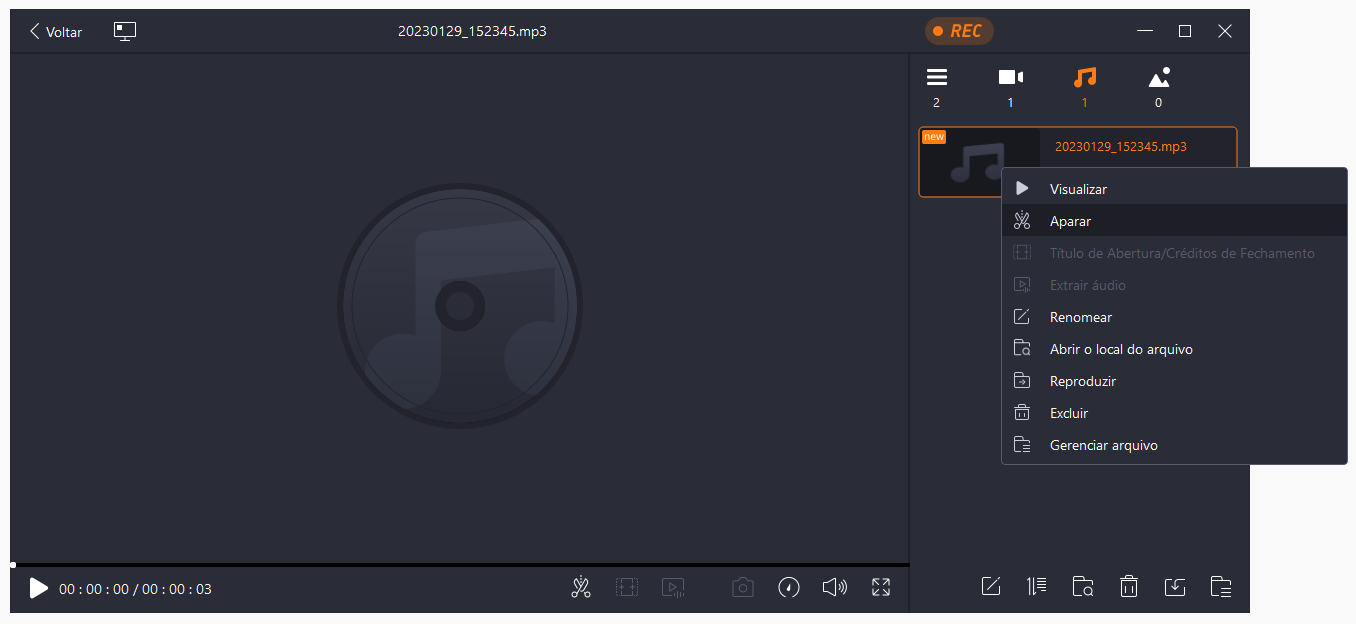
E você também pode clicar na "Abrir o local do arquivo" para encontrar este arquivo de áudio no seu computador.
Se preferir assistir a um vídeo tutorial para resolver seu problema, você pode conferir o seguinte:
- 01:07 - 01:31 Alterar configurações
- 01:32 - 03:52 Gravar áudio
- 03:53 - Editar a gravação
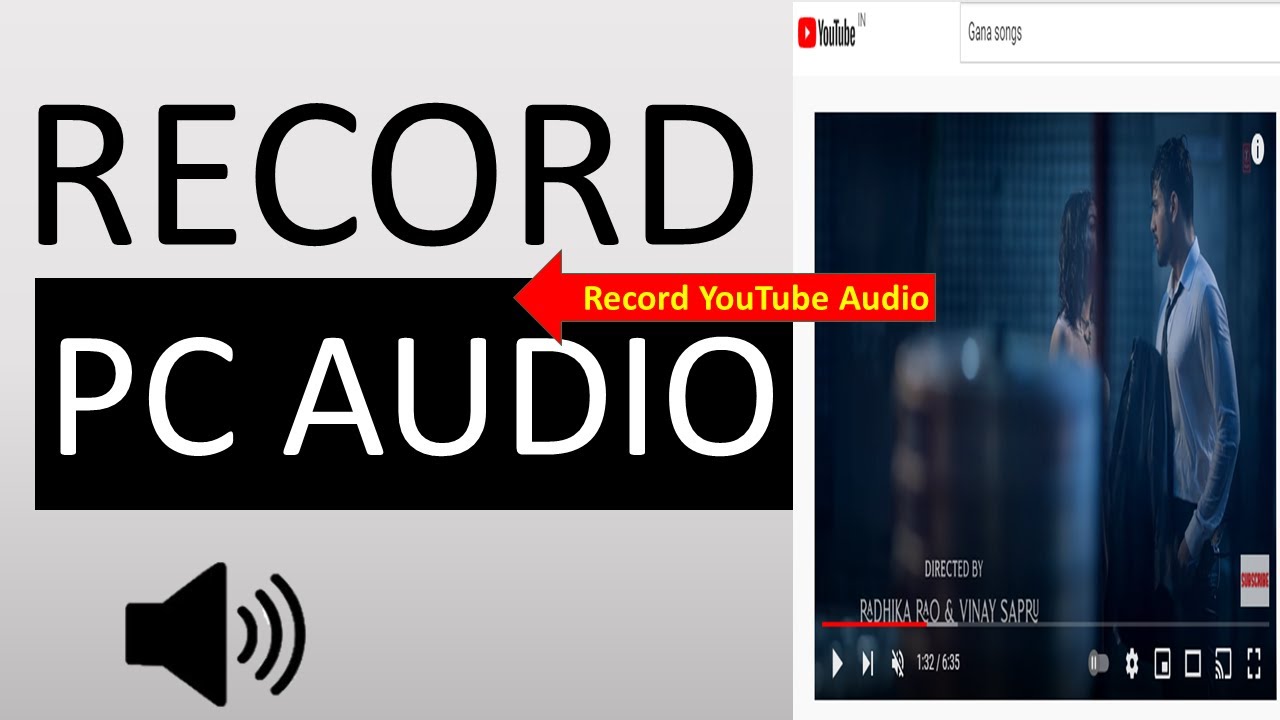
Como gravar áudio do PC Windows 10 com Gravador de voz
Compatibilidade: Windows 11 versão 22000.0 ou superior
Melhor para: Pessoas que precisam da função mais básica de gravação de áudio sem baixar nada.
O Gravador de Voz é um aplicativo de gravador de voz gratuito incluído no Windows 10. Se não conseguir encontrá-lo, você pode baixá-lo manualmente na loja de aplicativos da Microsoft. Com este aplicativo, você pode gravar palestras, conversas, entrevistas, etc. de forma rápida e conveniente.
A melhor coisa sobre este gravador de som é que ele vem embutido no seu computador Windows. Portanto, não há necessidade de baixá-lo e instalá-lo, o que pode economizar muito tempo para você. Este guia mostrará como gravar facilmente o áudio do computador no Windows 10. Apenas siga os passos abaixo.
Passo 1. Procure Gravador de Voz no seu computador e clique no resultado superior para abri-lo.
Passo 2. Clique no botão "Gravar". Para pular para a parte importante do arquivo de áudio posteriormente, clique no botão "Sinalizar" para adicionar um marcador durante a gravação. Esta operação não interromperá o processo de gravação de áudio.
Passo 3. Clique no botão "Pausar" para interromper a gravação temporariamente ou clique no botão "Parar" para encerrar a gravação de voz.
Passo 4. Após a gravação, o arquivo de áudio será salvo automaticamente no formato .m4a na pasta "Gravações de som" abaixo de "Documentos".

Como capturar áudio interno no Windows 10 com o Audacity
Compatibilidade: Windows 11/10/8.1/7/Vista, Mac OS X 10.7 Lion e posterior
Melhor para: Pessoas que não gostam de um aplicativo pago e desejam gravar o áudio do sistema Windows gratuitamente.
O Audacity é um editor e gravador de áudio gratuito, fácil de usar e com várias faixas, desenvolvido por um grupo de voluntários. Ele pode gravar áudio ao vivo através de um microfone ou mixer ou digitalizar gravações de outras mídias. Após a gravação, você pode editar facilmente seu arquivo de áudio cortando, copiando, colando e excluindo.
Mais importante ainda, você pode exportar suas gravações em vários formatos de arquivo diferentes, incluindo vários arquivos de uma só vez. Siga essas etapas para gravar o som do Windows 10 agora.
Como gravar áudio do PC no Windows 10 com Audacity:
Etapa 1. Verifique se o microfone está conectado ao computador.
Etapa 2. Verifique as configurações do Audacity. Clique em "Editar" > "Preferências" para definir a qualidade de áudio e os canais.
Etapa 3. Comece a gravar seu áudio. Escolha o botão vermelho de gravação e fale no microfone. Ao falar, você pode ajustar o nível de gravação no controle de volume do Windows.
Etapa 4. Uma vez feito, clique no botão amarelo para parar a gravação. Se precisar, você pode clicar em "Editar" para cortar, excluir, dividir seu arquivo de áudio.
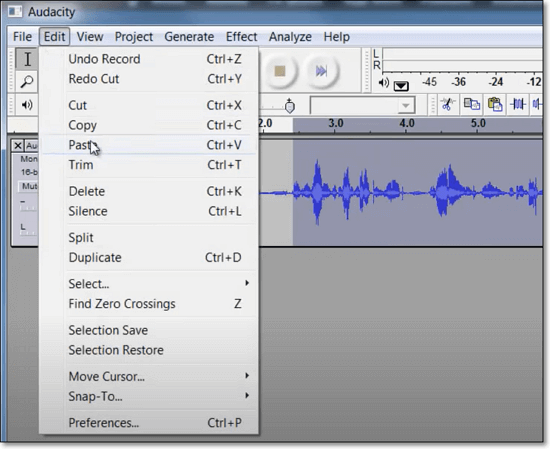
Etapa 5. Quando tudo correr bem, clique em "Arquivo" e escolha "Exportar como..." para salvar o arquivo de áudio gravado.
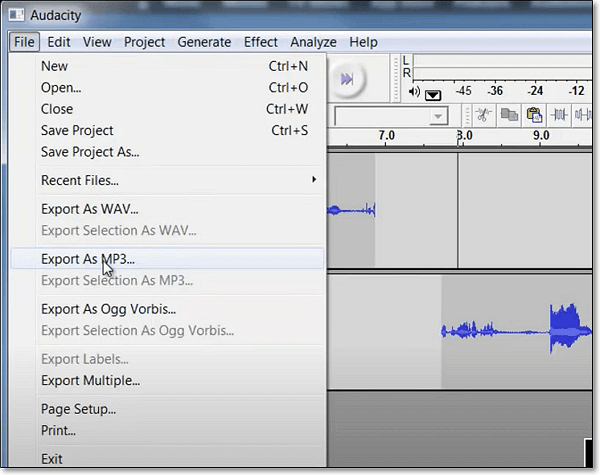
Como gravar áudio do PC Windows 10 com Stereo Mix
Compatibilidade: Windows 10/8/7/Vista/XP
Melhor para: Usuários que desejam um gravador de áudio compatível com todas as placas de som.
Stereo Mix é uma opção de gravação especial em um computador Windows e se concentra em qualquer aplicativo para gravar o mesmo som que seu computador está emitindo de seus alto-falantes ou fones de ouvido no Windows. Após habilitá-lo, você pode começar a gravar o som do sistema do Windows 10 com Setero Mix.
Algumas pessoas acham difícil de usar porque precisam alterar as configurações do computador para esta ferramenta. No entanto, depois de alterar as configurações, a gravação será tão fácil quanto você espera. Não perca esta ferramenta.
Etapa 1. Ative Stereo Mix. Clique no ícone do Windows > Configurações > Sistema > Som > Painel de Controle de Som. Na janela Som, clique em "Gravação" para encontrar o Stereo Mix e, em seguida, clique com o botão direito nele e selecione a opção "Ativar".
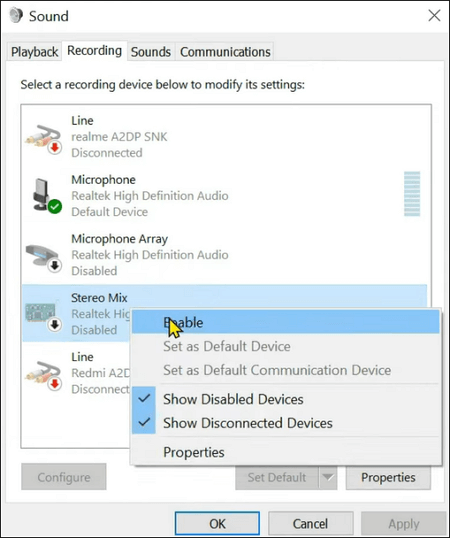
Etapa 2. Abra o início e digite "Video Recorder" na barra de pesquisa, pressione "Enter" no teclado e abra o software. Clique no botão "Gravar" para começar a gravar o áudio.
Etapa 3. Você pode clicar no botão Sinalizar para adicionar um marcador à gravação. Quando terminar, clique no botão "Parar" e uma nova janela aparecerá mostrando as gravações disponíveis.
Etapa 4. Clique no arquivo de áudio gravado e escolha o botão "Play" para visualizar seu arquivo de áudio. Aqui você também pode exportar, aparar, excluir os arquivos de áudio do seu computador.
Como gravar áudio interno no Windows 10 usando um cabo de áudio
Compatibilidade: Qualquer computador Windows
Melhor para: Usuários que possuem cabo e adaptador e desejam uma experiência de gravação estável.
Além desse gravador de áudio interno, também há uma maneira simples de ajudá-lo a capturar o som interno do seu computador. Tudo que você precisa é de um correio de 3,5 mm e um adaptador de áudio USB.
Etapa 1. Conecte uma extremidade ao conector de microfone do seu PC e a outra extremidade ao conector de fone de ouvido do adaptador de áudio.
Etapa 2. Vá para o Painel de Controle de Som, defina o dispositivo de áudio USB como padrão.
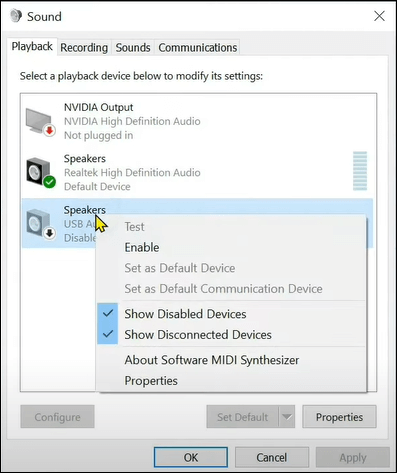
Etapa 3. Na guia de gravação, defina o microfone como o dispositivo de comunicação padrão. Clique com o botão direito do mouse em "Microfone" e clique em "Propriedades" para ativar "Ouvir este dispositivo" e clique em "Aplicar".
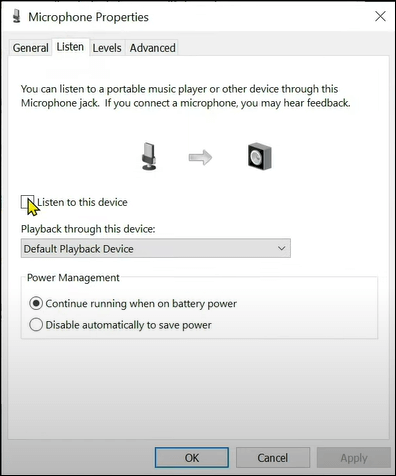
Etapa 4. Por fim, você pode usar qualquer software de gravação de áudio para capturar o som do computador no Windows 10.
Conclusão
Neste artigo, oferecemos cinco maneiras rápidas e fáceis de gravar áudio no Windows 10. Entre os cinco gravadores de áudio que mencionamos acima, você pode escolher o melhor de acordo com suas necessidades.
Se você precisa capturar o sistema e sua voz simultaneamente, o EaseUS RecExperts é sua melhor escolha. Este software de gravação não apenas ajuda a gravar áudio, mas também captura tela, webcam e jogo sem esforço.
Perguntas frequentes sobre gravação de áudio Windows 10
Reunimos aqui algumas perguntas que a maioria das pessoas faz com frequência, e você pode dar uma olhada.
1. O Windows 10 possui um gravador de áudio?
Sim, o Windows 10 tem um gravador de som chamado Voice Recorder App. Se você precisa de uma maneira rápida de gravar áudio em seu computador, este aplicativo pode ajudá-lo. Você pode usá-lo para gravar entrevistas, conversas, palestras e qualquer coisa que possa fazer um som.
2. Como gravar som do meu computador?
O Audacity pode ajudá-lo a gravar o som do seu computador. Você pode optar por gravar a voz interna, o microfone ou sua voz e microfone ao mesmo tempo. Além disso, você pode usá-lo para gravar sua tela e jogos favoritos.
3. Como gravo apenas áudio interno?
- Baixe e instale o EaseUS RecExperts, inicie este programa em seu computador e clique em "Áudio" na interface principal.
- Clique no ícone Som no canto inferior esquerdo para selecionar "Som do sistema" como fonte de gravação.
- Clique em "REC" para iniciar sua gravação.
EaseUS RecExperts

um clique para gravar tudo na tela!
sem limite de tempo sem marca d’água
Iniciar a Gravação


