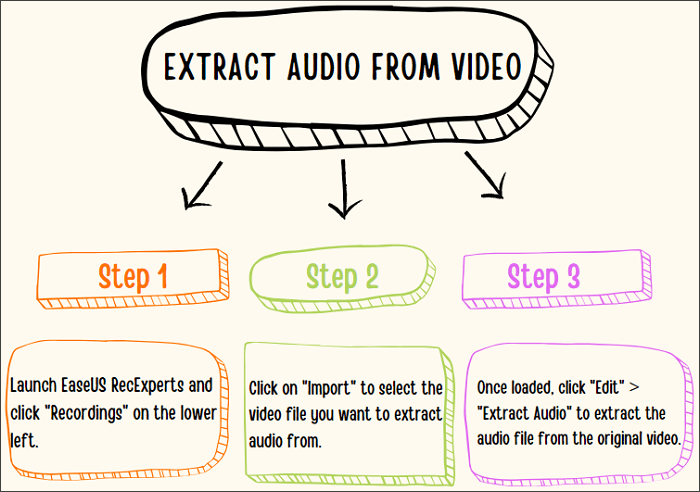-
![]()
Jacinta
"Obrigada por ler meus artigos. Espero que meus artigos possam ajudá-lo a resolver seus problemas de forma fácil e eficaz."…Leia mais -
![]()
Rita
"Espero que minha experiência com tecnologia possa ajudá-lo a resolver a maioria dos problemas do seu Windows, Mac e smartphone."…Leia mais -
![]()
Leonardo
"Obrigado por ler meus artigos, queridos leitores. Sempre me dá uma grande sensação de realização quando meus escritos realmente ajudam. Espero que gostem de sua estadia no EaseUS e tenham um bom dia."…Leia mais
Índice da Página
0 Visualizações
Um gravador de webcam não apenas ajuda você a registrar seu tempo com outras pessoas, mas também permite que você salve sua valiosa memória. No entanto, todos usam plataformas diferentes em seus computadores. Portanto, você precisa usar o gravador de webcam Windows 10 para gravar vídeos de transmissão ao vivo, vídeos de gravação de tela ou bate-papo no Skype resulta em imagens e vídeos de alta qualidade quando você trabalha no Windows 10 PC.
Há um grande número de softwares gratuitos de gravação de webcam do Windows com recursos avançados, mas gratuitos para você usar, mas como você determinaria o melhor software de gravação de webcam a ser usado? Neste artigo, daremos a você 10 programas de gravação de webcam para Windows 10.
- Top 1. EaseUS RecExperts
- Top 2. Windows Camera
- Top 3. SplitCam
- Top 4. Active Webcam
- Top 5. Logitech Capture
- Top 6. ManyCam
- Top 7. BandiCam
- Top 8. Debut Video Capture
- Top 9. MyCam
- Top 10. YouCam
Dados de teste e especificações:
| 📷Webcam gravado | Webcam integrada e webcam externa |
| 🖥️Dispositivo testado | Notebooks ou desktops |
| 🍎Sistema testado | Windows e macOS |
| ⏺️Cena de gravação | Jogos, transmissão ao vivo, videoconferência, aula online |
| 🥇Mais recomendado | EaseUS RecExperts (Win/Mac) |
Top 1. EaseUS RecExperts
Quando se trata de gravar uma webcam, o EaseUS RecExperts for Windows é sem dúvida a melhor escolha para usuários do Windows. Compatível com Windows 10/8.1/8/7, este gravador de webcam do Windows pode gravar tela e webcam simultaneamente, áudio, webcam e jogabilidade para você. Tudo que você precisa fazer é baixá-lo e instalá-lo antes.
Além disso, este gravador de tela pode gravar uma reunião Zoom, gravar uma aula online ou gravar vídeos do YouTube para visualização posterior. Com este gravador, os vídeos serão salvos como formatos de vídeo populares como MP4 no arquivo chamado "Gravações". Uma vez feito, você pode editar os arquivos gravados simplesmente como aparar.
Como gravar webcam no Windows:
Etapa 1. Inicie o EaseUS RecExperts no seu computador e você verá o ícone "Webcam" na interface principal. Clique no botão "Webcam" para continuar.
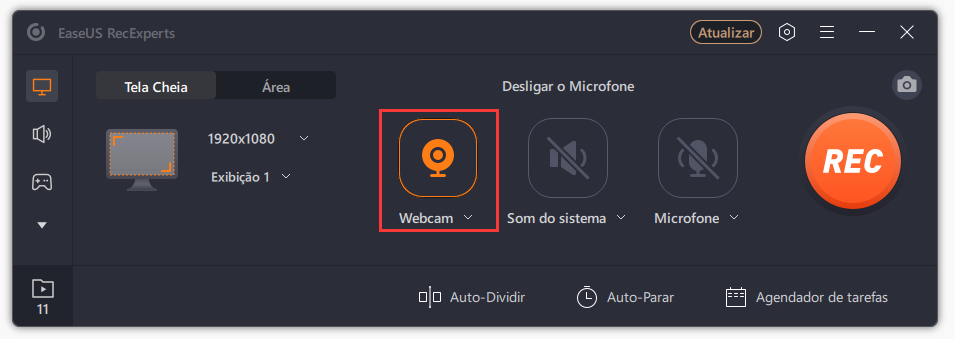
Etapa 2. Agora, neste modo de gravação da webcam, clique no botão inferior esquerdo para selecionar a fonte de áudio. As opções permitem que você capture o som do sistema, microfone ou ambos.
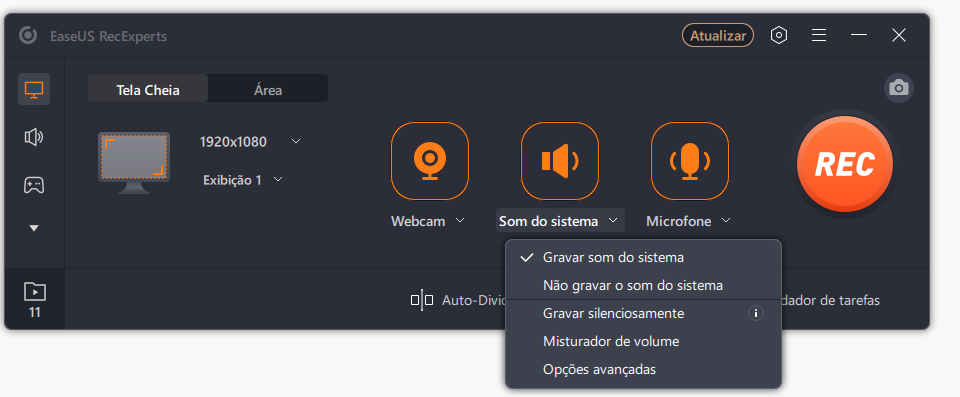
Etapa 3. Clique no outro botão "Webcam" e selecione a câmera que deseja usar na gravação. Em seguida, toque no botão "REC" para iniciar a gravação.
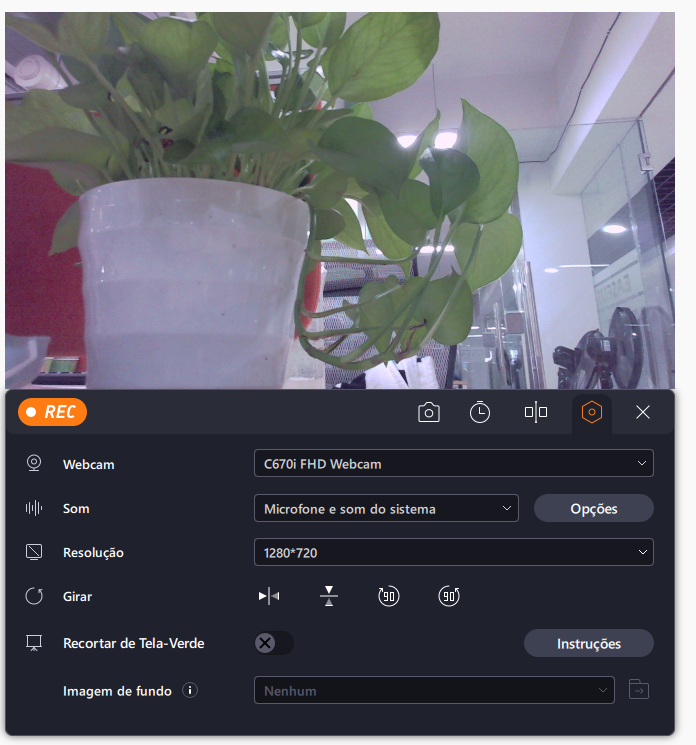
Etapa 4. Durante o processo de gravação da webcam, você verá a seguinte interface. Clique nos dois botões do lado direito se quiser pausar ou parar a gravação. Por fim, o vídeo gravado será salvo em seu computador.

Top 2. Windows Camera
O gravador de webcam do Windows 10 é a mais nova atualização do software gratuito de webcam do Windows. A câmera do Windows funciona como um substituto para o software existente. É um gravador de câmera simples, rápido e fácil de usar. Está repleto de recursos como estabilização automática de vídeo para gravar vídeos fantásticos e suaves, vídeos em 4k e muito mais.
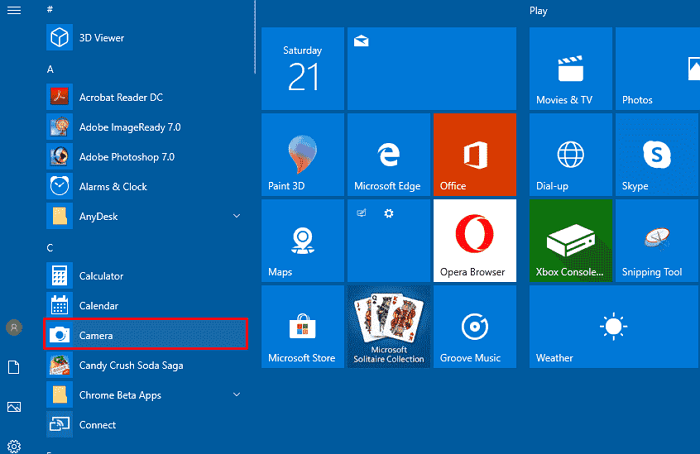
Top 3. SplitCam
Como um gravador de webcam de código aberto, SplitCam oferece várias ferramentas para adicionar elementos e efeitos divertidos ao áudio e vídeo durante suas sessões de bate-papo. Também permite a transmissão AO VIVO para qualquer serviço de vídeo ao mesmo tempo. Para vídeos, o software SplitCam vem com recursos como Flip Horizontal, Flip Vertical, Black Contours, Black and White, Côncave, Bubbles, Diffuse, Bathroom, Animation e muito mais. Os efeitos de áudio no SplitCam incluem Gargle, WavesReverb, Distortion, Compressor, Echo, Chorus e muito mais.
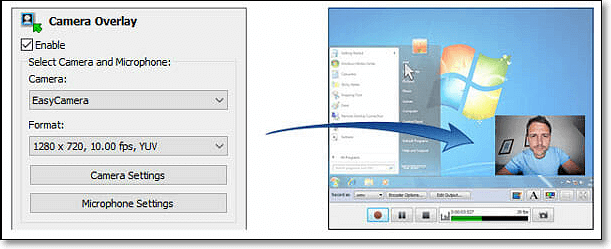
Top 4. Active Webcam
O Active Webcam está disponível apenas para usuários do Windows. O servidor web para este software é conduzido por meio de conexões de banda larga de alta velocidade, que proporcionam aos usuários uma taxa de quadros mais rápida para transmissão. Este software pode capturar 30 quadros por segundo em qualquer sistema de vídeo, que pode ser usado no monitoramento como sistema de vigilância para uso doméstico ou no escritório. Você pode ver seus vídeos enquanto ainda grava com Active Webcam.
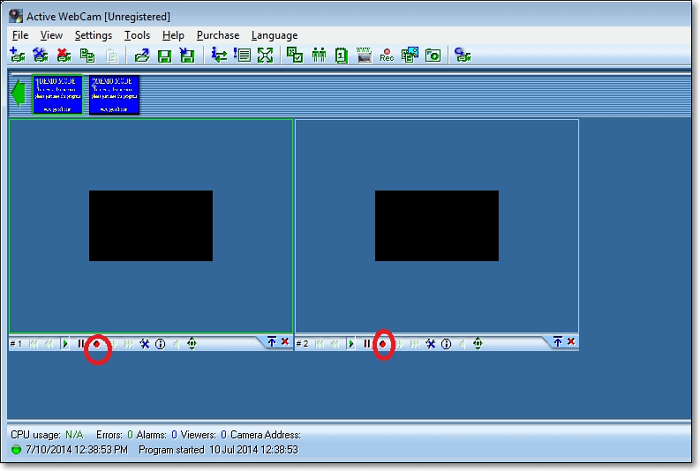
Top 5. Logitech Capture
Logitech Capture é um gravador de webcam do Windows eficaz. O recurso de gravação de várias fontes e o aplicativo de streaming direto são os principais pontos fortes deste software. Você pode usar este software para gravar, editar, personalizar e transmitir para seu canal favorito. Caso você queira criar uma apresentação picture-in-picture, este software permite que você use duas câmeras simultaneamente. Com os recursos de comutação de fonte e foco automático, você pode gravar os melhores tutoriais ou guias que mostram todas as dimensões e sua imagem.
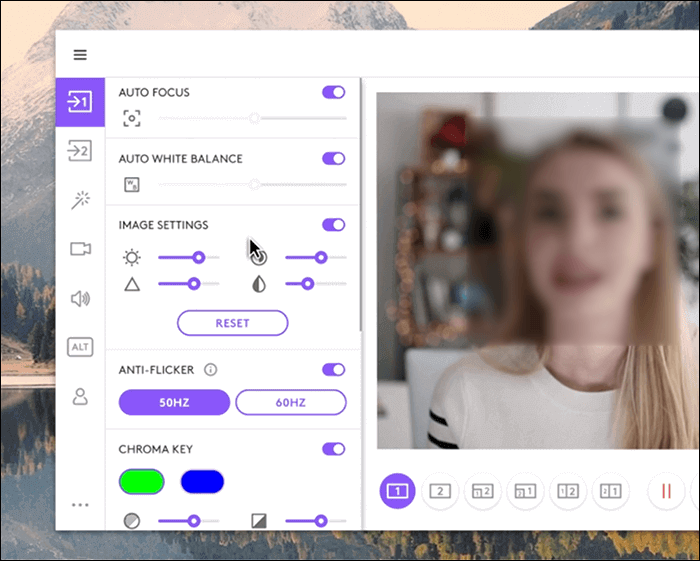
Top 6. ManyCam
ManyCam garante uma transmissão suave e uma gravação de vídeos sem esforço. Além disso, este software irá ajudá-lo durante a transmissão de jogos, educação online e transmissão ao vivo móvel, etc. Se você é um palestrante ou professor, você pode usar o "Kit de Desenvolvimento de Software (SDK)" para integrar a webcam com qualquer plataforma de ensino online . Entre os recursos projetados para facilitar o ensino on-line estão o picture in picture, Chroma Key, várias fontes de vídeo e compartilhamento de tela, etc.
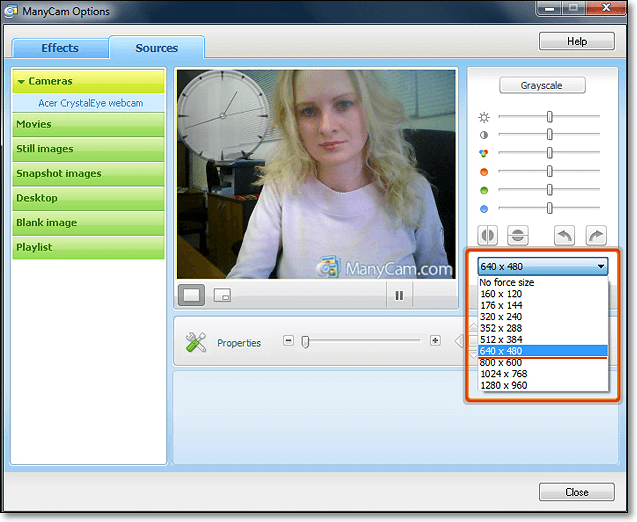
Top 7. Bandicam
Você quer um programa para gravação de tela, gravação de sua jogabilidade ou captura de vídeos de dispositivos como smartphones e PlayStation? BandiCam é outro software de webcam gratuito para Windows 10 com a capacidade de capturar vídeos e jogos de alta compressão nos vídeos da tela do seu PC sem comprometer a qualidade do vídeo. Você também pode mesclar dois ou mais arquivos de vídeo, remover partes indesejadas e selecionar a única parte para gravar na tela. Além disso, com o gravador de tela BandiCam, você pode gravar todos os vídeos transmitidos ao vivo na Netflix por mais de 24 horas.
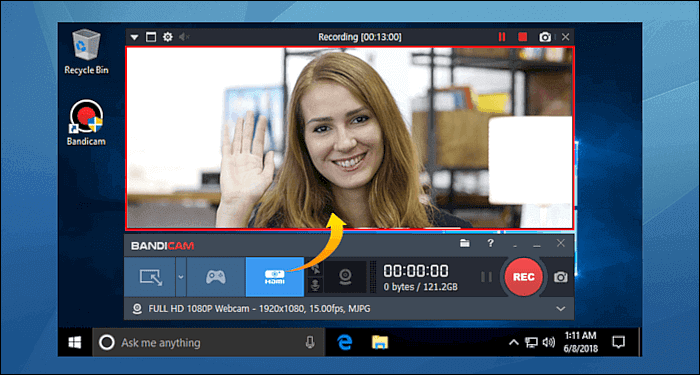
Top 8. Debut Video Capture
O Debut Video Capture é um gravador de webcam para Windows 10 que captura ou grava vídeos de qualquer fonte externa. Ele também possui configurações predefinidas para HD e TV com recursos de aprimoramento de pré-produção, como configurações de ajuste de cor, botões de sobreposição e configurações de taxa de quadros. Com este software, você pode gravar vídeos em streaming, gravar a tela do seu computador, gravar de dispositivos externos, gravar de uma webcam, etc. Também é perfeito para gravar áudios e gravações simultâneas de tela e webcam.
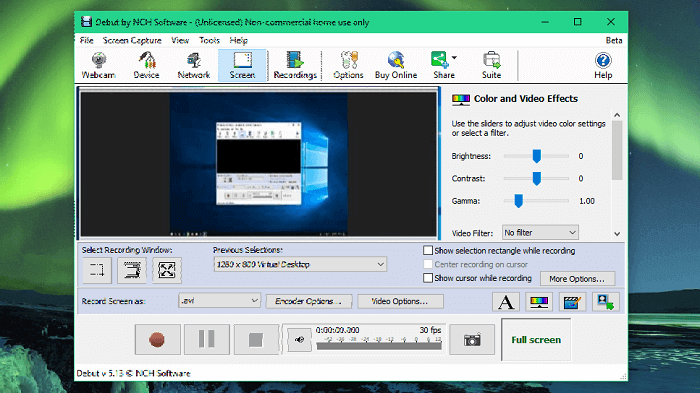
Top 9. MyCam
MyCam é um excelente gravador de webcam do Windows 10, que permite gravar vídeos e tirar fotos com sua webcam sem esforço. Ele oferece muitos efeitos de vídeo que você pode aplicar quando estiver fazendo atividades de gravação na webcam. Além disso, você pode enviar as gravações que criou para o seu celular usando seus recursos de "Álbum" e compartilhar com seus amigos, escanear código QR ou código de barras ou transmitir para um servidor de streaming. Embora seja gratuito, deixará uma marca d'água em suas gravações. Se você não se importa, você pode experimentar o melhor software de gravação de webcam.
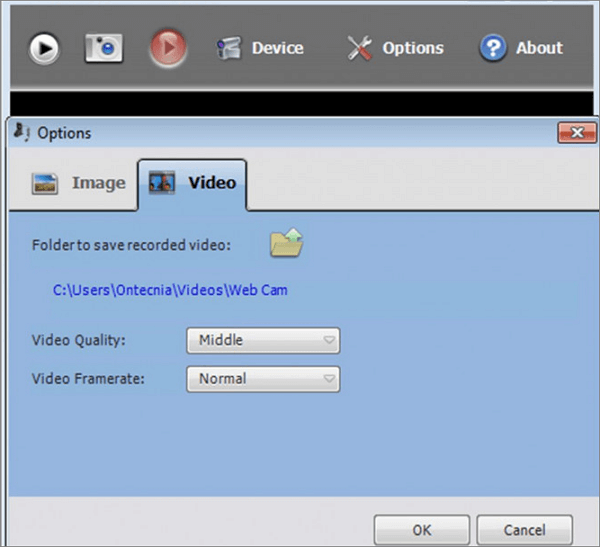
Top 10. YouCam
Se você deseja aplicar alguns efeitos especiais durante a gravação da webcam, o YouCam parece a melhor escolha para você. Oferece emojis animados, filtros de vídeo e maquiagem AR e muitos outros recursos. Além disso, este software de gravação de webcam pode funcionar com serviços populares de gravação de vídeo, transmissão e transmissão ao vivo, como Twitch, Facebook Live, etc., e você pode usá-lo para entreter seu público com mais efeitos de webcam.
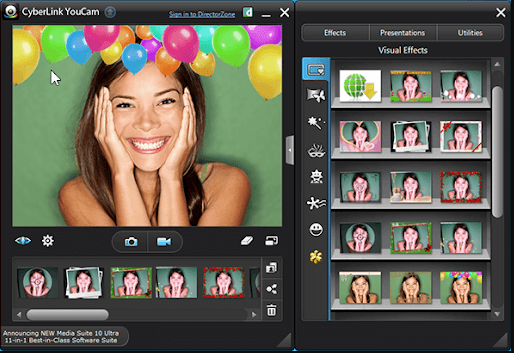
Conclusão
Resumindo, existem muitas opções para gravadores de webcam. Se você quiser gravar a webcam, você só precisa conectar uma webcam ao seu PC com Windows, baixar um desses gravadores de webcam acima e começar a gravar. Entre eles, o EaseUS RecExperts é definitivamente a melhor escolha para iniciantes.
Este software é completo, mas leve nesse meio tempo. Além disso, é muito fácil de usar. Siga as instruções e tutoriais que ele oferece e você aprenderá como usá-lo facilmente. Baixe este gravador de webcam eficaz clicando no botão abaixo.
Perguntas frequentes sobre o gravador de webcam Windows 10
Confira abaixo as perguntas frequentes relacionadas a este tema.
1. Como gravo minha webcam no Windows 10?
Aqui estão os passos que você precisa seguir.
- 1. Clique no botão "Iniciar" do Windows, role para baixo até "Câmera" na lista de aplicativos e clique nele. Como alternativa, digite "Câmera" na barra de pesquisa da Cortana e clique no ícone "Câmera" exibido.
- 2. Quando o aplicativo Câmera abrir, escolha entre tirar "fotos" ou "vídeos".
- 3. Para gravar um vídeo, clique no ícone da câmera de vídeo.
2. Como faço para gravar a tela com minha webcam?
Você precisará seguir os passos abaixo.
- 1. Baixe e inicie o EaseUS RecExperts no seu computador e clique em "Tela cheia" ou "Região" para selecionar a área de gravação.
- 2. Assim que a área gravada for selecionada, clique no ícone da câmera na parte inferior para ativar a webcam. Em seguida, clique em "REC" para iniciar a gravação com a webcam.
- 3. No processo de gravação, você pode ajustar a posição da janela da webcam. Se quiser pausar, continuar ou parar a gravação, clique nas opções correspondentes na barra de ferramentas.
- 4. Ao terminar, você pode visualizar os vídeos em "Gravação".
3. O Windows tem um gravador de webcam?
Sim, os usuários do Windows podem gravar vídeo diretamente em seus laptops ou desktops usando o aplicativo "Câmera".
EaseUS RecExperts

um clique para gravar tudo na tela!
sem limite de tempo sem marca d’água
Iniciar a Gravação