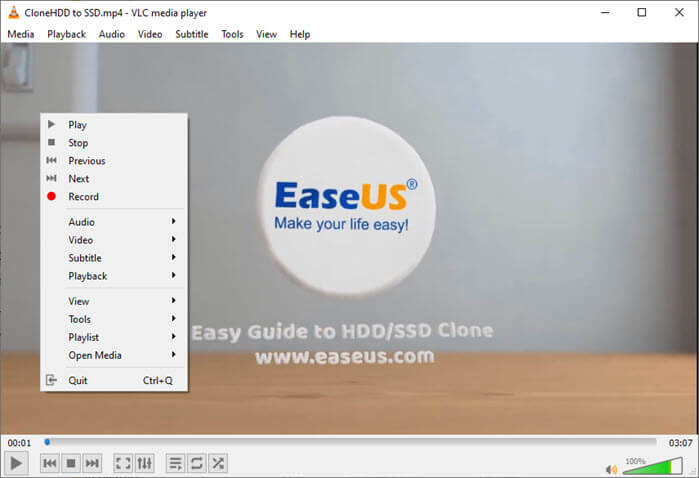-
![]()
Jacinta
"Obrigada por ler meus artigos. Espero que meus artigos possam ajudá-lo a resolver seus problemas de forma fácil e eficaz."…Leia mais -
![]()
Rita
"Espero que minha experiência com tecnologia possa ajudá-lo a resolver a maioria dos problemas do seu Windows, Mac e smartphone."…Leia mais -
![]()
Leonardo
"Obrigado por ler meus artigos, queridos leitores. Sempre me dá uma grande sensação de realização quando meus escritos realmente ajudam. Espero que gostem de sua estadia no EaseUS e tenham um bom dia."…Leia mais
Índice da Página
0 Visualizações
A gravação de tela é normal para muitas pessoas que precisam capturar vídeos de jogos, cursos online, demonstrações de software/produtos, vídeos de marketing, etc., em computadores. Se você é um deles e está procurando um gravador de tela do Windows 10 confiável para fazer uma captura de tela ou fazer um vídeo de alta definição no seu PC, você acabou de chegar ao lugar certo.
Para garantir que as ferramentas que recomendamos são qualificadas, realizamos muitos testes nelas. Aqui estão alguns dos dados do teste e o resultado final. Vamos dar uma olhada neles.
| 🧑🏻🤝🧑🏻Adequado para | Usuários iniciantes e profissionais |
| 🖥️Interface do produto | IU amigável |
| 🆓Gravador testado | Versão gratuita |
| 🕹️Função testada | Gravação de tela/áudio/jogo/webcam |
| 🏷️Outros recursos testados | Anotando/marcando/recortando... |
| 🥇Mais recomendado | EaseUS RecExperts (Win/Mac) |
Após o teste, oferecemos a você os 12 melhores gravadores de tela do Windows 10, e você pode escolher o mais adequado para criar um vídeo de gravação de tela por conta própria agora.
| Produto | Compatibilidade | Melhor para |
|---|---|---|
| EaseUS RecExperts ★★★ | Windows 11/10/8.1/7 e macOS | Usuários iniciantes e profissionais |
| ShareX | Windows 10/8.1/7 | Desenvolvedores e usuários experientes |
| OBS Studio | Windows 10/8.1/8, macOS 10.12+ | Usuários profissionais que precisam de recursos avançados |
| Xbox Game Bar | Windows 11/10 | Gravar jogabilidade |
| TinyTake | Windows 10/8.1/8/7 e macOS | Adicionar notas às gravações |
| ... | ... | ... |
#1. EaseUS RecExperts para Windows
Requisitos do SO: Windows 11/10/8.1/7
EaseUS RecExperts para Windows é um software de gravação de vídeo gratuito para os usuários aplicarem e gravarem qualquer área da tela em um computador Windows. Com este software de gravação de tela do Windows 10, você pode gravar aplicativos e jogos, tutoriais em vídeo, webinars, transmissões ao vivo, chamadas do Skype, etc. Além disso, também oferece suporte aos usuários para capturar telas junto com áudio e webcam.
Também é perfeitamente compatível com a versão mais recente do sistema operacional Windows, ou seja, Windows 11. Se você deseja criar seus próprios vídeos no Windows 10/11, este é o software de gravação que você nunca pode perder. A qualidade de seus vídeos de saída é realmente alta, e você pode obter uma resolução de 4K e amp; Vídeo de 60 fps sem esforço.
EaseUS RecExperts
- Grave vídeo, áudio, webcam simultaneamente ou separadamente
- Agende a gravação para iniciar/parar a gravação automaticamente
- Suporte a mais de 10 formatos de saída
- Grave vídeos em 1080P ou 4K
- Forneça uma ferramenta básica de corte após a gravação
Agora, vamos ver como gravar a tela no Windows:
Passo 1. Inicie o EaseUS RecExperts. Existem duas opções diferentes para gravação de tela, "Tela Cheia" e "Área". Se você selecionar "Tela Cheia", irá capturar a tela inteira.

Passo 2. Se você selecionar a opção "Área", este software solicitará que você personalize a área de gravação. Certifique-se de que tudo o que você deseja capturar está dentro dos limites da caixa de seleção.

Passo 3. Clique em "Microfone", você pode optar por gravar apenas o som do sistema, gravar apenas o microfone, gravar os dois ou gravar sem áudio.

Passo 4. Clique em "REC" para iniciar a gravação. Após a gravação concluída, os vídeos serão mostrados na lista.

Passo 5. Clique com o botão direito do mouse no vídeo gravado, você pode visualizar, aparar, extrair áudio e mais.

Melhor para: Iniciantes que precisam criar uma captura de tela simples ou vídeos curtos em casa.
#2. ShareX
Requisitos do SO: Windows 10/8.1/7
ShareX é uma ferramenta de código aberto com mais de 12 anos de experiência no fornecimento de serviços de gravação de tela. É um gravador de tela para usuários do Windows 10 para criar capturas de tela por meio de tela cheia, janela ativa, modos de região, suporte a gravação de tela, captura de rolagem, captura de texto, etc. Depois de gravar uma tela ou capturar uma janela, ele permitirá que você compartilhar arquivos via URL ou armazenamento em nuvem.
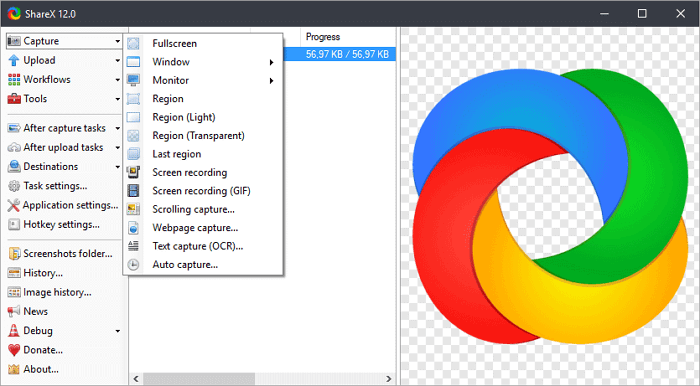
Prós:
- Grave a tela inteira, janela, monitor, região ou rolagem
- Ative as teclas de atalho para facilitar a captura e gravação da tela
- Suporte ao compartilhamento ULR
- Adicione marca d'água e efeitos de cor
Contras:
- Não suporta especificar a resolução de gravação
- Sem gravação de webcam
Melhor para: Desenvolvedores, usuários avançados com mais experiência em gravação de vídeo do que um usuário comum.
#3. OBS Studio
Requisitos do SO: Windows 10/8.1/8, macOS 10.12+ e Linux
O OBS Studio é um software de gravação de vídeo profissional e gratuito do Windows 10 para os usuários capturarem vídeos em tempo real. Ele permite que os usuários capturem a tela inteira, a webcam e também o microfone.
Além da captura de tela, o OBS Studio suporta captura e mixagem de áudio. Ele também ajuda você a reorganizar o layout como quiser ou exibir cada Dock em sua janela.
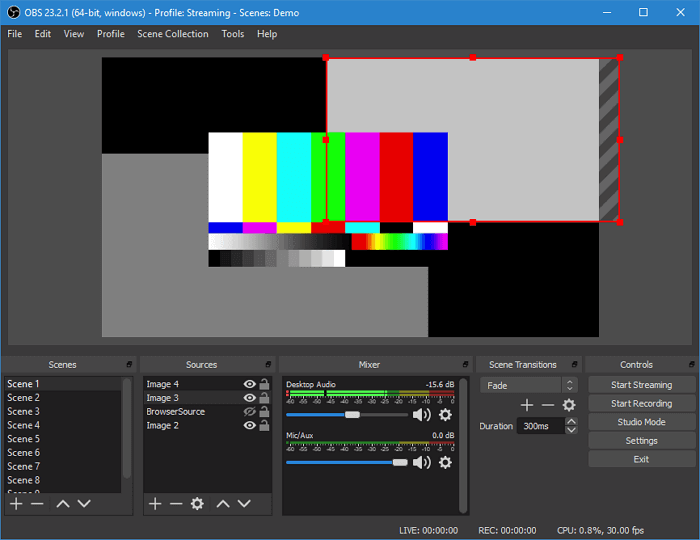
Prós:
- Totalmente gratuito e de código aberto
- Suporte a gravação tela cheia, janelas, região, webcam, microfone etc.
- Forneça transmissão para Twitch, YouTube, Facebook etc.
- Suporte para personalizar o layout como cenas, fontes, Mixer, etc.
- Sem marca d'água em suas gravações
Contras:
- Um pouco difícil para os novatos
Melhor para: Artistas ou amadores que precisam gravar vídeo na tela ou gravar e processar sons de áudio.
#4. Windows 10 Xbox Game Bar
Requisitos do SO: Windows 10
O Xbox Game Bar é um gravador de tela pré-instalado no Windows 10 para capturar clipes de jogos e capturas de tela. Ele foi projetado para gravar a maioria dos jogos de PC, permitindo que os usuários acessem instantaneamente widgets para tela e compartilhamento, encontrem colegas de equipe com LFG, conversem com amigos no console Xbox, celular e PC sem sair do jogo.
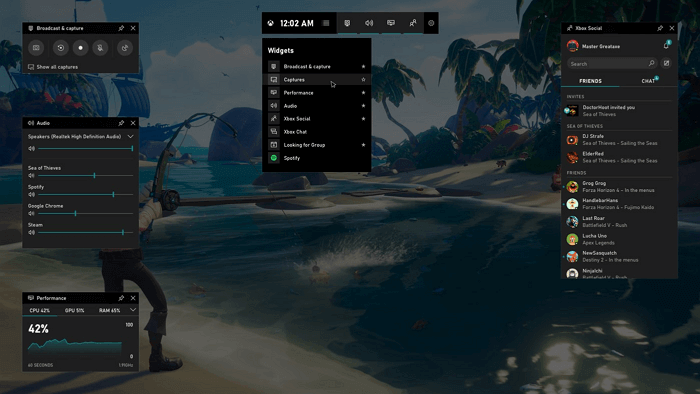
Prós:
- Conveniente de usar, não precisa instalar nenhum software
- Suporte para cortar vídeo após a gravação
- Um gravador de tela gratuito sem limitação de tempo
Contras:
- Sem gravação em tela cheia
- Não é possível especificar a resolução de gravação
Melhor para: Jogadores de Xbox ou PC para fazer capturas de jogos ou vídeos curtos de jogos.
#5. TinyTake
Requisitos do SO: Windows 10/8.1/8/7, Mac OS X 10.13 & acima
O TinyTake é um aplicativo gratuito de captura de tela & software de gravação de vídeo para usuários do Windows 10. Ele permite que os usuários tirem fotos e vídeos da tela do computador, adicionem comentários e compartilhem com amigos com facilidade. Esta captura de tela gratuita do Windows 10 também oferece suporte ao armazenamento em nuvem para salvar suas capturas de tela e vídeos gravados em uma galeria baseada em nuvem.
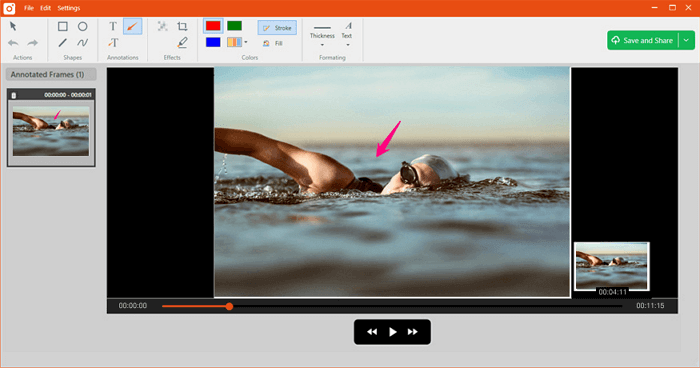
Prós:
- Especifique a resolução da gravação de tela
- Adicione texto em capturas de tela e vídeos
- Suporte para compartilhamento on-line por e-mail, link e veja um histórico completo
- Capturar região, janela, tela cheia e capturar imagem, vídeo da webcam
- Armazene capturas de tela e vídeos na nuvem
Contras:
- 5 minutos para gravação de vídeo
- Suporte para salvar vídeo apenas como MP4
Melhor para: Iniciantes que precisam fazer capturas de tela, capturar vídeos na tela do Windows e adicionar notas a vídeos e vídeos gravados.
#6. Flashback Express
Requisitos do SO: Windows 10/7
Flashback Express é um software de gravação de tela gratuito para Windows 10 com recursos avançados para capturar em qualquer lugar da tela do PC. Ele permite que os usuários adicionem imagens da webcam à gravação da tela, gravem vídeos sem marca d'água. Depois que a gravação estiver concluída, os usuários poderão compartilhar vídeos facilmente no YouTube ou baixar os arquivos gravados.
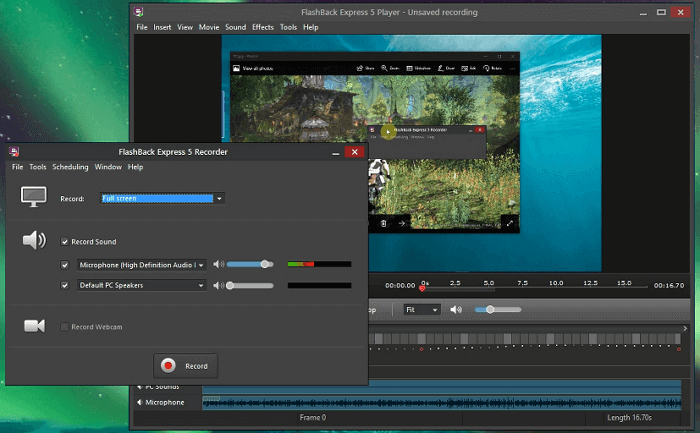
Prós:
- Gravar tela, webcam e som
- Suporte para cortar filmagens, fazer clipes
- Suporte para adicionar comentários
Contras:
- Suporte para salvar o arquivo como MP4, AVI, WMV apenas
Melhor para: Iniciantes que precisam capturar capturas de tela ou gravar ações na tela no PC.
#7. CamStudio
Requisitos do SO: Windows
CamStudio é um gravador de tela de código aberto para Windows 10. Ele pode gravar todas as atividades de tela em seu computador com ou sem áudio e exporte os arquivos de gravação em formato de vídeo AVI. Se precisar, você também pode usar o SWF Producer integrado para transformar esses arquivos AVI em vídeos Streaming Flash.
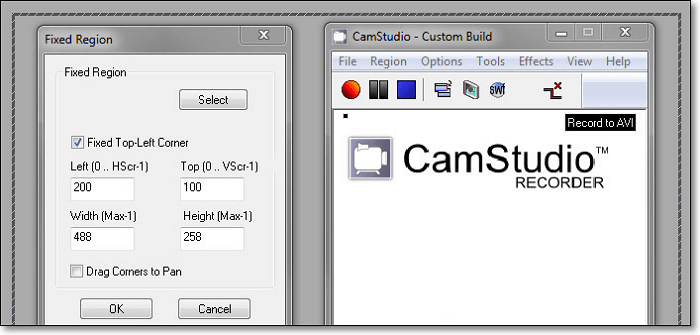
Prós:
- Totalmente gratuito
- Capture vídeo, áudio e jogabilidade com cliques simples
- Ofereça edição básica de vídeo e legendas
Contras:
- Não é possível gravar a webcam
- A seleção de área não está disponível
Melhor para: Usuários que não precisam de recursos complicados de gravação e edição de tela
#8. Bandicam
Requisitos do SO: Windows 10/8/7
O Bandicam é um poderoso software de gravação de tela para Windows que pode capturar tudo na tela do seu PC. Ele também suporta a gravação de uma área, gravar jogos, aplicativos, etc.
Com ele, você pode realizar uma captura de tela com alta taxa de compressão e manter a qualidade do vídeo próxima ao trabalho original. Ele ainda suporta a gravação de dispositivos de vídeo externos, incluindo webcam, Xbox, Playstation, smartphone, etc.
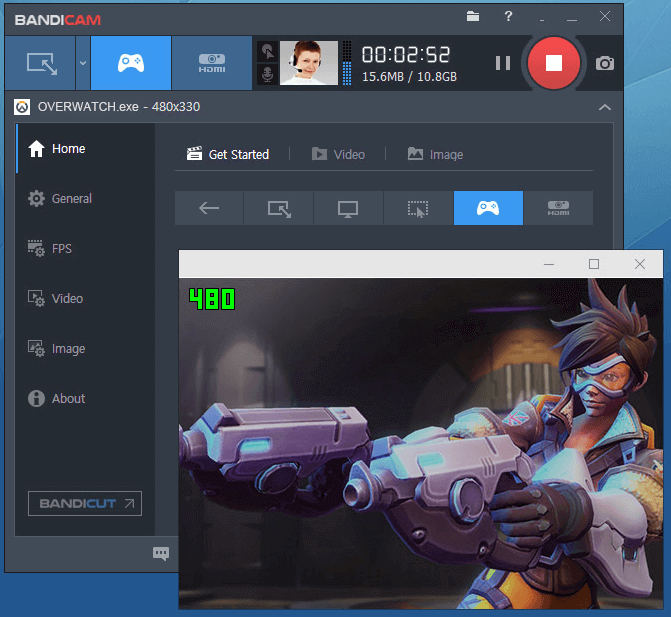
Prós:
- Suporte para tela cheia, região, webcam, gravação de microfone
- Gravar vídeo com resolução 4K UHD
- Suporte a desenhos, adicione texto e faça capturas de tela durante a gravação
- Adicione o efeito de clique do mouse e animações durante a gravação
- Permitir adicionar um registro à captura de tela
Contras:
- Formatos de saída de vídeo limitados - MP4, AVI
- Sem editor de vídeo integrado
Melhor para: Iniciantes e amadores para gravar vídeos de gravação de tela de alta resolução.
#9. Camtasia
Requisitos do SO: Windows 10/8.1/7
O Camtasia é considerado o melhor gravador de tela e editor de vídeo tudo-em-um. Os usuários podem aplicar este software para gravar e criar vídeos com aparência profissional em computadores Windows e Mac.
Permite gravar vídeos e áudios juntos ou separadamente. Com ele, você pode usar de forma flexível efeitos de animação e vídeo e até mesmo adicionar sobreposições ao vídeo gravado. Em uma palavra, é mais do que um gravador de tela, mas um software de edição de vídeo abrangente.
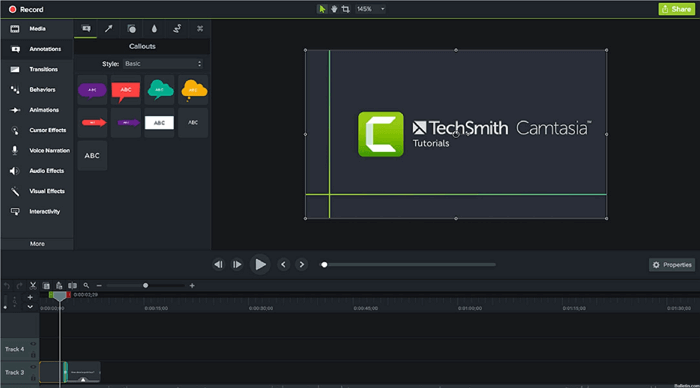
Prós:
- Capturar tela sem webcam
- Editar vídeo gravado, áudio e faixas de cursor separadamente
- Ofereça muitas ferramentas de edição de vídeo
- Suporte para compartilhar capturas de tela e vídeos gravados no YouTube
Contras:
- O custo é alto para usuários comuns
- Suporte para ativar em computadores limitados - 5 PCs
Melhor para: usuários experientes ou desenvolvedores para gravar e editar vídeos de alta resolução.
#10. Debut Video Capture Software
Requisitos do SO: Windows 10/8/7
Como outro software popular de gravação de tela do Windows 10, o Debut Video Capture Software oferece suporte aos usuários para gravar sua tela, webcam e até capturar vídeos de outros dispositivos externos. Além disso, os usuários também podem usá-lo como editor de vídeo para adicionar cores, efeitos de vídeo, legendas etc. ao vídeo gravado.
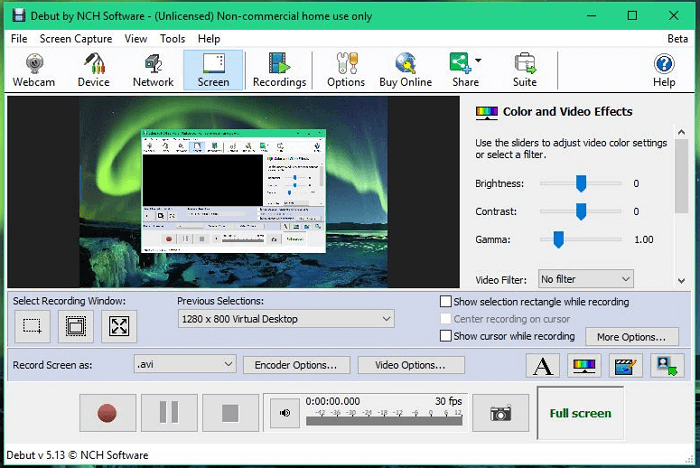
Prós:
- Capturar vídeo de webcam, câmera IP de rede ou dispositivos externos
- Grave a tela inteira, uma região ou uma área selecionada
- Adicione filtros, legendas e personalize marca d'água ao vídeo
Contras:
- Não suporta o envio de vídeos para o YouTube ou Facebook
- Recursos de edição de vídeo limitados
Melhor para: Iniciantes que precisam capturar vídeos e adicionar efeitos de vídeo simples.
#11. Loom
O Loom é um dos melhores gravadores de tela para usuários do Chrome, Windows e Mac. Os usuários podem adicioná-lo à extensão do Chrome e usá-lo para capturar vídeo na tela com facilidade. Os vídeos serão copiados automaticamente para a área de transferência e os usuários podem compartilhar vídeos por meio de links. Na versão de extensão, é ainda mais fácil e rápido gravar ações de tela no Windows 10.
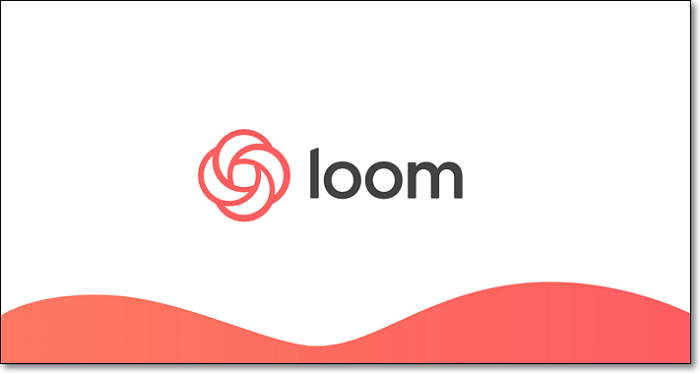
Prós:
- Fácil de usar e sem limite de tempo
- Compartilhar vídeos por meio de links
- Incorpore com código HTML
- Suporte à extensão do Chrome
Contras:
- Os arquivos de vídeo só podem ser salvos como MP4
- Sem editor de vídeo
Melhor para: Iniciantes que precisam fazer capturas de tela rápidas e gravar vídeos na tela do PC.
#12. Clipchamp
Clipchamp é outro gravador de tela para Windows 10. Com ele, você pode gravar sua tela e editar a filmagem em um único navegador. Além da gravação de tela, também oferece muitas ferramentas profissionais de edição para contar suas histórias. Você pode cortar e recortar suas gravações, adicionar filtros e sobreposições interessantes para aprimorar suas imagens gravadas.
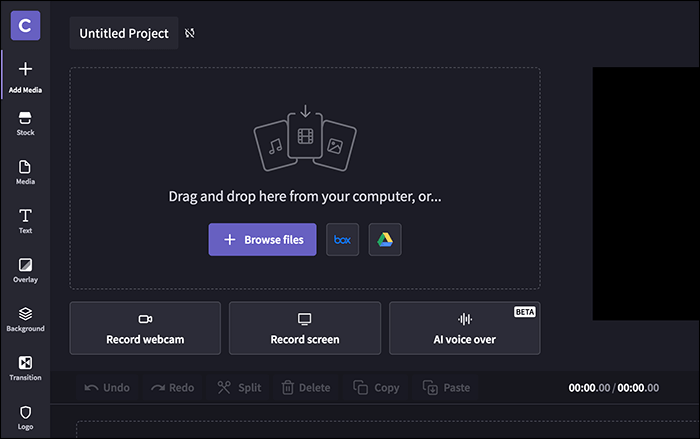
Prós:
- Chega de baixar ou alternar entre programas
- Capturar áudio do computador e do microfone
- Ferramentas de edição básicas e avançadas
Contras:
- Limitação de 30 minutos durante a gravação
Melhor para: Iniciantes e profissionais que desejam fazer gravações complexas
Conclusão
Esta página abrange doze softwares de gravação de vídeo do Windows 10 para ajudá-lo a fazer uma captura de tela ou gravar um vídeo na tela com facilidade. Entre os gravadores de tela mencionados acima, recomendamos o EaseUS RecExperts como o melhor gravador de tela para Windows 10. Ele pode ajudá-lo a gravar tela, áudio e webcam em seu computador Windows e editar os clipes de gravação com o aparador de vídeo integrado. Este melhor software de gravação de tela não pode decepcioná-lo.
Perguntas frequentes sobre o melhor gravador de tela Windows 10
Se você ainda tiver alguns problemas depois de ler esta postagem, tente encontrar as respostas aqui.
1. Qual é o melhor gravador de tela para Windows 10
Há uma lista dos melhores gravadores de tela que os usuários do Windows 10 podem experimentar.
Os 12 melhores gravadores de tela para Windows 10:
- OBS Studio
- EaseUS RecExperts
- Xbox Game Bar
- TinyTake
- ShareX
- Flashback Express
- CamStudio
- Bandicam
- Camtasia
- Debut Video Capture Software
- Loom
- Clipchamp
2. O Windows 10 tem um gravador de tela?
Sim. O Windows 10 possui um gravador de tela chamado Xbox game bar. Esta captura de tela está pré-instalada em seu PC com Windows 10 e você pode usá-la para gravar todas as atividades de tela com áudio em seu computador.
3. Como faço para gravar minha tela no Windows 10 sem a barra de jogo?
Muitos gravadores de tela do Windows podem ajudá-lo a gravar sua tela, como OBS Studio, Free Cam, TinyTake, EaseUS RecExperts, etc. Você pode escolher o melhor de acordo com suas necessidades.
4. Como faço para gravar minha tela no Windows 10
- Se você gravar sua tela em um computador Windows, experimente o gravador de tela integrado - aplicativo Xbox. Basta clicar em Windows + G no teclado e clicar em "Sim, este é um jogo" e clicar em iniciar a gravação para iniciar a gravação.
- Se você grava uma tela no Mac, pode experimentar o QuickTime Player, que permite gravar a tela com flexibilidade.
EaseUS RecExperts

um clique para gravar tudo na tela!
sem limite de tempo sem marca d’água
Iniciar a Gravação