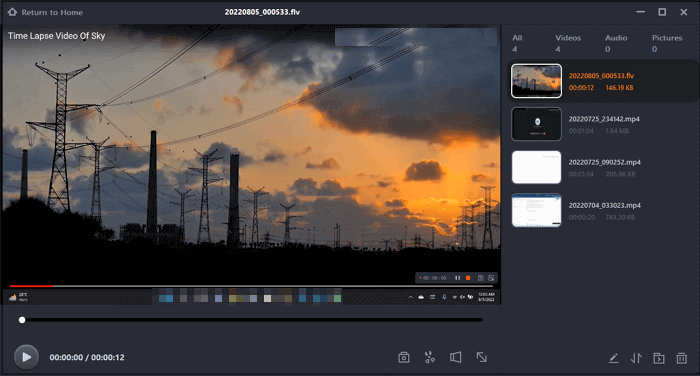-
![]()
Jacinta
"Obrigada por ler meus artigos. Espero que meus artigos possam ajudá-lo a resolver seus problemas de forma fácil e eficaz."…Leia mais -
![]()
Rita
"Espero que minha experiência com tecnologia possa ajudá-lo a resolver a maioria dos problemas do seu Windows, Mac e smartphone."…Leia mais -
![]()
Leonardo
"Obrigado por ler meus artigos, queridos leitores. Sempre me dá uma grande sensação de realização quando meus escritos realmente ajudam. Espero que gostem de sua estadia no EaseUS e tenham um bom dia."…Leia mais
Índice da Página
0 Visualizações
Às vezes, você pode assistir a videoclipes interessantes e gravá-los para compartilhar com seus amigos. No entanto, a maioria dos gravadores de tela cria arquivos grandes no formato * .MP4 ou * .MOV, e é pesado para uso na Internet. Então, como resolver o problema?
Uma solução fácil e rápida é gravar tela do pc em GIF, pois os arquivos GIF são menores e você pode enviá-los por e-mail ou publicá-los em sites de mídia social. Este artigo coletou os 9 melhores softwares de gravador de GIF com suporte pelos principais sistemas operacionais de Windows PC e macOS e alguns serviços de gravação de GIF online. Além disso, mostraremos um guia passo a passo para capturar tela em GIF sem esforço.
Os 9 melhores gravadores de GIF no Windows e Mac
- Top 1. EaseUS RecExperts [HOT]
- Top 2. Gyazo
- Top 3. LICEcap
- Top 4. GIFcam
- Top 5. GIF Screen Recorder
- Top 6. GIFox.io
- Top 7. GIPHY Capture
- Top 8. Capture to a GIF
- Top 9. Animated Gif Capture
Nesta parte, apresentaremos os gravadores de GIF mais poderosos no Windows e Mac. Leia esta parte para encontrar o mais adequado para você.
Top 1. EaseUS RecExperts[HOT]
Plataforma: Windows e macOS
Alguns gravadores GIF gratuitos permitem capturar uma tela em GIF, mas a maioria deles tem apenas funcionalidades básicas. Se você deseja um software poderoso, versátil e econômico, deve experimentar o EaseUS RecExperts. Além disso, esse gravador de tela multifuncional pode funcionar em sistemas Windows e macOS.
No Windows, o EaseUS RecExperts oferece aos usuários a capacidade de gravar sua tela de acordo com suas demandas livremente. Você pode selecionar entre diferentes tipos de regiões de gravação. Por exemplo, você pode gravar tela inteira no Windows 10, gravar parte da tela ou mesmo gravar a janela específica de um aplicativo. Como um gravador de GIF competente, você pode gravar com uma webcam e adicionar algumas anotações durante a gravação. Uma coisa que vale a pena notar é clicar em "Configurações" e alterar o "Formato de saída" do vídeo como GIF antes de iniciar a gravação.
No Mac, é conveniente para você gravar GIFs sem marca d'água usando o EaseUS RecExperts para Mac. Este gravador de tela do Mac pode funcionar perfeitamente em todos os tipos de ocasiões, incluindo trabalho, entretenimento e e-learning. Quando você quiser compartilhar um GIF interessante com seus amigos, a única coisa que você precisa fazer é lançar esta ferramenta de gravação, usar sua função de gravação de tela para capturar as imagens que você precisa e finalmente exportar sua gravação no formato GIF.
Principais recursos do EaseUS RecExperts:
- Defina um Agendador de Tarefas para agendar gravação automaticamente
- Suporte a gravação de vídeos em alta resolução
- Capture áudio de várias fontes
- Grave uma chamada do Skype, uma reunião do Zoom ou palestras online
Agora baixe e experimente este software para criar GIFs engraçados!
Os tutoriais a seguir podem ajudar se você quiser saber informações mais detalhadas sobre como gravar GIFs com EaseUS RecExperts.
- Passos para gravar GIF no Windows usando EaseUS RecExperts >>
- Passos para gravar GIF no Mac usando EaseUS RecExperts >>
Top 2. Gyazo
Plataforma: Windows
Gyazo é um software de captura de tela GIF simples e gratuito para tirar screenshots, capturar ações e animações e compartilhá-los como GIFs instantaneamente. A versão gratuita permite captura de tela ilimitada, mas você pode criar apenas 7 segundos GIF em alta definição. Você pode compartilhá-lo com upload automático.

Prós:
- O software permite criar GIFs capturando vídeos
- Possui ferramenta de edição, inserindo notas, setas, textos
- Capture a tela inteira, uma janela ou uma área específica
Contras:
- Apenas 7 segundos de GIF com a versão gratuita
- Não há editor de imagens disponível com a versão gratuita
- Não há flexibilidade em termos de saída: tudo é carregado
Top 3. LICEcap
Plataforma: Windows e macOS
LICEcap é um software de GPL livre, que pode gravar a tela diretamente em um arquivo .GIF. O LICEcap salva seu trabalho como um GIF, que você pode incorporar online como faria com qualquer outra imagem. Você pode mover o quadro de captura de tela durante a gravação, pausar/reiniciar a gravação. Existem opções para o quadro de título básico (com ou sem texto).
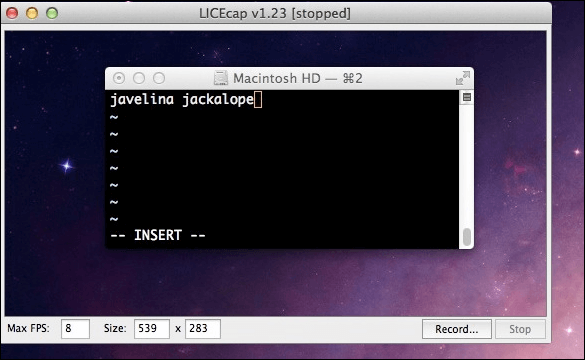
Prós:
- Aplicação simples e minimalista
- Compatível com Windows XP e Vista, bem como Win 8 e 10
- Cria GIFs com boa qualidade
Contras:
- Não tem recursos de edição
- Os GIFs resultantes são relativamente grandes (a animação de 7 segundos pode ter quase 0,5 MB)
- Requer muito espaço em disco para funcionar
Top 4. Gifcam
Plataforma: Windows 8,7, Vista, XP.
Gifcam é um gravador de GIF divertido para capturar a tela em GIF. É simples de usar, combinando uma ferramenta de captura de tela com um criador de GIF animado. Este software grava automaticamente quadros, insere espaços e salva o clipe como um GIF. Ele fornece alguns recursos de edição, incluindo a remoção de quadros. GifCam é portátil, portanto, você só precisa extrair seu arquivo de programa para executá-lo.

Prós:
- Interface de usuário pequena e bem configurada
- GifCam é uma ferramenta inteligente para criar GIFs animados
- Recursos básicos de edição
Contras:
- A última atualização ocorreu em 2016
- Problemas de compatibilidade com novas versões do sistema operacional
Top 5. GIF Screen Recorder
Plataforma: Windows
Este gravador de tela GIF torna extremamente fácil criar GIFs de sua tela. Enquanto você captura sua tela, as gravações serão armazenadas como arquivos GIF que podem ser reproduzidos em praticamente qualquer computador ou dispositivo móvel. Com este software de captura de GIF do Windows, você pode gravar qualquer atividade em sua área de trabalho com facilidade.
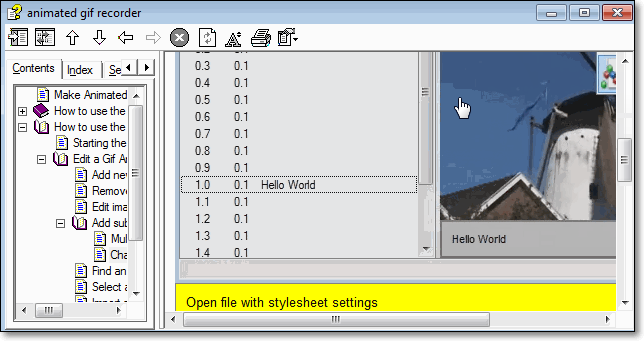
Prós:
- Permite alterar a área de gravação
- Selecione a qualidade dos GIFs gravados
- Tamanho predefinido antes da gravação
Contras:
- Disponível apenas para Windows
Top 6. Gifox.io
Plataforma: macOS
Gifox.io é um gravador de GIF maravilhoso em um computador Mac. Com ele, você pode capturar toda ou parte de sua tela em um arquivo GIF. Após a captura, você também pode compartilhar o GIF com quem quiser. O Gifox permite controlar a velocidade de reprodução do GIF e quantas vezes ele se repete. Além disso, você pode controlar a qualidade do vídeo capturado e o tamanho do arquivo de saída.

Prós:
- Aplicativo fácil de usar e bem desenhado
- A captura de janela é muito útil para capturar o simulador iOS
Contras:
- Incapaz de cortar GIF capturado
- Falhas aleatórias são relatadas
Top 7. GIPHY Capture
Plataforma: macOS
GIPHY Capture é um gravador de GIF simples e gratuito para criar GIFs capturando a tela do seu Mac com apenas alguns cliques. Você precisa clicar em "Start" > "Stop" e o arquivo GIF está pronto. Além do mais, permite ajustar a taxa de quadros e adicionar animações. No entanto, há uma limitação para a duração do GIF - você pode capturar um GIF de até 30 segundos, mas raramente os GIFs são mais longos (ninguém vai vê-los).

Prós:
- Ferramenta de edição super simples
- Upload fácil para Giphy
- Compartilhe seu GIF no Facebook e Twitter ou envie no Facebook Messenger
Contras:
- Limite de 30 segundos do arquivo GIF
- Não é um gravador de vídeo em si
- Você deve criar uma conta GIPHY antes de usar o criador de GIF online
Top 8. Capture to a Gif
Capture to a Gif é uma extensão de navegador fácil para capturar tela em GIF online gratuitamente. Ele pode gravar o conteúdo de toda a página em um GIF animado. O gravador GIF online oferece suporte à gravação de animação, vídeo ou qualquer gráfico e texto exibido na página do navegador. Você pode alterar alguns parâmetros, como FPS (de 4 a 24) e qualidade (de 5 a 50).

Prós:
- Plugin fácil de usar para o navegador Chrome, capaz de capturar GIF em tela inteira
- Você pode salvar o GIF gravado diretamente na pasta do seu PC
- Recortando a zona desejada e basta pressionar "Enter"
Contras:
- Não é possível pausar a gravação
- A qualidade do GIF não é tão boa e o tamanho do arquivo é muito grande
Top 9. Animated Gif Capture
Outro software de captura de GIF online é o Animated GIF Capture. Esta extensão do Google Chrome pode capturar o conteúdo do navegador ativo, a tela inteira ou a janela do aplicativo selecionado. É fácil adicionar os plug-ins.
Para gravar a tela, clique no pequeno ícone da câmera de vídeo na parte superior direita do navegador. Quando a captura é concluída, o software começa a converter o captura de tela em GIF animado. Em seguida, o arquivo GIF pronto será baixado instantaneamente.

Prós:
- Adicione uma ação do navegador para capturar uma tela
- Fácil de usar e oferece a opção de modificar as configurações da gravação
- Configurável através de uma página de opções
Contras:
- Às vezes não é muito responsivo
- Como uma ferramenta online, não pode ser usada offline
Como gravar GIF no Windows e Mac
Esta parte é para pessoas que querem saber algo mais sobre como gravar GIFs com o EaseUS RecExperts. Siga esses passos para criar seus próprios GIFs agora!
Passos para gravar GIF no Windows usando EaseUS RecExperts
Passo 1. Inicie o EaseUS RecExperts. Existem duas opções diferentes para gravação de tela, "Tela Cheia" e "Área". Se você selecionar "Tela Cheia", irá capturar a tela inteira.

Passo 2. Se você selecionar a opção "Área", este software solicitará que você personalize a área de gravação. Certifique-se de que tudo o que você deseja capturar está dentro dos limites da caixa de seleção.

Passo 3. Clique em "Microfone", você pode optar por gravar apenas o som do sistema, gravar apenas o microfone, gravar os dois ou gravar sem áudio.

Passo 4. Clique em "REC" para iniciar a gravação. Após a gravação concluída, os vídeos serão mostrados na lista.

Passo 5. Clique com o botão direito do mouse no vídeo gravado, você pode visualizar, aparar, extrair áudio e mais.

Passos para gravar GIF no Mac usando EaseUS RecExperts
Passo 1. Baixe e inicie o EaseUS RecExperts em seu Mac. Para capturar a tela inteira, clique no botão "Tela Cheia" na interface principal. Se você quiser personalizar a área de gravação, escolha o botão "Área".

Passo 2. Para gravar a tela com áudio, clique no ícone Som no canto inferior esquerdo da barra de ferramentas. Os recursos de áudio podem ser o som externo ou o áudio do sistema. Com base em suas necessidades, ative a opção de destino.

Passo 3. Antes de capturar, você pode alterar o formato de saída do vídeo gravado clicando em "Configurações" na interface principal. Em seguida, role para baixo o menu de Formato de saída para vídeo. Escolha o tipo de saída que desejar. Também há outras configurações avançadas para escolher.

Passo 4. Quando terminar, clique no botão REC para iniciar a gravação. Ele captura qualquer coisa exibida na tela do Mac. Quando terminar, clique no botão Parar. Depois, você pode assistir ao vídeo gravado em "Gravações".
Conclusão
Nesta página, compartilhamos com você os 9 melhores gravadores de GIF. Dependendo do seu sistema operacional favorito, você pode escolher um software específico de captura de tela do Windows ou macOS para gravar sua tela em GIF.
Se você vai fazer um projeto GIF (para diversão, escola ou apresentação de trabalho), precisará de um software mais versátil como o EaseUS RecExperts. Este novo software pode gravar sua tela e transformá-la em um GIF com apenas alguns cliques. Além disso, pode transformar as caretas que você faz na webcam em um arquivo GIF também. Agora baixe e experimente. Isso nunca irá decepcioná-lo!
Perguntas frequentes sobre o gravador de GIF
1. Como faço para gravar meu próprio GIF?
Você pode gravar seus próprios GIFs com algum software de gravação de GIF fácil de usar. Aqui, tomamos o EaseUS RecExperts como exemplo.
Etapa 1. Inicie-o e defina o GIF como formato de saída.
Etapa 2. Comece a gravar. Selecione a área que deseja capturar e clique no botão REC.
Etapa 3. Quando quiser encerrar a gravação, clique no botão Parar para finalizar o trabalho. Então você pode ver seu GIF na lista de vídeos.
2. Como gravo um GIF no meu computador?
Para gravar um GIF no seu computador, você precisa de algum software de gravação de GIF, como EaseUS RecExperts, GIFCam, GIPHY Capture, etc.
3. Como gravo um GIF no Windows 10?
Existem inúmeras ferramentas de screencast para a plataforma Windows 10, mas a maioria delas grava no formato MP4. Embora as pessoas prefiram gravar screencasts GIF, poucos aplicativos oferecem alta qualidade e não são caros. O EaseUS RecExperts é um recém-chegado ao mundo das ferramentas de nível profissional fáceis de usar.
4. Qual é o melhor criador de GIF gratuito?
Aqui estão alguns softwares populares de criação de GIFs que você pode dar uma olhada.
- EaseUS Video Editor
- PhotoScape
- GIMP
- Picasion
- ScreenToGif
...
EaseUS RecExperts

um clique para gravar tudo na tela!
sem limite de tempo sem marca d’água
Iniciar a Gravação