-
![]()
Jacinta
"Obrigada por ler meus artigos. Espero que meus artigos possam ajudá-lo a resolver seus problemas de forma fácil e eficaz."…Leia mais -
![]()
Rita
"Espero que minha experiência com tecnologia possa ajudá-lo a resolver a maioria dos problemas do seu Windows, Mac e smartphone."…Leia mais -
![]()
Leonardo
"Obrigado por ler meus artigos, queridos leitores. Sempre me dá uma grande sensação de realização quando meus escritos realmente ajudam. Espero que gostem de sua estadia no EaseUS e tenham um bom dia."…Leia mais
Índice da Página
0 Visualizações
Por causa da pandemia de COVID-19, agora cada vez mais empresas trabalham em casa e você precisa contar com diferentes softwares de trabalho remoto . Um deles é o Microsoft Teams, que serve para reuniões corporativas para comunicação com funcionários de diversos locais, e que se torna essencial para os negócios. Com base nesta situação, às vezes você pode precisar gravar uma reunião do Teams para posteriormente fazer algumas anotações importantes ou verificar os detalhes da reunião.
Aqui, você aprenderá alguns softwares excelentes de gravador de tela que pode usar para gravar reuniões do Microsoft Teams sem notificação em seu computador ou dispositivos móveis. Vamos ler juntos.
Quem pode gravar uma reunião do Teams?
Bem, o organizador da reunião decide quem pode gravar a reunião. Ao criar a reunião, eles podem escolher entre duas opções:
- 1. Organizadores e coorganizadores podem gravar a reunião do Teams
- 2. Organizadores e apresentadores podem gravar a reunião do Teams
E o criador pode decidir sobre as circunstâncias. No entanto, se você não for o organizador da reunião e não puder pedir ao organizador permissão de gravação, poderá usar outros métodos neste tutorial para gravar a sessão.
Antes de mergulhar nas informações detalhadas de cada método, vamos primeiro verificar a tabela de comparação abaixo.
| Métodos | Eficácia | Dificuldade |
|---|---|---|
| EaseUS RecExperts para Windows | Alto – Grave reuniões do Microsoft Teams sem limitação de ID. | Muito fácil |
| EaseUS RecExperts para Mac | Alto – Grave reuniões do Microsoft Teams sem limite de tempo. | Muito fácil |
| Recurso de gravação integrado do Teams | Médio - Oferece função básica de compartilhamento de tela. | Fácil |
| Du Recorder (Android) | Médio - Grave a tela de reuniões em telefones Android. | Médio |
| iOS Screen Recorder | Baixo - Grave um curto período de tempo para economizar espaço de armazenamento. | Fácil |
Como gravar reuniões do Microsoft Teams no Windows
Você pode gravar uma reunião do Teams? Sim. Se quiser gravar reuniões do Teams sem que a outra pessoa saiba ou capturar reuniões do Teams como convidado, você pode tentar um poderoso gravador de tela de terceiros - EaseUS RecExperts. Embora exija download e instalação, vale a pena.
É um dos melhores programas de gravador de videoconferência para usuários do Windows. Ele pode ajudá-lo a gravar quase todas as reuniões online, incluindo reuniões de equipes, reuniões Zoom, reuniões Webex e muitas outras. Durante a gravação, ele permite que você grave automaticamente uma reunião agendada a qualquer hora que desejar. Depois de gravada, você pode editar a gravação de acordo com suas necessidades.
Mais importante ainda, ele pode fornecer um recurso de remoção de fundo por IA, o que significa que quando você está gravando a webcam, você pode alterar livremente o fundo para desfoque, estúdio ou outros efeitos de fundo. Em alguns ambientes de trabalho, onde você pode estar participando de uma videoconferência no Microsoft Teams Meetings ou apresentando um produto, ocultar o plano de fundo pode fazer com que o foco esteja mais em você ou no conteúdo que você está apresentando, melhorando o profissionalismo e o visual. Como resultado, você pode gravar um vídeo com fundo virtual.

Características principais:
- Melhor para iniciantes e profissionais
- Permite capturar uma tela inteira, uma área selecionada ou uma janela específica com simples cliques
- Sem marca d'água e limite de tempo para sua gravação
- Encontre e compartilhe as gravações de reuniões do Teams com um clique
- Grave o bate-papo da reunião junto com a tela
Quer obter este incrível software de gravação de reuniões? Basta clicar no botão abaixo para baixar o EaseUS RecExperts.
Aqui está o tutorial em vídeo para mostrar como gravar reuniões de Teams:
- 00:00 - Introdução
- 00:18 - Grave uma reunião no Teams via EaseUS RecExperts

Como gravar reuniões de Teams secretamente no PC com Windows:
Passo 1. Inicie o EaseUS RecExperts. Existem duas opções diferentes para gravação de tela, "Tela Cheia" e "Área". Se você selecionar "Tela Cheia", irá capturar a tela inteira.

Passo 2. Se você selecionar a opção "Área", este software solicitará que você personalize a área de gravação. Certifique-se de que tudo o que você deseja capturar está dentro dos limites da caixa de seleção.

Passo 3. Clique em "Microfone", você pode optar por gravar apenas o som do sistema, gravar apenas o microfone, gravar os dois ou gravar sem áudio.

Passo 4. Clique em "REC" para iniciar a gravação. Após a gravação concluída, os vídeos serão mostrados na lista.

Passo 5. Clique com o botão direito do mouse no vídeo gravado, você pode visualizar, aparar, extrair áudio e mais.

Além disso, o Zoom também é um excelente software de videoconferência. Se quiser gravar uma reunião Zoom, você também pode experimentar este excelente gravador de tela.
Como gravar uma reunião em Teams no Mac
Para usuários de Mac que desejam gravar uma reunião do Teams sem qualquer notificação, o EaseUS RecExperts for Mac é uma boa escolha, que permite realizar diversas atividades de gravação de tela, incluindo captura de transmissões ao vivo, reuniões de videoconferência, etc.
Mais importante ainda, este gravador de tela do Mac não enviará nenhuma notificação a outras pessoas. Além disso, você pode optar por gravar áudio (som interno ou áudio de dispositivos externos) em segundos. Além disso, você tem permissão para fazer uma captura de tela da tela gravada.
E é totalmente compatível com vários computadores Mac, então você não precisa se preocupar com problemas de compatibilidade. Para capturar a reunião do Teams sem notificar outras pessoas, baixe este fantástico gravador de tela agora!
Como gravar reuniões do Teams sem permissão no Mac:
Passo 1. Baixe e inicie o EaseUS RecExperts em seu Mac. Para capturar a tela inteira, clique no botão "Tela Cheia" na interface principal. Se você quiser personalizar a área de gravação, escolha o botão "Área".

Passo 2. Para gravar a tela com áudio, clique no ícone Som no canto inferior esquerdo da barra de ferramentas. Os recursos de áudio podem ser o som externo ou o áudio do sistema. Com base em suas necessidades, ative a opção de destino.

Passo 3. Antes de capturar, você pode alterar o formato de saída do vídeo gravado clicando em "Configurações" na interface principal. Em seguida, role para baixo o menu de Formato de saída para vídeo. Escolha o tipo de saída que desejar. Também há outras configurações avançadas para escolher.

Passo 4. Quando terminar, clique no botão REC para iniciar a gravação. Ele captura qualquer coisa exibida na tela do Mac. Quando terminar, clique no botão Parar. Depois, você pode assistir ao vídeo gravado em "Gravações".
Grave uma reunião com o gravador integrado
Você pode gravar uma reunião no Microsoft Teams com o recurso integrado de gravação de tela. O Microsoft Teams permite aos usuários gravar qualquer reunião ou chamada com facilidade. A gravação acontecerá na nuvem e será salva para que você possa compartilhá-la com segurança em toda a sua organização.
A melhor coisa é que ele vem embutido no aplicativo e não é necessário fazer download. No entanto, nem todos os participantes da reunião podem gravar a reunião do Teams. Aqueles que atendem aos seguintes critérios podem iniciar ou interromper uma gravação:
- O organizador da reunião
- Possui uma licença do Office 365 Enterprise E1, E3 ou E5
- A gravação foi ativada por um administrador de TI
- Membros da mesma organização
Você pode verificar o seguinte guia passo a passo para gravar no Teams:
Passo 1. Abra o Microsoft Teams para iniciar ou ingressar em uma reunião.
Passo 2. Quando estiver em uma reunião, clique em "..." para acessar os controles da reunião e selecione "Iniciar gravação" quando estiver pronto para iniciar a gravação. Todos na reunião são notificados de que a gravação foi iniciada.
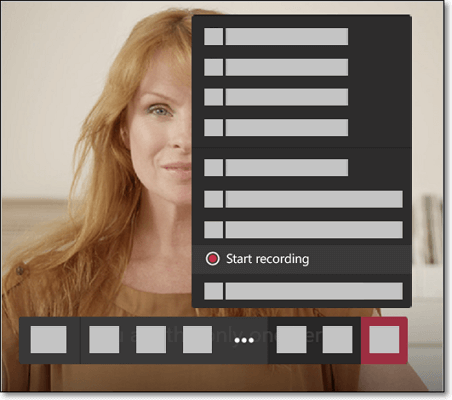
Passo 3. Para interromper a gravação, você pode clicar em "..." > "Parar gravação" para encerrar a gravação da reunião das equipes.
Se ainda tiver dúvidas, consulte o Documento de Ajuda do oficial da Microsoft . Embora seja fácil gravar reuniões do Teams com o aplicativo Microsoft Teams, ele ainda apresenta algumas deficiências. Você não pode gravar várias gravações da mesma reunião ao mesmo tempo e todos serão notificados quando a gravação for iniciada. Portanto, para evitar esses problemas, você pode experimentar um poderoso gravador de tela chamado EaseUS RecExperts. Ele pode resolver todas as suas dúvidas.
Gravar reuniões de Teams no Android
DU Recorder é um aplicativo de gravação de tela confiável e fácil de usar. Com o DU Recorder, você pode capturar todos os tipos de reuniões online e vídeos ao vivo rapidamente. Embora suas funções não sejam tão poderosas quanto as do EaseUS RecExperts, é um gravador de tela qualificado para usuários do Android.
Ele suporta gravação de tela de alta qualidade com várias opções de resolução, o que significa que você pode obter um vídeo gravado incrível. Além disso, permite transmitir sua tela ao vivo para o YouTube, Facebook e Twitch de maneira fácil e rápida. Suas opções úteis proporcionarão uma melhor experiência de gravação.
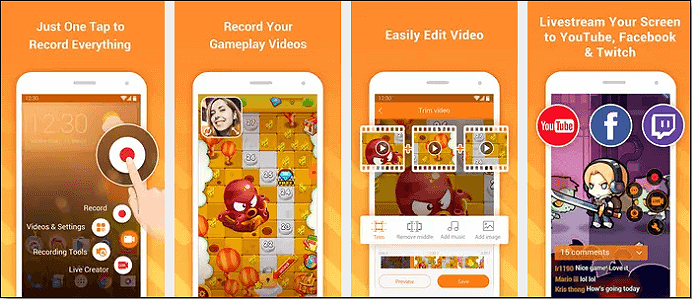
Etapas para gravar reunião Microsoft Teams no Android:
Etapa 1. Baixe o DU Recorder de sua App Store ou Play Store e abra o Microsoft Teams Meeting para ingressar em uma reunião.
Etapa 2. Abra o DU Recorder e você verá um ícone flutuante aparecer na borda da tela. Aqui você pode tocar nele para acessar os recursos de gravação.
Etapa 3. Toque no botão flutuante seguido do botão Gravar, e então você pode começar a gravar sua reunião.
Etapa 4. Quando terminar, você pode apertar o botão parar para interromper a gravação. O vídeo gravado será salvo em sua galeria Android.
Gravar reuniões de Teams no iPhone
Se você estiver usando um iPhone ou iPad para capturar uma reunião da Microsoft, não precisará baixar ou instalar nenhum outro aplicativo de terceiros. Você pode concluir a tarefa facilmente com o gravador de tela iOS integrado.
Ele permite capturar qualquer áudio ou vídeo proveniente de seus dispositivos iOS. Porém, é notável que os arquivos gravados com esta ferramenta integrada serão salvos no seu telefone. Se você não tiver muito espaço de armazenamento, não é recomendável gravar por muito tempo.
Como gravar uma reunião de Microsoft Teams no iPhone e iPad:
Etapa 1. Pressione Centro de controle > Personalizar controles > Gravação de tela para habilitar a gravação de tela em seu dispositivo iOS.
Etapa 2. Iniciar uma reunião de Teams. Em seguida, deslize de baixo para cima na tela e pressione o botão de gravação para iniciar sua gravação.
Etapa 3. Quando terminar, sua gravação estará salva e pronta para ser compartilhada.
Onde encontrar as gravações de Teams?
Se você estiver usando o recurso integrado de gravação de tela para gravar as sessões, certamente encontrará os links de gravação no Teams. Mas existem duas situações:
1. Reuniões criadas para um canal específico:
Você pode encontrar o link na conversa do canal.
2. Outras gravações de reuniões:
O link de gravação para todas as outras reuniões estará no chat da reunião. Você só precisa selecionar Arquivos > Gravações e selecione Mais opções > Obter link para obter os links.
O resultado final
Como gravar uma reunião do Microsoft Teams? Depois de ler esta postagem, você deve ter a melhor resposta em mente. Qualquer que seja o software de gravação de tela que você puder, certifique-se de selecionar o correto com base em suas necessidades.
Se quiser capturar a reunião de forma simples, você pode realizar a tarefa com o aplicativo Microsoft Teams em um computador ou telefone celular.
Para aqueles usuários que desejam gravar a reunião automaticamente ou editá-la após a gravação, o EaseUS RecExperts é a melhor opção. Este software permite capturar qualquer coisa na tela com alta qualidade e oferece ferramentas para enfatizar os pontos principais durante a gravação. Além disso, fornece algumas ferramentas básicas de edição para modificar as gravações de forma eficiente. Então você não pode perder o versátil gravador e editor de tela!
Perguntas Frequentes
Há algumas questões relacionadas com a forma de gravar Reunião de Teams. Pode continuar a ler para explorar mais informações.
1. Alguém pode registar uma reunião de Teams?
Sim, todos podem gravar uma Reunião de Teams num computador ou num telemóvel. Se quiser gravar uma Reunião de Teams, pode seguir os tutoriais abaixo.
Etapa 1. Abra uma Reunião de Teams no seu computador ou telemóvel, e junte-se ou inicie uma reunião.
Etapa 2. Visite os controlos da reunião para seleccionar Mais opções > Iniciar gravação. Depois pode começar a gravar a Reunião de Teams Microsoft.
Etapa 3. Para parar a gravação, pode também ir aos controlos de reunião e seleccionar Mais opções > Parar gravação.
2. Como gravo uma reunião em Teams Microsoft no telemóvel?
Para gravar uma reunião em teams Microsoft em telemóvel, pode experimentar algumas aplicações de gravadores de ecrã para fazer o trabalho, como o Du recorder, o AZ screen recorder, etc.
3. Como gravo automaticamente as reuniões de teams de Microsoft?
Se precisar de gravar reuniões de teams de Microsoft, poderá precisar de um poderoso software de gravação de ecrã - EaseUS RecExperts.
Etapa 1. Descarregue a EaseUS RecExperts e escolha 'Gravação de Ecrã'. Depois clique em 'Programador de Tarefas' > 'Nova Tarefa' para adicionar uma nova agenda ao programa.
Etapa 2. Clique em Start time para especificar uma hora de início e de fim, também pode escolher a área de gravação, entrada de áudio, e outras opções. Uma vez terminado, clique em OK.
Etapa 3. Assim que a sua hora marcada tiver passado, a EaseUS RecExperts gravará automaticamente a reunião de Teams.
4. Pode gravar a Reunião de Team como visitante?
Não. Os utilizadores e federados não podem registar qualquer reunião ou chamada da Microsoft como visitantes. Se desejar gravar a reunião de Teams, pode utilizar alguns gravadores de ecrã de terceiros para realizar a tarefa.
EaseUS RecExperts

um clique para gravar tudo na tela!
sem limite de tempo sem marca d’água
Iniciar a Gravação

