-
![]()
Jacinta
"Obrigada por ler meus artigos. Espero que meus artigos possam ajudá-lo a resolver seus problemas de forma fácil e eficaz."…Leia mais -
![]()
Rita
"Espero que minha experiência com tecnologia possa ajudá-lo a resolver a maioria dos problemas do seu Windows, Mac e smartphone."…Leia mais -
![]()
Leonardo
"Obrigado por ler meus artigos, queridos leitores. Sempre me dá uma grande sensação de realização quando meus escritos realmente ajudam. Espero que gostem de sua estadia no EaseUS e tenham um bom dia."…Leia mais
Índice da Página
0 Visualizações
Hoje em dia, a videoconferência e as chamadas virtuais substituíram gradualmente as reuniões presenciais da equipe. Como nem todos podem comparecer a todas as reuniões agendadas no mundo real, a reunião online é cada vez mais necessária. Além disso, a reunião online oferece aos usuários a capacidade de gravá-la e verificar a reprodução sempre que desejarem.
Como gravar o Google Meet? Você pode gravar o Google Meet como um participante? Mais e mais pessoas estão preocupadas com essas questões. Se você é um deles, este post é para você. Não importa qual sistema operacional você está usando, um tutorial apropriado para você pode ser encontrado aqui. Siga as etapas para capturar as sessões que deseja manter agora.
Como gravar reunião no Google Meet pelo PC com Windows
EaseUS RecExperts é um programa de gravação de tela leve e completo, compatível para Windows 11/10/ 8.1/8/7. As principais funcionalidades deste gravador de tela do Windows podem ser divididas em três categorias: gravação de tela do PC, gravação de áudio e gravação de webcam. A opção "Área" permite que você personalize a área de gravação livremente, o que significa que você pode gravar a área do Google Meet sem cortar o vídeo gravado posteriormente.
Antes de gravar o áudio, não se esqueça de personalizar a fonte de som. Você pode gravar o som do sistema, o som do microfone ou gravar os dois simultaneamente. Para gravar a si mesmo no Google Meet, este software permite gravar a webcam conectada ao seu computador e também a integrada.
Há um tutorial detalhado sobre como gravar o Google Meet usando este gravador, e ele o guiará pelas etapas sem esforço. Antes de segui-lo para capturar o que você precisa, você pode clicar no botão e baixar este software gratuitamente.
Como gravar videochamada no Google Meet no Windows:
Passo 1. Inicie o EaseUS RecExperts. Existem duas opções diferentes para gravação de tela, "Tela Cheia" e "Área". Se você selecionar "Tela Cheia", irá capturar a tela inteira.

Passo 2. Se você selecionar a opção "Área", este software solicitará que você personalize a área de gravação. Certifique-se de que tudo o que você deseja capturar está dentro dos limites da caixa de seleção.

Passo 3. Clique em "Microfone", você pode optar por gravar apenas o som do sistema, gravar apenas o microfone, gravar os dois ou gravar sem áudio.

Passo 4. Clique em "REC" para iniciar a gravação. Após a gravação concluída, os vídeos serão mostrados na lista.

Passo 5. Clique com o botão direito do mouse no vídeo gravado, você pode visualizar, aparar, extrair áudio e mais.

Como gravar reunião Google Meet pelo celular Android
O Google Meet é um novo serviço de videoconferência lançado pelo Google que oferece um pacote totalmente gratuito com recursos de primeira linha. O Google Meet também oferece a capacidade de participar por meio de uma chamada telefônica, bem como a capacidade de apresentar sua tela em vez de sua fonte de vídeo.
Na janela "Meet", clique em "Join Now" para entrar em uma reunião. Se você ingressar na reunião em seu telefone, ainda poderá usar o PC para o vídeo, enquanto o telefone pode ter áudio. Para gravar o Google Meet em um Android, você não precisa de nenhum aplicativo de terceiros. Você só precisa gravá-lo com a função de gravação integrada.
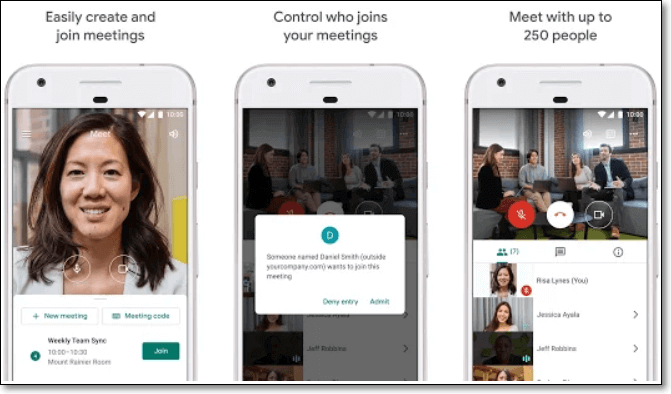
Como gravar Google Meet pelo celular com áudio:
Etapa 1. Certifique-se de que você está gravando na nuvem. Se sua conta estiver configurada para gravar localmente, você não verá o botão "Gravar Reunião".
Etapa 2. Inicie uma reunião em seu dispositivo Android.
Etapa 3. Toque no ícone "Mais" na barra de ferramentas inferior e clique em "Gravar Reunião".
Etapa 4. Para pausar ou parar a gravação, toque no "ícone Mais" na barra de ferramentas inferior e clique em "Pausar Gravação".
Etapa 5. A reunião gravada estará disponível na guia "Histórico da reunião" assim que a sessão for encerrada.
Dicas de bônus:
- Compartilhe o código da reunião com novos participantes, copie as informações de adesão e cole em um aplicativo de mensagens.
- Envie um convite por e-mail, clique em "Adicionar pessoas", digite seu nome ou endereço de e-mail e clique em "enviar convite".
- Para convidar alguém por telefone, clique em Adicionar pessoas e, a seguir, clique na opção de chamada.
Como gravar o Google Meet no iPhone
O Google Meet não se limita apenas a usar as câmeras do seu iPhone para reproduzir o vídeo. Se você deseja fazer apresentações ao vivo, apresentar ideias, treinar funcionários ou fazer qualquer coisa que envolva transmissão na tela, o Google Meet torna isso mais do que possível. Mas como você grava e compartilha sua tela no Google Meet no iPhone e no iPad?
Antes de iniciar a gravação de tela no Google Meet, é sempre uma boa ideia levar em consideração possíveis problemas relacionados à privacidade. Como o Google Meet transmitirá tudo em sua tela sem exceções, planeje suas sessões de compartilhamento de tela com antecedência para não compartilhar dados pessoais acidentalmente com outros participantes.
Para evitar perturbações, você precisa ativar a opção "Não perturbe". Você pode usar o Centro de controle para ligar/desligar a opção "Não perturbe", mas também é melhor verificar se o recurso está configurado para funcionar mesmo com a tela desbloqueada. Depois de iniciar ou ingressar em uma reunião do Google Meet, o compartilhamento de tela no iPhone é muito fácil, desde que você saiba o que fazer. Vamos verificar os dois métodos abaixo.
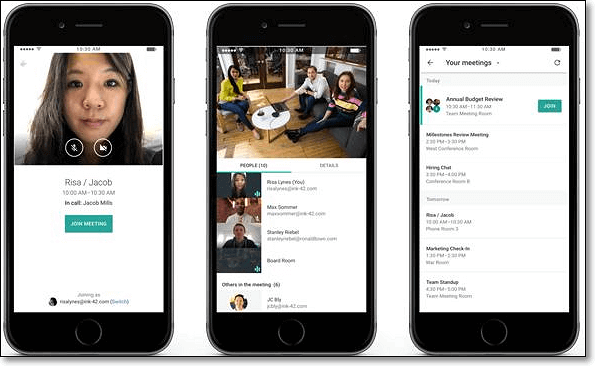
Como gravar um Google Meet no iPhone:
Etapa 1. Certifique-se de que você está gravando na nuvem.
Etapa 2. Inicie uma reunião em seu dispositivo iPhone.
Etapa 3. Toque no ícone "Mais" na barra de ferramentas inferior e clique em "Gravar Reunião".
Etapa 4. Para começar a compartilhar sua tela durante uma reunião, comece tocando no painel de vídeo.
Etapa 5. No menu que aparece, toque em "Apresentar tela" e em "Iniciar transmissão".
Etapa 6. Sempre que você estiver prestes a ingressar em uma reunião após inserir um código de reunião ou iniciar uma reunião agendada, toque em "Apresentar".
Etapa 7. Você encontrará uma tela com uma breve descrição do compartilhamento de tela. Clique em "Continuar".
Etapa 8. Toque em "Iniciar transmissão". O Google Meet iniciará uma contagem regressiva de três a zero antes de iniciar a transmissão.
Depois de terminar de transmitir sua tela, volte para o aplicativo Google Meet e toque no botão "Encerrar apresentação". Isso encerrará a apresentação, mas você ainda estará conectado à reunião, da qual deverá sair manualmente se desejar.
Como gravar Google Meet no Mac
Além da versão para Windows, o EaseUS RecExperts for Mac também é muito aclamado. A interface simples e amigável torna extremamente conveniente utilizar esta ferramenta de gravação para capturar o que quer que aconteça na tela do Mac. Quer você seja um novato ou um usuário experiente, você pode encontrar rapidamente o botão de que precisa para clicar e gravar o vídeo e o áudio livremente.
Quando você planeja gravar o Google Meet que será iniciado em um determinado momento, um agendador de tarefas integrado pode ajudar. Você não precisa ficar ao lado do Mac, e o gravador de tela iniciará automaticamente e executará a tarefa predefinida com a ajuda desta ferramenta de gravação de agendamento.
Não perca este maravilhoso gravador de tela para gravação do Google Meet no Mac. Faça o download e grave as reuniões usando o método abaixo.
Como gravar Google Meet no MacBook:
Passo 1. Baixe e inicie o EaseUS RecExperts em seu Mac. Para capturar a tela inteira, clique no botão "Tela Cheia" na interface principal. Se você quiser personalizar a área de gravação, escolha o botão "Área".

Passo 2. Para gravar a tela com áudio, clique no ícone Som no canto inferior esquerdo da barra de ferramentas. Os recursos de áudio podem ser o som externo ou o áudio do sistema. Com base em suas necessidades, ative a opção de destino.

Passo 3. Antes de capturar, você pode alterar o formato de saída do vídeo gravado clicando em "Configurações" na interface principal. Em seguida, role para baixo o menu de Formato de saída para vídeo. Escolha o tipo de saída que desejar. Também há outras configurações avançadas para escolher.

Passo 4. Quando terminar, clique no botão REC para iniciar a gravação. Ele captura qualquer coisa exibida na tela do Mac. Quando terminar, clique no botão Parar. Depois, você pode assistir ao vídeo gravado em "Gravações".
Conclusão
Em uma palavra, se você deseja revisar o conteúdo de uma reunião do Google Meet, a melhor maneira é gravar a reunião enquanto ela está acontecendo. O Google Meet tem uma função de gravação integrada. No entanto, você precisa alterar as configurações do seu dispositivo para usar esta função embutida. Se não quiser alterar as configurações, você precisará de um gravador de terceiros.
Para usuários de Windows e Mac, EaseUS RecExperts é definitivamente a melhor escolha. Este gravador de tela é completo e fácil de usar, pois foi projetado principalmente para iniciantes. Se você não tem muita experiência em gravar uma reunião do Google Meet, experimentá-lo.
FAQs
Esta parte é para aqueles que ainda têm dúvidas sobre a gravação das sessões do Google Meet em diferentes plataformas. Venha e encontre a melhor solução para os seus problemas.
1. Como gravar o Google Meet ao celular como participante?
Se desejar gravar um Google Meet como participante, pode optar por descarregar e instalar um gravador de tela de terceiros. Existe um tutorial sobre a gravação de um Google Meet no telemóvel. Siga este tutorial para gravar os seus vídeos agora.
Etapa 1. Inicie o Gravador de Tela A-Z e toque no ícone da engrenagem para personalizar as definições, tais como a taxa de fotogramas e a resolução do vídeo de saída.
Etapa 2. Abra a aplicação que pretende gravar e toque no botão vermelho para iniciar a gravação.
Etapa 3. Quando terminar a gravação, pause ou pare a gravação na notificação A-Z.
2. Posso filmar o Google Meet com áudio?
Se quiser gravar chamadas do Google Meet no Windows PC ou MacBook, a EaseUS RecExperts, um excelente gravador de vídeo, é tudo o que precisa. Siga agora os passos para gravar um Google Meet.
Etapa 1. Lance a EaseUS RecExperts no seu dispositivo.
Etapa 2. Escolha 'Tela cheia' ou 'Área' para selecionar a área de gravação na sua tela.
Etapa 3. Clique na opção no lado inferior esquerdo da interface do utilizador, e depois pode personalizar a fonte sonora.
Etapa 4. Comece a gravar clicando no botão 'REC'. Carregue em 'Parar gravação' quando quiser guardar o vídeo capturado.
3. Para onde vão as gravações do Google Meet?
Pode encontrar as suas gravações do Google Meet na pasta 'Meet Recordings' do organizador em My Drive. Ou receberá um e-mail com um link de gravação. Escolha entre diferentes opções, e irá descarregar a gravação, partilhá-la, ou reproduzi-la.
4. Como é que gravo um Google Meet nos celulares?
Se estiver a utilizar um telemóvel Android, os passos abaixo guiá-lo-ão através da gravação do Google Meet no telemóvel.
Etapa 1. Para utilizadores que estão a gravar para a nuvem, existe um botão 'Gravar Reunião'.
Etapa 2. Comece a reunião online no seu telefone Android.
Etapa 3. Toque no botão 'Mais' e escolha a opção 'Gravar Reunião'.
Etapa 4. Clicar no botão 'Pausar Gravação' quando quiser guardar a gravação. E depois, encontrará o vídeo capturado no separador 'Histórico de Reuniões'.
EaseUS RecExperts

um clique para gravar tudo na tela!
sem limite de tempo sem marca d’água
Iniciar a Gravação


