É Possível Redefinir o MacBook Air para as Configurações de Fábrica Sem Disco
A resposta simples é sim! É possível redefinir o MacBook Air para as configurações de fábrica sem um disco. Muitas pessoas têm esse problema porque às vezes você precisa de um disco para reinstalar o sistema operacional - no entanto, esse não é o caso de uma redefinição do sistema.
Uma redefinição de sistema ou de fábrica reajustará o sistema operacional para o que era quando foi instalado pela primeira vez. Portanto, ele removerá quaisquer configurações, configurações ou acúmulo de cache que possam estar causando lentidão no Windows. Mas por que exatamente você precisa redefinir o seu MacBook air sem um disco de fábrica? Aqui estão algumas razões:
- Redefinição de fábrica do macOS.
- Redefina o MacBook Air para restaurar o desempenho.
- Apague todo o conteúdo e configurações do MacBook Air antes de vender.
- Limpe o seu MacBook Air para quaisquer problemas de desempenho relacionados ao sistema básico do macOS.
Portanto, esses são alguns dos motivos importantes pelos quais você pode precisar apagar seu MacBook Air. Isso ajudará você com o desempenho e garantirá que nenhum dos seus dados essenciais permaneça se você estiver vendendo seu MacBook Air.
Apagar Dados Privados Antes de Redefinir o MacBook Air para as Configurações de Fábrica
Antes de prosseguir com a redefinição, é essencial proteger seus dados e informações privadas. Isso inclui sair das contas necessárias. Para fazer isso, você encontrará algumas dicas essenciais nesta seção. Então, aqui estão quatro deles:
Dica 1. Cancele ou Transfira a Cobertura AppleCare
A cobertura AppleCare+ é uma das coisas essenciais que você precisará em seu próximo dispositivo. No entanto, se você não for comprar outro MacBook, é melhor cancelar o plano para não ser cobrado. Veja como:
Etapa 1. Acesse a App Store.
Etapa 2. Vá para as configurações da sua conta.
Etapa 3. Clique em "Gerenciar".
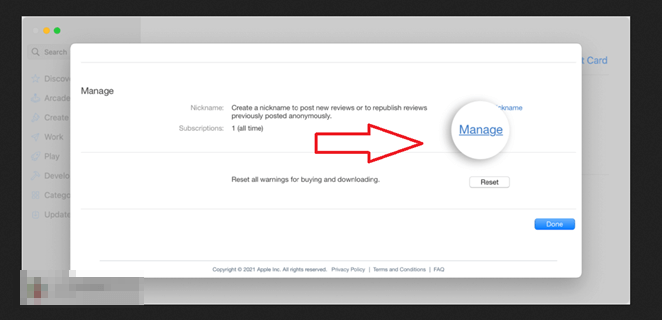
Etapa 4. Em seguida, clique em "Editar Plano".
Etapa 5. Na parte inferior, localize e clique em "Cancelar Plano".

Dessa forma, você não vai pagar todo mês. Sugerimos que você simplesmente saia se ainda for usar outro dispositivo Mac - o que mostraremos em breve.
Dica 2. Faça Backup ou Transfira Dados Pessoais no MacBook Air
Outra coisa que você precisa fazer é fazer backup de seus dados e preferências pessoais. A Apple geralmente armazena esse tipo de informação em sua conta, mas seu dispositivo Mac tem uma parte igual dela. É por isso que você precisa fazer isso:
Etapa 1. Abra "Utilitários " no seu MacBook Air.
Etapa 2. Vá para Aplicativos e abra "Assistente de migração".
Etapa 3. Escolha a opção "Para outro Mac " e pressione continuar.

Etapa 4. Selecione todos os seus dados importantes e pressione continuar.

Etapa 5. Aguarde a conclusão da transferência.
Antes de prosseguir, verifique se o outro dispositivo mac está conectado à mesma rede Wi-Fi. Uma vez feito isso, você pode prosseguir com a próxima dica.
Dica 3. Saia do iTunes, iCloud e iMessage
Você precisa sair do iTunes, iCloud e iMessage. Para sair do iCloud e do iMessage simultaneamente, veja o que você pode fazer:
Etapa 1. Abra "Preferências do sistema" no seu MacBook Air.
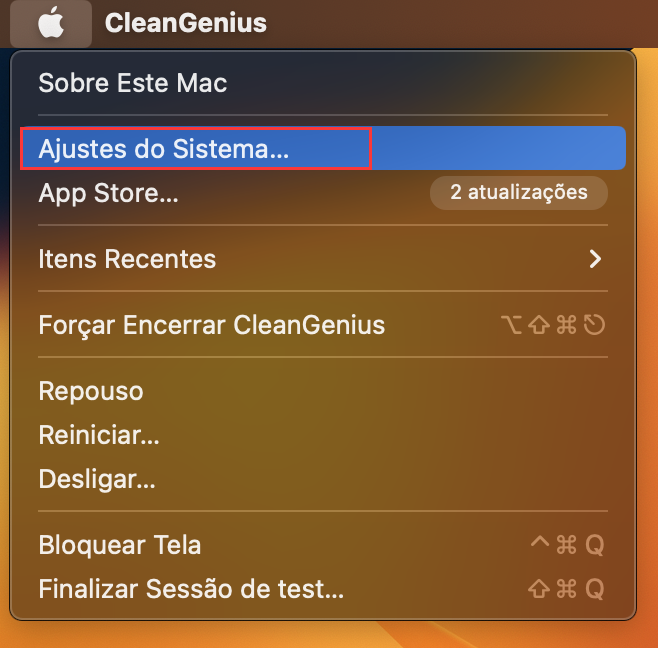
Etapa 2. Vá para o ID da Apple e clique em iCloud.
Etapa 3. Na parte inferior, clique em Sair.

Em seguida, você sairá do iTunes e veja como fazer isso:
Etapa 1. Abra o iTunes no seu MacBook.
Etapa 2. Na parte superior, localize e clique em Conta.
Etapa 3. Navegue para baixo e clique em "Sair".

Dica 4. Desemparelhe Dispositivos Bluetooth no MacBook Air
Por fim, certifique-se de que todos os dispositivos Bluetooth estejam desconectados, pois eles podem interromper o procedimento de redefinição. Veja como:
Etapa 1. Abra "Ajustes do Sistema".
Etapa 2. Encontre e clique no ícone Bluetooth.

Etapa 3. Na próxima seção, você verá os dispositivos conectados.
Etapa 4. Passe o mouse sobre cada dispositivo e aguarde o ícone "X" aparecer.
Etapa 5. Clique no ícone "X" ao lado de cada dispositivo para desconectá-los.

E essas são todas as coisas que você precisa fazer antes de começar com o resto. Portanto, certifique-se de seguir cada uma dessas dicas cuidadosamente.
Como Redefinir o MacBook Air para as Configurações de Fábrica Sem Disco
Agora que os pré-requisitos foram concluídos, deixaremos o MacBook Air com as configurações de fábrica sem um disco. Para fazer isso, você pode empregar dois métodos - ambos serão discutidos aqui. No entanto, antes de ler as instruções, veja o vídeo que preparámos para si.
Neste vídeo, você encontrará as etapas de acordo com cada carimbo de tempo, como:
- 00:33 Segurando Command + R depois de ligar para entrar no modo de recuperação
- 00:55 Quais opções você deve selecionar para redefinir as configurações de fábrica sem disco
- 01:20 Quais opções escolher para redefinir seu MacBook air corretamente
Depois de passar por essas etapas, você entenderá o que fazer. No entanto, se não o fizer, aqui estão os dois métodos por escrito para facilitar para você:
Solução 1. Redefina o MacBook Air para as Configurações de Fábrica Sem o Disco no Modo de Recuperação
A primeira solução que você tem é redefinir seu MacBook Air no modo de recuperação, conforme visto no vídeo mencionado anteriormente. No modo de recuperação, existem várias opções, por isso é essencial escolher a certa. A propósito, você também pode redefinir seu Mac de fábrica sem uma senha no modo de recuperação.
Primeiro, você deve saber como inicializar no modo de recuperação para silício baseado em Intel ou Apple. Então, aqui está o que você vai fazer:
Etapa 1. Inicialize o Mac no Utilitário de Disco ou no Modo de Recuperação. (Você pode clicar no link para saber como inicializar o Mac no modo de recuperação.)
Etapa 2. Na tela Utilitários de Recuperação/macOS, clique em Utilitário de Disco.

Etapa 3. Na seção de unidades internas, localize e clique em Unidade Macintosh HD.
Etapa 4. Na barra superior, selecione "Apagar".
Etapa 5. Clique em Apagar grupo de volume quando a caixa de diálogo aparecer.

Agora, é importante entender que isso removerá tudo - incluindo o macOS. Portanto, você deve reinstalá-lo, especialmente se for vendê-lo. Então, veja como fazer isso:
Etapa 1. Reinicie no modo de recuperação mais uma vez.
Etapa 2. Desta vez, selecione "Reinstalar o macOS".

Etapa 3. Siga as instruções na tela e inicialize seu macOS.
Isso reinstalará o macOS e reiniciará o seu MacBook air. Depois de concluído, você descobrirá que não há dados ou configurações anteriores - portanto, a redefinição de fábrica sem um disco.
Solução 2. Use o Apagar assistente para Redefinir o MacBook Air para as Configurações de Fábrica Sem Disco
O outro método que você tem é usar o macOS Erase Assistant sem entrar no modo de recuperação. Você precisa abrir o macOS Erase Assistant, mas funciona de maneira um pouco diferente no macOS Ventura e no macOS Monterey.
Depois de abrir o macOS Erase Assistant no seu Mac, o primeiro prompt solicitará que você faça backup. Como já fizemos isso, continue sem fazer backup.

Então, aqui está o que você vai fazer:
Etapa 1. Em Apagar todo o conteúdo e configurações, leia o aviso e pressione continuar.

Etapa 2. Depois de pressionar continuar, haverá um aviso.
Etapa 3. Pressione Apagar todo o conteúdo e configurações para confirmar.

Etapa 4. Aguarde o progresso e reinicie o seu MacBook Air.

Depois de confirmar, sua tela pode ficar preta por alguns segundos, pois redefinirá muitas configurações. Feito isso, ele reiniciará o seu MacBook air e você notará que tudo desapareceu - incluindo dados e configurações.
Restaurar Arquivos Excluídos Após Redefinir o MacBook Air para as Configurações de Fábrica
Após a redefinição de fábrica, muitos usuários do MacBook Air descobrirão que seu conteúdo desapareceu. Agora, pode ser acidental ou pode ser falta de backup. Portanto, você deve fazer backup de seus arquivos antes de fazer uma redefinição de fábrica.
Mas isso não significa que você pode perder arquivos apenas em uma redefinição de fábrica e pode perder seus arquivos mesmo sem uma redefinição de fábrica. Portanto, você precisa de uma ferramenta de recuperação profissional, como o EaseUS Data Recovery Wizard for mac, para recuperar arquivos após a redefinição de fábrica do Mac.
O que o torna único? Vamos dar-lhe algumas razões:
- Recupere arquivos excluídos do Mac devido a ataques de vírus, infecções por malware, perda de partição e danos ao disco.
- Recupere gráficos, vídeos, músicas, áudio e documentos excluídos após a redefinição de fábrica.
- Recupere dados perdidos quando a instalação do macOS falhou /preso/congelado.
Portanto, é a melhor escolha para você iniciar uma recuperação pós-redefinição para seus dados. Veja como:
Passo 1. Selecione o local do disco (pode ser um HD/SSD interno ou um dispositivo de armazenamento removível) onde você perdeu dados e arquivos. Clique no botão Pesquisa de arquivos perdidos.

Passo 2. O EaseUS Data Recovery Wizard para Mac verificará imediatamente o volume de disco selecionado e exibirá os resultados da verificação no painel esquerdo.

Passo 3. Nos resultados da verificação, selecione os arquivos e clique no botão Recuperar para recuperá-los.

Conclusão
Aí está, pessoal, para redefinir o seu MacBook Air para as configurações de fábrica sem um disco. É importante observar que você precisa fazer backup de seus dados e sair de suas contas da Apple antes de iniciar a redefinição. Caso contrário, pode causar problemas relacionados à conta.
Portanto, certifique-se de seguir as etapas corretamente e usar uma ferramenta de recuperação confiável, como o EaseUS Data Recovery Wizard for Mac.
Redefinir o MacBook Air para as Configurações de Fábrica Sem Perguntas Frequentes Sobre o Disco
Aqui estão algumas perguntas frequentes para responder às suas perguntas adicionais:
Posso redefinir meu MacBook Air para as configurações de fábrica sem uma senha?
A Redefinição de Fábrica do Mac Sem Senha exige que você faça uma redefinição completa. É por isso que você precisa fazer isso:
- 1. Entre no modo de recuperação.
- 2. Use o utilitário de disco.
- 3. Selecione a opção Reinstalar macOS.
Dessa forma, você pode redefinir seu MacBook air para as configurações de fábrica sem precisar de uma senha.
Como faço para restaurar meu MacBook pro para as configurações de fábrica sem o modo de recuperação?
Você pode usar o utilitário integrado chamado macOS Erase Assistant, uma ferramenta integrada nas configurações do sistema. Portanto, encontre essa configuração na seção de preferências do sistema do seu macOS e escolha Apagar todo o conteúdo e configurações. Isso permite que você redefina seu macOS sem entrar no modo de recuperação.
Como restauro meu Mac para as configurações de fábrica sem um disco?
Existem duas opções: redefinir seu Mac com a ajuda do Recovery. Depois de inicializar no Recovery, selecione "Reinstalar o macOS". A outra é usar o macOS Erase Assistant nas Preferências do Sistema. Sugerimos a primeira opção, pois é muito mais confiável.
Como posso limpar totalmente meu Mac para as configurações de fábrica?
Para limpar completamente o seu Mac para as configurações de fábrica, eis o que você fará:
- 1. Inicialize no modo de recuperação de acordo com o seu dispositivo mac.
- 2. Use a opção Utilitário de Disco.
- 3. Lá, apague o Macintosh HD (o volume principal) e aguarde o término
- 4. Depois de concluído, reinicie no modo de recuperação novamente
- 5. Desta vez, selecione Reinstalar macOS
- 6. Espere terminar e reinicie
Dessa forma, você limpará completamente o seu dispositivo Mac com as configurações de fábrica.
Perguntas frequentes
- 1. Por que escolher o EaseUS Data Recovery Wizard?
-
"O EaseUS Data Recovery Wizard é o melhor que já vimos. Está longe de ser perfeito, em parte porque a tecnologia de disco avançada de hoje torna a recuperação de dados mais difícil do que era com a tecnologia mais simples do passado, mas é rápida e eficiente..." —PCMag
"A primeira coisa que você notará sobre o EaseUS Data Recovery Wizard Pro é que sua interface é muito clara e organizada, com apenas uma pequena coleção de controles autoexplicativos. Você também não encontrará muitas opções extras escondidas em um sistema de menus ocultos; o que você vê realmente é o que você obtém." —techradar
"O software traz uma série de opções, algumas delas bem avançadas, para reaver aquele arquivo crucial perdido ou deletado acidentalmente." —MacMagazine
- 2. Por que não consigo recuperar dados de 2 GB gratuitamente?
-
Recomenda-se verificar se a versão instalada é Free ou Trial porque são versões diferentes.
A versão Trial tem função de visualização de dados, mas não pode salvar nenhum arquivo, enquanto a versão Free permite recuperar arquivos de 2 GB. O espaço livre padrão é 500 MB e você pode compartilhar o produto nas redes sociais para obter mais 1,5 GB.
- 3. Por que os arquivos recuperados não podem ser abertos?
-
Um arquivo é salvo como duas partes no dispositivo de armazenamento: informações do diretório (que são compostas por nome do arquivo, registro de data e hora e tamanho, etc.) e conteúdo dos dados.
Se os arquivos com nomes de arquivos originais e estruturas de pastas não puderem ser abertos, um possível motivo é a informação do diretório corrompida. Ainda há uma chance de recuperar o conteúdo dos dados com o método Recuperação RAW em nosso software.
- 4. Por que não é sugerido recuperar os arquivos de volta para a unidade original?
-
A estrutura de armazenamento dos arquivos perdidos seria alterada ou danificada por quaisquer alterações na unidade. Se você salvar os arquivos recuperados de volta na mesma unidade, as estruturas de dados originais e o conteúdo dos dados serão corrompidos ou substituídos, o que causa perda permanente de dados. Portanto, você deve preparar outro disco para salvar os arquivos.
- 5. Como posso verificar se meus dados são recuperáveis ou não antes da compra?
-
A versão Free ajuda a salvar arquivos de 2 GB para verificar melhor a qualidade de recuperação do nosso produto antes da compra.
- 6. Quanto tempo leva para verificar a unidade?
-
Depende fortemente da capacidade do seu disco rígido e do desempenho do seu computador. Como referência, a maioria das recuperações de unidades pode ser concluída em cerca de 10 a 12 horas para um disco rígido saudável de 1 TB em condições gerais.
Artigos relacionados
-
Saiba Tudo: a Atualização Mais Recente do Mac OS em 2023
![article_user]() Leonardo 2023-07-24
Leonardo 2023-07-24 -
[3 Soluções] Corrigir o Word que Não Abre no Mac
![article_user]() Leonardo 2023-08-25
Leonardo 2023-08-25 -
[Recuperação do Mac] Atualização do Mac Catalina/Mojave Apagou Tudo
![article_user]() Rita 2023-07-24
Rita 2023-07-24 -
Fazer o downgrade do macOS sem perder dados 2023 (Big Sur/Catalina Aplicável)
![article_user]() Jacinta 2023-08-25
Jacinta 2023-08-25
Sobre Data Recovery Wizard
É muito fácil recuperar mais de 250 tipos de arquivos após exclusão, formatação de disco e infecção por vírus. Clique nos links e compare a diferença de cada versão.