- Parte 1. Correções Rápidas para Resolver o Erro
- Parte 2. Métodos Avançados para Resolver Acesso Negado
Acesso negado a pasta de destino no Win10
"Por algum motivo, não consigo acessar os arquivos no disco rígido externo WD Elements. Além disso, a unidade não mais aparece na minha rede. O disco rígido externo, um WD Elements WDBAAUDD0020HBK-01 está fora da garantia. Ele está conectado ao meu computador desktop e nunca é movido da minha mesa aqui em casa. Recebi uma mensagem de erro dizendo: Acesso negado a pasta de destino. Você precisa de permissão para executar esta ação. Eu cliquei em 'Tentar novamente', mas não funcionou.
Como faço para recuperar o acesso aos meus arquivos? Tudo estava bem e nada foi alterado no meu laptop ou desktop. Eu tentei acessar arquivos hoje e não posso. Eu moro sozinho e sou o único usuário de qualquer computador. Por favor, deixe-me saber o que eu preciso fazer para ter acesso aos meus arquivos importantes armazenados neste disco rígido externo. Obviamente, quero adicionar arquivos a ele e acessá-lo no disco rígido externo."
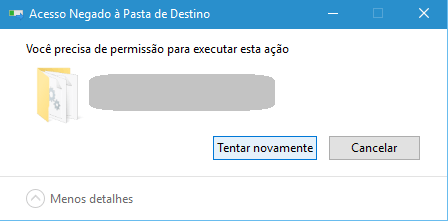
Simplesmente alterando a conta de usuário não funciona!
Acesso Negado à Pasta de Destino. Precisa de permissões para executar esta ação. O erro geralmente ocorre quando você está tentando copiar ou mover qualquer pasta ou arquivo para outro local. Normalmente, esse problema ocorre devido à indisponibilidade de 'Propriedade'.
A principal causa desse erro é que a propriedade da pasta ou arquivo está presente com alguma outra conta de usuário. Embora a pasta e os arquivos estejam disponíveis em sua conta, mas não estejam disponíveis para nenhuma modificação. Nesse caso, alterando a propriedade para sua conta de usuário atual resolve o problema.
No entanto, você pode descobrir que não é possível excluir arquivos do sistema, mesmo como administrador. Isso ocorre porque os arquivos de sistema do Windows são de propriedade do serviço TrustedInstaller por padrão, e a Proteção de arquivos do Windows os impedirá de serem sobrescritos. Portanto, você encontrará um erro "Acesso Negado".
Agora, vamos ver como corrigir o erro de acesso negado e recuperar o acesso à sua pasta de destino.
Parte 1. Correções Rápidas para Resolver o Erro
Correção 1. Executar o Windows 10 Clean Boot
1. Em Pesquisar, procure por msconfig.
2. Selecione Configuração do sistema nos resultados da pesquisa. Na guia Serviços toque ou clique para selecionar a caixa de seleção Ocultar todos os serviços Microsoft e, em seguida, clique em Desativar tudo.

3. Na guia Inicialização de Programas em Configuração do Sistema, toque Abrir Gerenciador de Tarefas.
4. Na guia Inicializar no Gerenciador de Tarefas, para cada item de inicialização, selecione o item e clique em Desabilitar. Feche o Gerenciador de Tarefas.
5. Na guia Inicialização de Programas em Configuração do Sistema, clique em OK e reinicie o computador.
Correção 2. Obter permissões para o dispositivo inacessível
1. Clique com o botão direito no disco rígido inacessível, USB ou pasta de arquivos e selecione Propriedades.
2. Vá para Segurança.
3. Clique em Editar, clique no seu nome de usuário em Grupo ou nome de usuário.
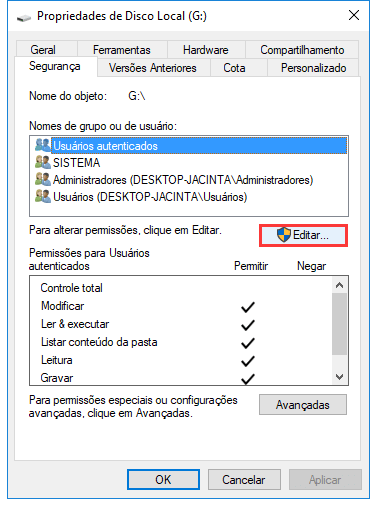
4. Marque todas as caixas na coluna Permitir e clique em OK e, em seguida, clique em Aplicar para obter permissões para acessar seu dispositivo inacessível.
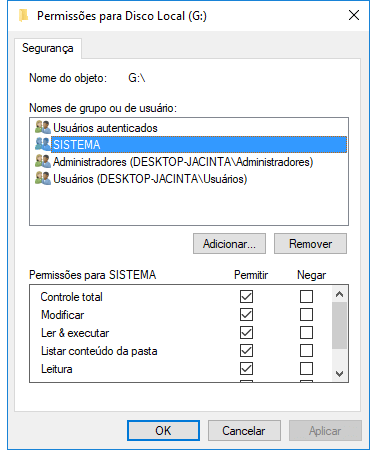
Parte 2. Métodos Avançados para Resolver Acesso Negado
Se essas correções rápidas não puderem ajudá-lo a sair do problema, siga os métodos avançados abaixo.
Solução 1. Formatar o dispositivo de acesso negado
Etapa 1. Recuperar dados de um disco rígido inacessível
Antes de tomar ações para formatar o disco rígido ou outros dispositivos de armazenamento, exporte seus dados importantes primeiramente para evitar qualquer problema de perda de dados.
Poderoso software de recuperação de dados - EaseUS Data Recovery Wizard, irá ajudá-lo a restaurar dados apagados, perdidos ou formatados em dispositivos de armazenamento com apenas alguns cliques. Você pode baixar e aplicar diretamente o software para recuperar dados de um disco rígido inacessível, USB ou outros dispositivos com as etapas abaixo:
Passo 1. Escolha a partição.
Inicie o software de recuperação de dados formatados da EaseUS após a instalação. Escolha a partição do disco rígido que você acidentalmente formatou. Clique em "Verificar".

Passo 2. Selecione os arquivos desejados.
Após o processo de digitalização, você pode clicar em "Filtro" para filtrar um tipo de arquivo específico e encontrar rapidamente os arquivos desejados.

Passo 3. Recupere arquivos para um local seguro.
Selecione os arquivos que você deseja recuperar. Clique em "Recuperar". Escolha um local para armazenar os arquivos e clique em "OK".

Etapa 2. Formatar e redefinir o disco rígido inacessível para as configurações de fábrica
- Clique com o botão direito do mouse no dispositivo inacessível - disco rígido interno/externo, USB ou cartão SD, etc. e selecione "Formatar".
- Redefinir o sistema de arquivos, o nome do rótulo, etc, em dispositivos inacessíveis e clique em "Iniciar".
- Clique em "OK" para redefinir os dispositivos inacessíveis para as configurações de fábrica e resolver o erro "Acesso Negado".
Solução 2. Verificar e corrigir o erro manualmente
Etapa 1. Executar o CHKDSK para reparar a unidade inacessível
- Abra um Prompt de Comando e digite: chkdsk /f c: (substitua c pela letra da unidade do seu disco rígido inacessível);
- Pressione Enter para permitir que o processo de verificação seja executado;
- Quando terminar, digite: exit e pressione Enter para finalizar o processo.
Isso verificará e corrigirá os erros do sistema de arquivos que impedem o acesso aos dispositivos de armazenamento.
Etapa 2. Alterar letra da unidade
Clique no botão direito do mouse no disco rígido inacessível ou dispositivos e selecione “Renomear” > digite uma nova letra de unidade para o seu dispositivo inacessível para ver se você pode abrir o dispositivo ou não.
Artigos relacionados
-
5 Maneiras de Corrigir um Perfil de Usuário Corrompido do Windows 11/10/8/7
![author icon]() Rita 2023-11-14
Rita 2023-11-14 -
Habilitar inicialização segura para instalação do Windows 11
![author icon]() Leonardo 2023-09-26
Leonardo 2023-09-26 -
Como instalar o macOS em uma unidade externa [macOS Ventura/Monterey]
![author icon]() Leonardo 2023-09-14
Leonardo 2023-09-14 -
2 maneiras de forçar a atualização do Windows 10 para a compilação mais recente
![author icon]() Jacinta 2023-09-26
Jacinta 2023-09-26
Dicas
- Como Particionar HD do Windows 10 Grátis
- Como Corrigir Cartão SD Corrompido e Recuperar Dados
- Como Recuperar Dados do Android com Tela Quebrada
- O Melhor Recuperador de Arquivos Deletados Grátis
- Como Recuperar HD Externo Corrompido sem Perder Dados
- Como Clonar HD para SSD Kingston
- Como Compartilhar e Transferir Arquivos entre 2 PCs no Windows 10
- Como Transferir Contatos do iPhone Antigo para o Novo