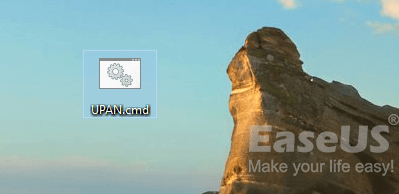Como Corrigir Pastas Transformadas em Atalhos
Leonardo atualizou em 26/09/2023 para Recuperação de Arquivos | Mais Artigos
Você está enfrentando o mesmo problema que as pastas salvas no disco rígido do computador, disco rígido externo, USB ou cartão SD de repente se transformaram em atalhos?
Quando você abre sua partição USB ou disco rígido no Windows Explorer, as pastas de repente se transformam em atalhos e os arquivos salvos ficam inacessíveis, seu dispositivo foi infectado com o vírus Shortcut.
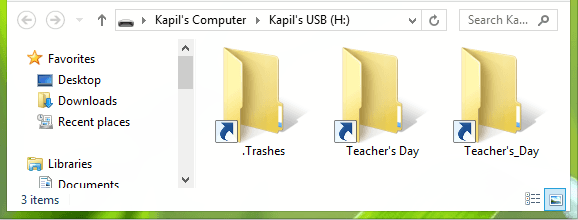
Visão Geral da Infecção por Vírus de Atalho
O vírus de atalho é um problema desencadeado. Depois que seu dispositivo se conectar ao vírus de atalhos, seu malware se infiltrará em seu PC, pen drive USB, cartão de memória ou outros dispositivos de armazenamento removíveis. E então ele criará imediatamente um atalho de suas pastas com os mesmos nomes, ocultando a pasta e os arquivos reais.
Você não pode abrir a pasta de atalhos nem acessar os arquivos salvos. O que é pior, o vírus solicitará dinheiro para descriptografar a pasta.
Se de repente você encontrar suas pastas transformadas em atalhos, por favor, vá com calma! Não é horrível. Muitos usuários que tiveram uma experiência semelhante encontraram uma solução. A seguir, mostraremos como consertar pastas transformadas em atalho sem perder dados em duas frases.
Frase 1. Remover Vírus de Atalho [3 Maneiras]
Existem três maneiras que você pode aplicar para restaurar pastas criptografadas de atalhos. Você pode tentar qualquer um dos métodos fornecidos listados aqui para converter o arquivo de atalho no arquivo original com facilidade.
Método 1. Limpar Vírus de Atalho com Software Antivírus
Sim, o método mais eficaz e fácil de remover vírus de atalho é aplicar o software antivírus para obter ajuda.
Aqui está uma lista de software antivírus altamente classificado que pode limpar esse vírus do seu PC e dispositivos de armazenamento:
- Removedor de vírus de atalho
- Corretor de Vírus de Atalho
- USB Fix
- Hitman Pro
Você também pode pesquisar online para encontrar um software confiável para remover esse vírus do seu dispositivo.
Método 2. Executar o Comando attrib
Quando você pede ajuda sobre como corrigir pastas transformadas em atalhos, muitos usuários experientes mencionam o prompt de comando do CMD como uma solução. E, na maioria das vezes, funciona para remover o vírus de atalho e recuperar dados.
Etapa 1: Crie um documento do bloco de notas na área de trabalho do seu computador.
Etapa 2: Copie este conteúdo para o Bloco de Notas e salve o arquivo.
- attrib -r -a -s -h /s /d
del /f /s /q *.infMKDIR autorun.inf\Kill........\
attrib +r +a +s +h *.inf /s /d
Etapa 3: Feche o documento do bloco de notas e renomeie-o como "UPAN.cmd". (.cmd é a extensão do arquivo.)
- Copie o arquivo para o dispositivo onde suas pastas se tornaram atalhos.
![Remova atalhos de pasta.]()
Etapa 4: Clique duas vezes no arquivo .cmd e execute-o. Aguarde a conclusão do processo.
Depois disso, os atalhos serão removidos e você poderá acessar as pastas e arquivos salvos novamente.
Método 3. Mostrar Arquivos Ocultos
Ao alterar as configurações do File Explorer, você poderá visualizar os arquivos e pastas que foram ocultados pelo vírus de atalho:
Opção 1. Mostrar pastas e arquivos ocultos no explorador de arquivos
Etapa 1: Conecte o dispositivo com a pasta transformada em atalhos para o seu PC.
Etapa 2: Abra o Windows File Explorer e abra a partição USB ou disco rígido com pastas de atalho.
Etapa 3: Vá para a guia "Exibir" e desmarque "Itens ocultos".
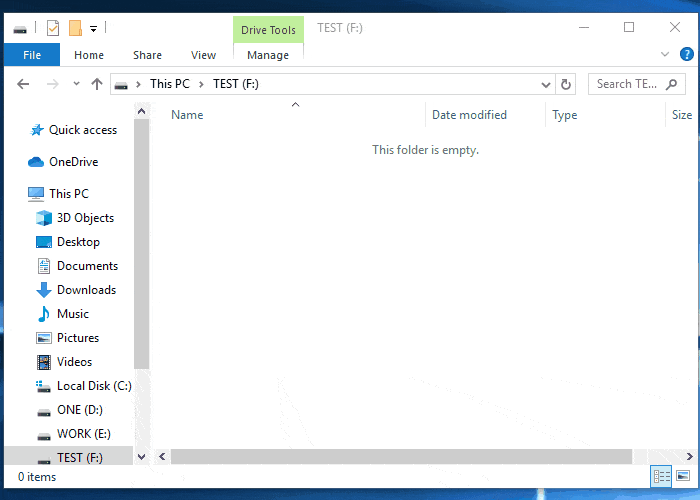
Opção 2. Mostrar arquivos ocultos com o painel de controle do Windows
Etapa 1 : Abra o Painel de Controle do Windows, localize e clique com o botão direito do mouse em "Opeção do Explorador de Arquivos" e selecione "Abrir".
Etapa 2: Na guia Exibir, na seção Pastas e arquivos ocultos, marque "Mostrar arquivos, pastas e unidade ocultas".
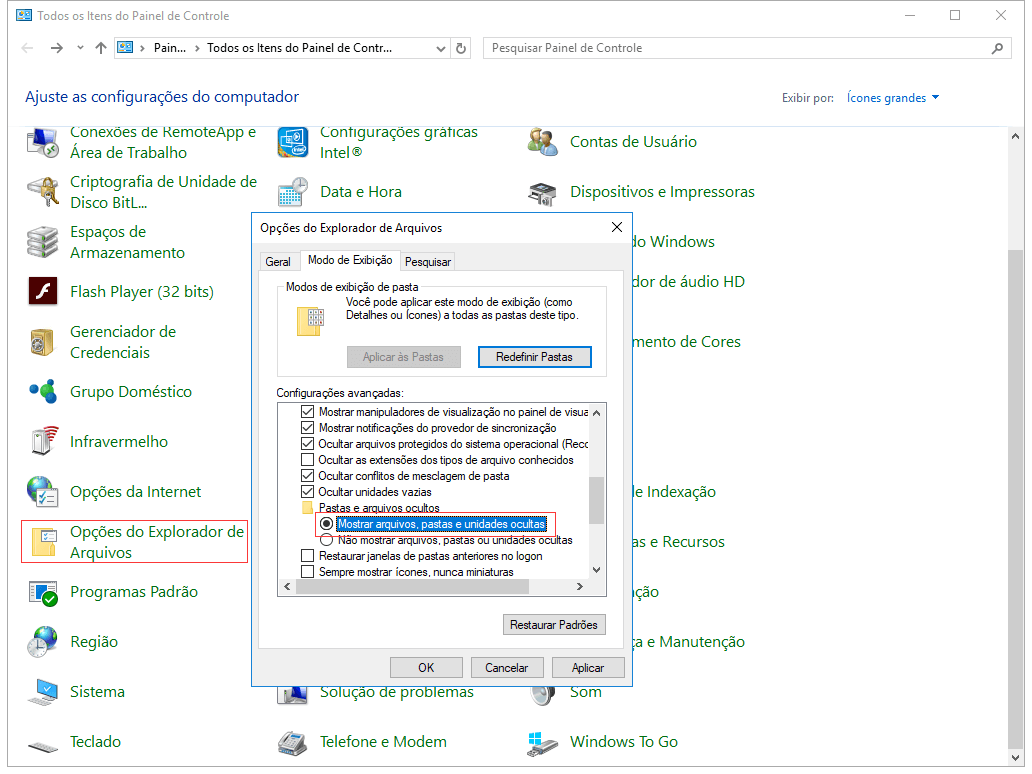
: Clique em "OK" para confirmar.
Depois disso, você poderá visualizar todos os pastas e arquivos ocultos no seu dispositivo.
Frase 2. Restaurar Dados Após Remover Atalhos
Depois de remover os atalhos do seu dispositivo, você pode abrir as pastas para verificar se os dados estão salvos com segurança.
Se os dados ainda estiverem inacessíveis ou você não conseguir ver nenhum dado salvo, não se preocupe. Continue lendo, você aprenderá como recuperar dados perdidos após remover o vírus de atalho.
Primeiro, baixe o software profissional de recuperação de dados
O software de recuperação de arquivos da EaseUS é uma ferramenta popular que permite aos usuários verificar e restaurar arquivos perdidos devido à exclusão, formatação e até ataque de vírus.
Ele também oferece suporte para restaurar arquivos que foram ocultos ou removidos pelo vírus de atalhos.
Em seguida, execute a recuperação completa dos dados
Levará apenas 3 etapas para restaurar os dados do dispositivo após remover as pastas de atalhos usando o EaseUS Data Recovery Wizard:
Passo 1. Selecione um local e comece a digitalizar.
Inicie o EaseUS Data Recovery Wizard e passe o mouse na partição em que você perdeu dados, seja uma unidade de disco rígido, disco externo, pen drive ou cartão SD e clique em "Verificar".

Passo 2. Visualize e selecione os arquivos que deseja recuperar.
Quando a digitalização terminar, selecione os dados que deseja recuperar. Clique duas vezes no arquivo para verificar seu conteúdo, se necessário.

Passo 3. Recupere dados perdidos.
Depois de escolher os dados, clique em "Recuperar" e escolha um local em outra unidade para salvar os arquivos.

Artigos relacionados
-
Como recuperar arquivos Adobe Acrobat não salvos/perdidos/corrompidos no Windows PC
![Jacinta]() Jacinta 2024-03-13
Jacinta 2024-03-13
-
Arquivos do Google Drive não Aparece no PC/Celular/Mac [Corrigido 2024]
![Rita]() Rita 2024-01-09
Rita 2024-01-09
-
11 Melhores Softwares de Reparo de Fotos para PC/Mac
![Leonardo]() Leonardo 2024-01-09
Leonardo 2024-01-09
-
5 Maneiras Geniais de Corrigir o PowerPoint Encontrou um Problema com o Conteúdo
![Rita]() Rita 2024-03-12
Rita 2024-03-12
Prêmios e avaliações
![]()
"Recupere dados e arquivos já excluídos do seu Windows de maneira simples e rápida."
- Por Andrey José Aguiar
Leia mais >>

EaseUS Data Recovery Wizard
Poderoso software de recuperação de dados para recuperar arquivos em quase todos cenários de perda de dados no Windows e Mac.
Tamanho: 1,97MB