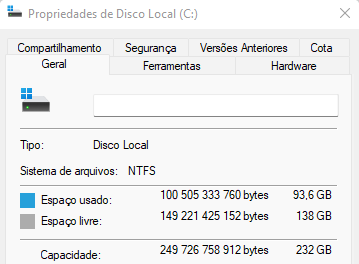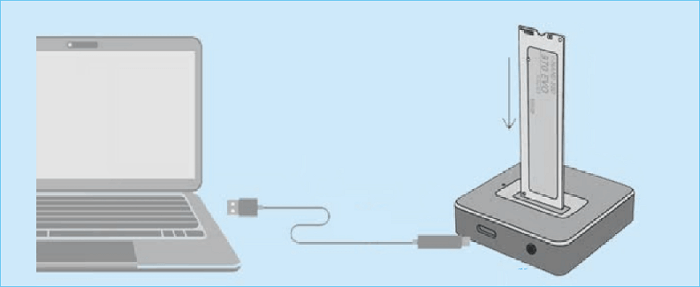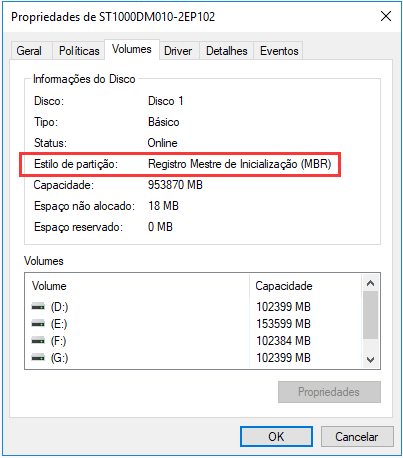Índice da página
Até onde sabemos, geralmente um HD é usado para armazenar e salvar dados em notebooks e computadores desktop. E principalmente, o sistema Windows também deve ser instalado no disco para fins de inicialização do Windows. Se você tiver um problema com a clonagem de um HD defeituoso no Windows 10, siga para encontrar uma solução aqui agora.
Porque precisar clonar um HD defeituoso
Depois de ser usado por um período muito longo, como 3 ou 4 anos, arquivos de sistema corrompidos, setores defeituosos ou até mesmo arquivos inúteis se acumulariam na unidade. O HD, então, encontraria vários problemas e a 'falha do HD' é um dos principais problemas.
A estabilidade de um HD defeituoso geralmente não é muito boa, o que significa que um HD defeituoso não pode funcionar de forma estável para salvar ou transferir dados para um PC com Windows. Às vezes, pode até girar continuamente para cima e para baixo. O que é pior, ele pode morrer diretamente ou não inicializar. E se o HD defeituoso for um disco do sistema Windows, talvez você nem consiga inicializar o computador.
Portanto, para evitar perda grave de dados e até mesmo problemas de inicialização do computador, é altamente recomendável clonar um HD defeituoso quando tiver um HD defeituoso em seu PC.
- Nota:
- Se o seu HD defeituoso contiver um sistema Windows, você pode consultar clonar o HD defeituoso para um novo HD/SSD para obter ajuda.
- Se você precisar clonar e transferir seus dados salvos de um HD defeituoso para um HD externo ou um novo HD, basta seguir as diretrizes abaixo para fazer o trabalho.
O que você precisa para clonar um HD defeituoso
Então, agora, você pode querer saber como clonar um HD defeituoso para uma nova unidade ou um HD externo e quais trabalhos de preparação você precisa fazer certo?
Aqui está uma lista de trabalhos de preparação necessários que você pode precisar antes de iniciar a clonagem de um HD defeituoso:
- Um HD externo/vazio (com espaço maior do que o HD defeituoso atual).
- Um poderoso software de clonagem de disco para copiar e clonar dados de HD defeituoso para o HD externo.
- Aplica-se a todos os sistemas Windows - Windows 10/8.1/7/XP/Vista, etc.
Para proteger seus dados no HD defeituoso, é altamente recomendável que você encontre um software de clone de disco confiável e 100% seguro para obter ajuda. Aqui, gostaríamos de sugerir que você experimente o EaseUS Disk Copy, que permite clonar um HD inteiro ou uma partição específica para um novo disco, ignorando todos os setores defeituosos existentes.
Como clonar o HD defeituoso para um HD externo no Windows 10/8/7
Um guia passo a passo está disponível para você
Nota: Se o HD defeituoso não for um disco do sistema, você poderá instalar o software de clonagem em seu computador. Se o HD defeituoso for um disco do sistema e você não puder inicializar o Windows a partir dele agora, instale o EaseUS Disk Copy em um novo computador íntegro que seja executado no mesmo SO Windows que o disco com falha atual e crie um disco inicializável.
Você pode clicar no botão abaixo para obter esta ferramenta poderosa para clonar todo o seu HD defeituoso com todos os dados para um HD externo ou um novo disco com apenas alguns cliques:
Conecte os dispositivos externos ao seu computador com antecedência.
Etapa 1: Escolha "Modo de disco", selecione um disco de origem e clique em "Avançar".

Etapa 2: Selecione o disco rígido externo como o disco de destino.

Etapa 3: Edite o layout do disco e clique em "Avançar" para continuar.

Etapa 4: Uma mensagem de aviso informa que os dados no disco de destino serão apagados. Clique em "Continuar" para continuar se você não tiver dados importantes no disco de destino.

Etapa 5: Espere que o processo termine.
Depois disso, você clonou e moveu com sucesso todos os dados salvos do HD defeituoso para o novo HD externo. E você pode visualizar e continuar usando os dados clonados em seu novo disco agora.
Como corrigir o HD defeituoso no Windows 10/8/7
Verifique se o seu HD está corrompido/falhou na verdade. Você pode verificar os cabos e a fonte de alimentação. Em seguida, coloque seu HD em outro computador para ver se ele pode ser detectado. Em seguida, execute o CHKDSK para corrigir seu HD.
Etapa 1. Ao lado do menu Iniciar do Windows, na caixa "Pesquisar no Windows", digite cmd.
Etapa 2. No resultado da pesquisa, clique com o botão direito do mouse no prompt de comando e selecione Executar como administrador.
Etapa 3. Digite o comando: chkdsk E: /f /r /x. Aqui você deve substituir E pela letra da unidade.

Se executar o CHKDSK for muito difícil para você, tudo bem, você pode executar o EaseUS CleanGenius.
Se a linha de comando não for sua escolha ideal, você pode aplicar esta ferramenta alternativa de linha de comando - EaseUS CleanGenius. Use esta ferramenta de um clique para corrigir o erro do sistema de arquivos em seu HD.
O EaseUS CleanGenius é uma ferramenta prática de correção de computador, segura e leve. É uma alternativa perfeita ao comando CHKDSK. Use esta ferramenta de um clique para resolver problemas do seu computador.
Para corrigir erro do sistema de arquivos ou disco:
Passo 1: Baixe o EaseUS CleanGenius gratuitamente e instale-o.
Passo 2: Abra o software, clique em "Otimização" e selecione a opção "Exibição de arquivos".
Passo 3: Escolha a unidade e execute o reparo. Após a conclusão da operação, clique para visualizar o resultado.

Conclusão
A corrupção do HD é um problema comum para a maioria dos usuários. Você pode clonar um HD defeituoso no Windows 10 para proteger seus dados. Após o processo de clonagem, conecte seu HD externo ao seu PC. O EaseUS Disk Copy desempenha um papel importante na falha de backup do HD. Você sempre pode experimentar este software para proteger seus dados.
Esta página foi útil? Seu apoio é importante para nós!

EaseUS Disk Copy
EaseUS Disk Copy é uma ferramenta de clonagem e migração de HD/SSD bem projetada e muito fácil de usar, que deve ser ideal para quem deseja migrar rápida e facilmente um disco de sistema existente para um novo disco (ou unidade SSD recém-instalada ) com o mínimo de configuração necessária.
-
Atualizado por
"Obrigada por ler meus artigos. Espero que meus artigos possam ajudá-lo a resolver seus problemas de forma fácil e eficaz."…Leia a biografia completa -
Escrito por
"Obrigado por ler meus artigos, queridos leitores. Sempre me dá uma grande sensação de realização quando meus escritos realmente ajudam. Espero que gostem de sua estadia no EaseUS e tenham um bom dia."…Leia a biografia completa
EaseUS Disk Copy

Ferramenta de clonagem dedicada para atender a todas as suas necessidades de clonagem de sistema, disco e partição.
Postagens populares
Mais recente
![]()
Mais recente
![]()
Mais recente
![]()
Mais recente
![]()
Mais recente
![]()
Tópicos interessantes