Como Redefinir o PC de Fábrica
Artigos em Destaque
- 01 Redefinição de fábrica ou reinstalação do Windows 10 ou limpeza de dados: você tem uma ideia?
- 02 Como redefinir o PC de fábrica sem perder dados e senha
- 03 Dicas exclusivas para redefinir o notebook Leveno/HP/Acer
- 04 Como redefinir o PC de fábrica a partir da inicialização sem fazer login
- 05 Correção: Ocorreu um problema ao reiniciar o seu PC
- 06 Como fazer se você quiser recuperar arquivos após a redefinição do PC?
| Soluções viáveis | Solução de problemas passo a passo |
|---|---|
| 1. Redefinição do Windows 10 | Digite "Configurações" e clique na melhor correspondência... Etapas completas |
| 2. Instalação limpa do Windows 10 | Pela primeira vez você usa o EaseUS Todo... Etapas completas |
Devo redefinir ou fazer a instalação limpa do Windows 10?
"Atualizei meu notebook do Windows 7 para o Windows 10. Mas agora ele não pode funcionar sem problemas como costumava ser. Então, gostaria de obter um sistema novo para obter melhor desempenho. Devo apenas redefinir o Windows 10 ou fazer uma instalação limpa?"
Caso o Windows 10 não funcione devido a problemas causados por corrupção de arquivos do sistema ou malware, a Microsoft oferece duas maneiras: redefinir o Windows 10 ou fazer uma instalação limpa para corrigir o problema. Ao chegar aqui, muitos usuários podem perguntar se o System Reset funciona da mesma forma que uma instalação limpa. Na próxima parte, falaremos sobre qual é a diferença entre os dois.
Diferenças entre a redefinição do Windows 10 e a instalação limpa
Na maioria das vezes, os usuários não verão nenhuma diferença entre a redefinição do Windows 10 e a instalação limpa. Aqui listamos os recursos dessas duas opções para ajudá-lo a entender melhor esses dois padrões. E você pode decidir qual escolher.
Redefinição do Windows 10 - Reinstale o Windows 10 restaurando a configuração padrão de fábrica da imagem de recuperação criada quando você instalou o Windows pela primeira vez em seu computador. Ele ajuda a corrigir a maioria dos problemas comuns do sistema operacional e não requer uma conexão com a Internet para funcionar. E não afeta seus arquivos e dados pessoais. Mas, às vezes, ele falhava e relatava um erro "ocorreu um problema ao restaurar o PC".
Instalação limpa - Reinstale o Windows 10 baixando e gravando os arquivos de instalação mais recentes do Windows da Microsoft em um USB. Ele oferece aos usuários um novo sistema sem problemas ocultos ou corrupção. E, como o nome indica, uma instalação limpa removerá todos os aplicativos que não vêm de fábrica com o Windows, incluindo outros aplicativos da Microsoft, como o Office. Ele também removerá a maioria dos aplicativos instalados pelo fabricante do seu PC, como aplicativos do fabricante, aplicativos de suporte e drivers.
Em resumo, é mais provável que a redefinição do Windows 10 seja um método básico de solução de problemas, enquanto uma instalação limpa é uma solução avançada para problemas mais complexos. Se você não souber qual método aplicar, primeiro experimente a Redefinição do Windows, se isso não ajudar, faça backup completo dos dados do computador e, em seguida, execute uma Instalação Limpa.
Como fazer uma redefinição do Windows 10
Nesta parte, contaremos as etapas detalhadas, aprovadas pelo suporte oficial da Microsoft para fazer uma redefinição do Windows.
Etapa 1. Digite "Configurações" e clique na melhor correspondência para entrar nas Configurações do Windows.
Etapa 2. Clique em "Atualização e Segurança".
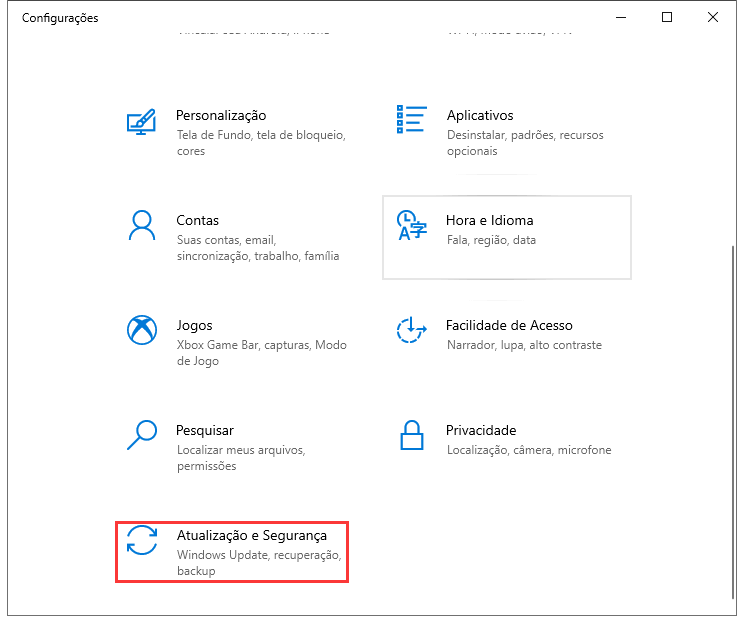
Etapa 3. Encontre e escolha "Recuperação".
Etapa 4. Existem duas maneiras. O primeiro - Restaurar o PC, é usado para atualizar seu computador quando ele não estiver funcionando bem. Clique em "Começar agora" para começar.
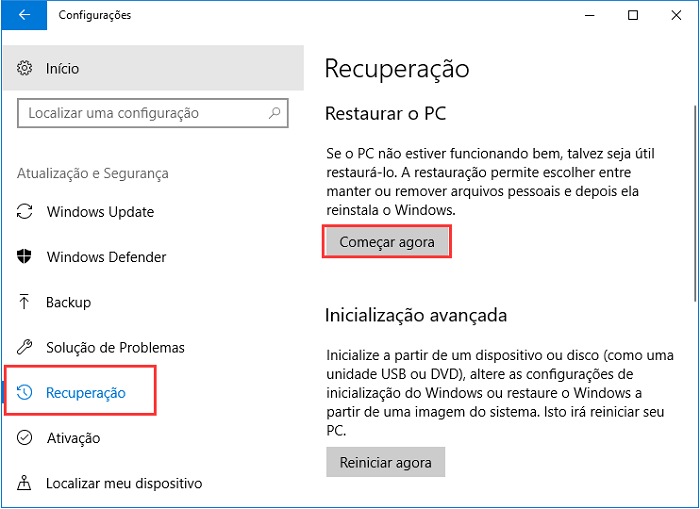
Etapa 5. Em seguida, o Windows oferece duas opções, escolha a primeira para remover todos os aplicativos e configurações, mas mantém seus arquivos pessoais.

Como fazer a instalação limpa do Windows 10
Se a redefinição do Windows 10 não resolver o problema, talvez seja necessário fazer uma instalação limpa. Mais uma vez, esse método removerá todos os seus aplicativos, arquivos e dados pessoais. Se você deseja aplicar esse método, recomendamos que você faça um backup completo primeiro.
Faça backup de arquivos antes da instalação limpa do Windows 10
Tanto a redefinição do Windows 10 quanto a instalação limpa apagarão todos os programas instalados e suas configurações. Para manter todos os dados e aplicativos, baixe o software de backup da EaseUS para criar uma imagem de backup.
Passo 1. Abra o EaseUS Todo Backup e selecione "Arquivo".
Você pode ter uma grande quantidade de dados vitais a serem protegidos com o passar do tempo, como documentos, fotos, músicas e vídeos, etc. É sempre um bom hábito fazer backup regularmente. O Backup de arquivo é uma das melhores opções para você superar a perda inesperada de dados.

Passo 2. Selecione os arquivos que você deseja fazer backup.
Você pode fazer backup de um ou alguns arquivos no seu computador ou dispositivo de armazenamento externo.

Passo 3. Selecione um destino para salvar seu arquivo de backup.
É melhor criar o arquivo de backup em outra mídia de armazenamento ou em outra unidade. Caso contrário, pode haver um risco de o arquivo de backup ser corrompido ou destruído.

Passo 4. Clique em "Fazer Backup Agora" para executar sua operação.
Etapas para fazer uma instalação limpa
Etapa 1. Baixe a ferramenta Atualizar Windows da Microsoft.
Etapa 2. Inicie a ferramenta. Revise e aceite os Termos de Licença.
Etapa 3. Escolha a opção Manter somente arquivos pessoais ou, se desejar remover tudo, escolha a opção Nada.
Etapa 4. Selecione o botão "OK" para iniciar a instalação. O restante do processo será automático, mas se precisar, você pode adiá-lo até que o PC seja reinicializado.
Este artigo ajudou você?
Artigo Relacionado
-
Como Obtenho 100 GB de Armazenamento Gratuito na Nuvem
![author icon]() Leonardo 2023-12-22
Leonardo 2023-12-22 -
Siga Nossas Duas Maneiras de Fazer Backup do Computador para o Disco Rígido Externo
![author icon]() Leonardo 2023-08-07
Leonardo 2023-08-07 -
Guia definitivo: Faça download do ARM do Windows 11 com ISO
![author icon]() Jacinta 2023-08-07
Jacinta 2023-08-07 -
Backup Incremental Grátis do Windows 11/10/8/7
![author icon]() Jacinta 2023-08-07
Jacinta 2023-08-07