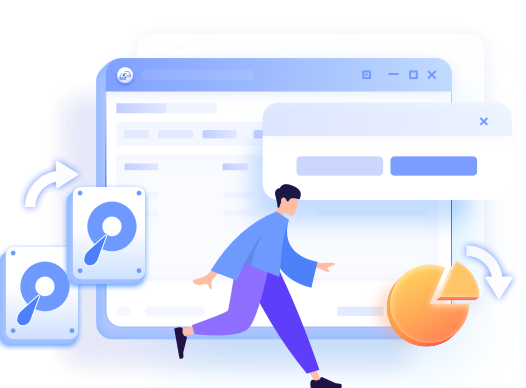Jacinta atualizou em 30/01/2024 para Backup e Recuperação | Mais Artigos
Neste blog, falaremos sobre a possibilidade de clonar suas janelas para um SSD menor. Muita gente faz essa pergunta. Imagine que você tem um sistema ou notebook com disco rígido e deseja atualizá-lo. O SSD é preferível a um disco rígido, pois otimiza o funcionamento do seu PC ou notebook, tornando-o muito mais rápido e silencioso. No entanto, não há opções suficientes para clonar seu disco rígido em um SSD. O Windows não oferece um único recurso para clonar seu disco rígido em um SSD menor.
Tecnicamente falando, você precisa de um SSD maior ou pelo menos igual para clonar seus dados. A possibilidade de clonar seu disco rígido para um SSD menor depende não do espaço de todo o disco rígido, mas do espaço que você usou. Por exemplo, você tem um disco rígido de 500 GB, mas usou apenas 300 GB, precisa de um espaço equivalente a 300 GB e não a 500 GB.
É possível clonar o Windows 11 para um SSD menor?
Respondendo à pergunta do título, sim, é possível. Se o seu espaço usado não for muito, você pode transferir dados para um SSD menor. Por exemplo, você usou apenas 100 GB do seu disco rígido, pode cloná-lo facilmente para um SDD de 128 GB. Como explicamos acima, depende do espaço que você usou.
Muitas ferramentas não permitem clonar seus dados de um espaço maior para um espaço menor. Encontrar uma ferramenta confiável pode ser difícil. Muitas ferramentas prometem o resultado desejado, mas não o entregam. Você precisa de uma ferramenta que seja eficiente o suficiente para fazer o trabalho.
Qual software de clonagem do Windows 11 você deve usar?
Sabemos que é exatamente isso que você está pensando. Bem, depois de muita pesquisa, encontramos a ferramenta mais incrível. O EaseUS Disk Copy permite clonar com sucesso o Windows 11 para um SSD menor. Ele oferece alto desempenho e uma gama diversificada de recursos para sua facilidade. Vale ressaltar que possui duas versões. Um é para pessoas que o desejam para uso pessoal e o outro oferece uma variedade de recursos avançados para empresas.
Características principais:
- Atualizar HD sem perder dados
- Migrar o Windows 10/11 sem reinstalação
- Substituir HD com falha para recuperação de dados
- Clonar HD/SSD antigo para novo PC
- Transferir dados de uma unidade para outra
Agora você pode seguir o guia passo a passo para ver como clonar o Windows 11 para o SSD.
Etapa 1: Em "Modo de disco", selecione o HD que deseja clonar.

Etapa 2: Selecione o SSD como seu destino.

Etapa 3: Edite o layout do disco e clique em "Avançar" para continuar.
Como o destino é um SSD, sugere-se que marque "Verifique a opção se o destino for SSD".

Etapa 4: Uma mensagem de aviso informa que os dados no SSD serão apagados. Clique em "Continuar" para continuar se você não tiver dados importantes no disco de destino.

Etapa 5: Aguarde a conclusão do processo.
Como inicializar o Windows 11 a partir do SSD clonado
Após a clonagem, você deve tornar seu PC inicializável. A seguir estão as etapas necessárias para tornar seu PC inicializável.
Etapa 1. Insira o SSD em seu computador, reinicie o PC e pressione F2 (DEL, F12, F10...) para entrar no BIOS.
Etapa 2. Vá para a seção Inicialização e use a tecla de seta no teclado para definir a inicialização do Windows a partir do SSD.
Etapa 3. Salve as alterações e reinicie seu PC/notebook.
Etapa 4. Bingo! Seu computador agora será executado no SSD recém-instalado.
Instalar o Windows 11 em PC incompatível
Se você estiver encontrando uma solução para instalar o Windows 11 em um computador sem suporte, o EaseUS OS2Go tornará isso possível. Continue lendo e confira como você pode instalar o Windows 11 com esta ferramenta.

Conclusão
Demos a você uma maneira inteligente de clonar o Windows 11 em um SSD menor. Você pode otimizar o desempenho do seu computador instalando um novo SSD. Ele também fixa a velocidade do seu sistema. Ele oferece vários benefícios em relação ao uso de um SSD. Você não poderá clonar o Windows 11 em um SSD menor sem a ferramenta EaseUS Disk Copy. Recomendamos baixá-lo agora para clonar seu disco rígido em um SSD menor com segurança e sucesso.
Artigos relacionados
-
Como Instalar Software em Vários Computadores ao Mesmo Tempo
![author icon]() Leonardo 2023-09-12
Leonardo 2023-09-12 -
Como Restaurar Imagem do Windows em Computador Diferente?
![author icon]() Jacinta 2023-10-23
Jacinta 2023-10-23
-
![author icon]() Rita 2023-08-07
Rita 2023-08-07 -
![author icon]() Jacinta 2023-08-07
Jacinta 2023-08-07
EaseUS Disk Copy
- Clone um disco antigo para um novo
- Clone um pequeno disco para um grande
- Clone HD para SSD
Vídeo tutorial

Como clonar HD em SSD no Windows 11/10/8/7