Como Corrigir o WD My Book que Não Aparece no Windows 10 sem Perder Dados
Rita publicou em 14/03/2024 para Recuperação de Meios de Armazenamento | Mais Artigos
Quando você conecta seu disco rígido externo WD My Book a um PC ou laptop, o sistema operacional Windows irá notificá-lo de que um disco rígido externo está conectado. Algo deve estar errado se o WD My book não aparecer no Windows 10 ou não puder ser reconhecido. O que causa esse problema de exibição no Windows 10? Verifique as seguintes informações para diagnosticar os problemas do seu WD My book:
- ❌Cabo ou porta USB quebrado. Se a porta USB ou o cabo USB do seu computador ou laptop estiver quebrado, o WD My Book não poderá ser detectado com sucesso.
- ⚠️Driver desatualizado. Se o driver do sistema operacional Windows para comunicação com o seu disco rígido externo estiver desatualizado, o WD My Book não aparecerá.
- 📃Sistema de arquivos errado. Se o seu disco rígido externo WD estiver usando o sistema de arquivos HFS+ , o Windows não poderá reconhecer o seu disco rígido.
- 💽Disco rígido corrompido. Se o seu disco rígido externo encontrar erros como "Você precisa formatar o disco na unidade antes de poder usá-lo ", o disco rígido pode ter setores defeituosos ou estar corrompido.
- ⛑️Danos físicos. O disco rígido externo não aparece no Windows Explorer , possivelmente porque está seriamente danificado fisicamente.
Depois de aprender o motivo do não aparecimento, você pode continuar lendo a seção a seguir para evitar perda de dados.
Corrigir o problema do WD My Book sem perder dados
Apresentaremos duas maneiras de corrigir o problema do WD My Book no Windows 10 sem perder dados. O primeiro método é resgatar dados do disco rígido externo antes de tentar todas as soluções possíveis. O segundo método é entrar em contato com uma equipe profissional de reparo de disco para reparar seu WD My Book sem perder dados.
1. Aplique software profissional de recuperação de dados
Você já pode enfrentar perda de dados quando o WD My Book repentinamente não puder aparecer ou ser reconhecido no Windows 10. Baixe e instale o EaseUS Data Recovery Wizard Pro, que pode ajudá-lo a recuperar dados perdidos de vários dispositivos de armazenamento em qualquer situação.
- ✅Software de recuperação Western Digital profissional que suporta WD My Book, My Passport e outros discos rígidos WD.
- ✅Recupere dados de discos rígidos externos, discos internos, unidades flash USB, cartões SD, cartões de memória, câmeras digitais, etc.
- ✅Suporte para recuperação de vídeo, foto, documento e áudio no Windows 10.
Agora você pode conferir um guia passo a passo para recuperar dados do seu disco rígido externo Western Digital My Book:
Passo 1. Escolha o disco rígido WD para digitalizar.
Inicie o EaseUS Data Recovery Wizard, localize o disco rígido da Western Digital e clique em "Verificar". Deixe este programa verificar completamente o disco rígido WD e não o pare no meio do caminho.

Passo 2. Visualize os arquivos perdidos no disco rígido WD a partir do resultado da digitalização.
Você pode optar por visualizar arquivos como fotos, documentos, vídeos ou áudios a partir do resultado da digitalização em "Arquivos excluídos", "Arquivos perdidos". Filtrar ou Pesquisar também funciona para ajudá-lo a encontrar arquivos perdidos no disco rígido WD por meio de tipos de arquivos, nomes e até extensões.

Passo 3. Selecione e restaure os arquivos encontrados no disco rígido WD.
Escolha os arquivos desejados que você deseja restaurar e clique em "Recuperar". Não salve os dados na unidade WD original em caso de sobrescrita de dados.

Se você acha que o software de recuperação de dados da EaseUS é útil, você pode compartilhar esta página no Twitter ou em outras plataformas de mídia social para nos recomendar!
2. Entre em contato com os serviços de recuperação de dados para reparar o WD My Book
Os laboratórios profissionais de recuperação de dados não fornecem apenas o serviço de recuperação, mas também o serviço de reparo. Se você encontrar problemas no disco rígido, como o WD My Book, que não aparece no Windows 10, entre em contato com os serviços de recuperação de dados da EaseUS online. Clique no link a seguir para iniciar uma conversa com nosso engenheiro de recuperação de dados.
Serviços de reparo de HD EaseUS
Clique aqui para entrar em contato com nossos especialistas para uma avaliação gratuita
Consulte os especialistas em recuperação de dados da EaseUS para um serviço de recuperação manual individual. Poderíamos oferecer os seguintes serviços após um diagnóstico GRATUITO
- Reparar estrutura RAID corrompida, sistema operacional Windows não inicializável e arquivo de disco virtual corrompido
- Recuperar/reparar partição perdida e unidade reparticionada
- Desformatar o disco rígido e reparar a unidade RAW (unidade criptografada pelo Bitlocker)
- Corrigir discos que se tornam partições protegidas por GPT
Resolver o WD My Book que não aparece no Windows 10 - 6 maneiras
Se não quiser contar com especialistas profissionais, você pode tentar consertar o disco rígido externo WD que não aparece sozinho. Aqui estão seis soluções possíveis. Você pode experimentá-los um por um:
- Corrigir os problemas de cabo/porta
- Atualizar drivers do disco rígido WD
- Executar o solucionador de problemas de hardware e dispositivos
- Atribuir uma nova letra de unidade
- Inicializar o disco rígido externo WD My Book
- Formatar WD My Book
1. Corrigir os problemas de cabo/porta
Solucionar problemas de hardware quando o disco rígido externo WD My Book não pode ser lido pelo Windows 10 é sua primeira necessidade. Como você sabe que seu cabo ou porta USB está funcionando bem? Confira as dicas a seguir:
- ⭐Certifique-se de que ambos os lados do cabo estejam perfeitamente conectados ao seu PC e ao WD My Book.
- ⭐Troque outro cabo e tente conectar seu disco rígido WD novamente.
- ⭐Verifique as portas USB e limpe a poeira, substâncias estranhas e água.
- ⭐Conecte outro dispositivo de armazenamento externo para verificar se o disco rígido externo WD My Book é o problema.
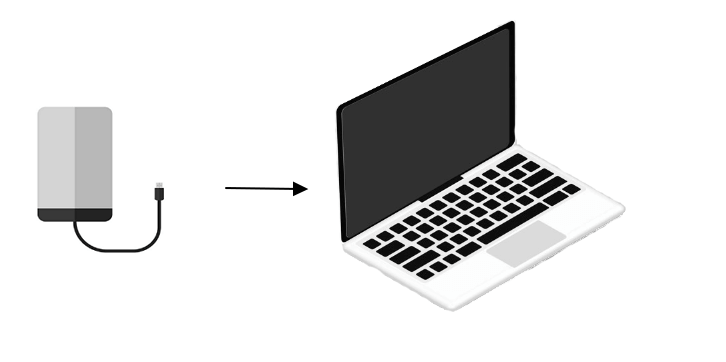
2. Atualizar os drivers do disco rígido WD
Se você descobrir que não baixou os drivers WD My Book, acesse o site oficial da Western Digital para instalar os drivers. Após instalar o driver, também é essencial mantê-lo atualizado. Ensinaremos como atualizar o driver no Windows 10:
Passo 1. Abra o Gerenciador de Dispositivos no Windows 10 rapidamente com a barra de pesquisa.

Passo 2. Role para baixo para encontrar o driver WD e clique com o botão direito nele. Escolha "Atualizar driver".
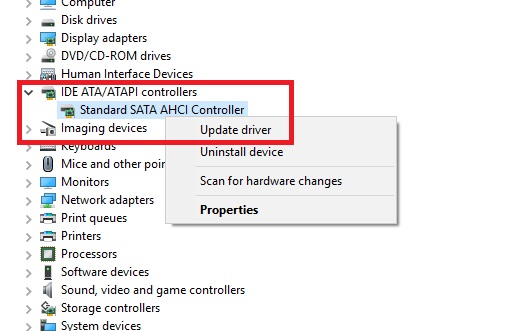
Passo 3. A janela do assistente de atualização de driver aparecerá e você poderá escolher "Pesquisar automaticamente software de driver atualizado". Siga as instruções e seu driver será atualizado.

3. Executar o solucionador de problemas de hardware e dispositivos
O solucionador de problemas de hardware e dispositivos do Windows pode ajudá-lo automaticamente a corrigir problemas de hardware do WD My Book. Além de discos rígidos externos, este utilitário integrado pode detectar e consertar teclados, impressoras, portas USB e adaptadores de rede. Vamos verificar o tutorial detalhado:
Passo 1. Clique em "Iniciar" > "Configurações" para abrir a janela Configurações do Windows.

Passo 2. Clique em "Atualização e segurança"> "Solucionar problemas".

Passo 3. Escolha "Encontrar e corrigir outros problemas" e execute o solucionador de problemas de hardware e dispositivos para corrigir o disco rígido que não aparece .

Se os três métodos mencionados resolverem o seu problema e tornarem o seu WD My Book legível, você pode compartilhar esta passagem nas redes sociais para ajudar mais usuários do My Book!
4. Atribuir uma nova letra de unidade para WD My Book
Pode ser porque a letra da unidade do seu WD My Book está em conflito com outros dispositivos de armazenamento externos ou discos rígidos internos. Evite atribuir letras de unidade como C ou D ao seu disco rígido externo. Como você pode alterar a letra da unidade? Aqui está o tutorial:
Passo 1. Clique com o botão direito no ícone Iniciar do Windows e selecione "Gerenciamento de disco".

Passo 2. Após entrar na janela Gerenciamento de disco, clique com o botão direito no volume ou disco e clique em "Alterar letra e caminho da unidade…".

Passo 3. Clique em "Alterar" para atribuir a nova letra de unidade ao seu disco rígido externo WD My Book. Não se esqueça de clicar em "OK" para salvar as alterações.

5. Inicializar o disco rígido externo WD My Book
Se você comprou recentemente dispositivos de armazenamento externo da Western Digital e o Windows 10 não consegue reconhecer o dispositivo desde a primeira vez. Isso pode ocorrer porque o seu disco rígido externo ainda não foi inicializado. Vamos verificar como inicializar o WD My Book no Windows 10:
Passo 1. Use o mesmo método que mencionamos antes para abrir o Gerenciamento de Disco.
Passo 2. Encontre seu disco rígido externo WD My Book, clique com o botão direito nele e escolha "Inicializar disco".

Passo 3. Escolha o estilo de partição do seu disco rígido externo. MBR e GPT são suportados.

Verifique o seguinte artigo para corrigir o erro de disco não inicializado:
Corrigir disco não inicializado no Windows 11/10
Estão disponíveis 4 soluções para erro de disco desconhecido não inicializado: recuperar dados e inicializar o disco rígido e recuperar partição. Leia mais >>
6. Formatar o WD My Book
Aqui está a última solução para corrigir o WD My Book que não aparece no Windows 10. Verifique o sistema de arquivos do seu disco rígido externo e você deve formatá-lo para o sistema de arquivos compatível com o Windows. Você não precisa baixar software profissional. Basta seguir os guias abaixo:
Passo 1. Abra o Gerenciamento de Disco no Windows 10.
Passo 2. Clique com o botão direito em WD My Book em Gerenciamento de disco e escolha "Formatar…".
Passo 3. Desmarque a caixa de seleção "Executar uma formatação rápida" para garantir uma limpeza completa dos dados. Agora confirme o aviso de formatação e clique em "OK" para começar a formatar seu disco rígido externo WD.

Após formatar o WD My Book, você perderá todos os dados. Leia a seguinte passagem que pode ajudá-lo a recuperar dados deste disco rígido externo:

Como recuperar dados de um disco rígido formatado
Se você formatou acidentalmente seu disco rígido e perdeu dados importantes nele, existe uma maneira de recuperar os arquivos. Leia mais >>
Resumo
Lembre-se de que você deve fazer backup do disco rígido externo WD My Book com frequência, caso encontre erros no disco e perca dados/necessidade de formatar o dispositivo. O que você deve fazer ao perder dados em discos rígidos WD? O EaseUS Data Recovery Wizard resolverá perfeitamente o seu problema de perda de dados!
Perguntas frequentes sobre WD My Book não aparece no Windows 10
Encontre mais informações sobre o WD My Book não aparecerá nesta seção:
1. Por que meu WD My Book não aparece no meu computador?
Muitos motivos podem fazer com que o WD My Book não apareça:
- Danos físicos do WD My Book
- Conexão solta do cabo
- Porta USB quebrada
- Corrupção do disco rígido
- Conflito de letra de unidade
- Sistema de arquivos não suportado
- Disco não inicializado
2. Como consertar o WD My Book que não aparece no Windows 10?
Muitas soluções podem ajudá-lo a corrigir esse problema:
- Serviços de recuperação de dados EaseUS
- Corrija os problemas de cabo/porta
- Atualize os drivers do disco rígido WD
- Execute o solucionador de problemas de hardware e dispositivos
- Atribua uma nova letra de unidade
- Inicialize o disco rígido externo WD My Book
- Formate WD My Book
3. Perderei dados ao corrigir o WD My Book não reconhecido pelo Windows 10?
Algumas soluções causarão perda de dados – inicializar e formatar o disco rígido externo WD My Book. Você pode baixar o EaseUS Data Recovery Wizard para verificar o disco rígido externo e recuperar dados.
Artigos relacionados
-
Recupere dados do SSD NVMe de 4 maneiras (atualizado em 2024)
![Jacinta]() Jacinta 2024-03-06
Jacinta 2024-03-06
-
[Corrigido] USB/HD Externo Aparece no Gerenciamento de Dispositivos mas Não no Este PC
![Rita]() Rita 2023-10-27
Rita 2023-10-27
-
HD Externo Reconhece Mas Não Abre, Como Resolver [Soluções 2024]
![Jacinta]() Jacinta 2024-01-09
Jacinta 2024-01-09
-
Como reparar USB pen drive com 8 métodos | 2024
![Jacinta]() Jacinta 2024-01-09
Jacinta 2024-01-09
Prêmios e avaliações
![]()
"Recupere dados e arquivos já excluídos do seu Windows de maneira simples e rápida."
- Por Andrey José Aguiar
Leia mais >>

EaseUS Data Recovery Wizard
Poderoso software de recuperação de dados para recuperar arquivos em quase todos cenários de perda de dados no Windows e Mac.
Tamanho: 1,97MB
Serviços de recuperação de dados da EaseUS
Os especialistas em recuperação de dados da EaseUS têm experiência inigualável para reparar discos e sistemas e recuperar dados de todos os dispositivos, como RAID, HD, SSD, USB, pen drive, etc.

