5 Etapas para Mover/Transferir o Office 2016 para Um Novo Computador (Windows 11 Disponível)
Leonardo atualizou em 13/11/2023 para Transferência entre PCs | Mais Artigos
Posso transferir/mover o Office 2016 para um novo computador sem reinstalação
"Agora eu movi quase todos os arquivos úteis para o meu novo computador. Mas os aplicativos e programas como o Microsoft Office 2016, PhotoShop, etc. não podem funcionar mesmo que eu tenha copiado os arquivos de instalação desses programas para o novo computador. é possível que eu possa transferir e mover o Office 2016 para o meu novo PC? Como?"
Deseja transferir programas instalados para um novo PC sem reinstalar? Aqui, mostraremos 2 correções sobre como transferir o Office 2016 para um novo computador . Para obter uma solução que economize tempo e seja altamente eficaz, recomendamos o EaseUS Todo PCTrans, em vez de seguir as etapas manuais.
| Soluções viáveis | Solução de problemas passo a passo |
|---|---|
| Correção 1. Transferir o Office 2016 para um novo computador sem reinstalar |
|
| Correção 2. (Manual) Mova o Office 2016 para um novo computador |
|
Antes de iniciar o processo de transferência, descubra que você pode transferir o Office 2016 para outro computador.
Desative a licença do Office 2016 no PC antigo primeiro
Posso transferir a licença do Office 2016 para outro PC? Você pode verificar os termos de licença emitidos pela Microsoft: Você também pode transferir o software para um dispositivo de propriedade de outra pessoa se (i) você for o primeiro usuário licenciado do software e (ii) o novo usuário concordar com os termos deste contrato .
No entanto, o Office 2016 possui a licença OEM, que não pode ser transferida para um novo computador. Portanto, você precisa desativar a licença do Office no PC existente, mover o Office 2016 para um novo computador e ativá-lo em um novo PC por uma chave de produto exclusiva de 25 caracteres.
Para desativar a licença do Office 2016 no PC antigo:
Etapa 1 . Faça login no Microsoft Office, vá para a página Minha conta .
Etapa 2 . Seu Office 2016 será exibido nesta página. Vá para a opção Instalar e escolha "Desativar instalação". (Defina o Office 365 como exemplo)
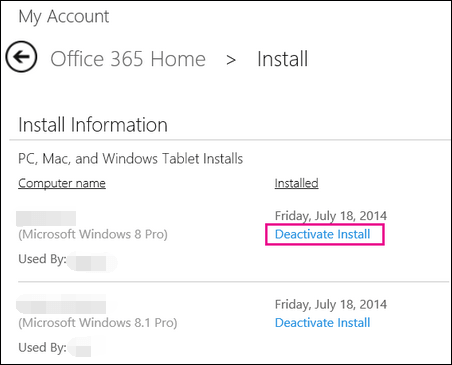
Etapa 3. Confirme sua desativação.
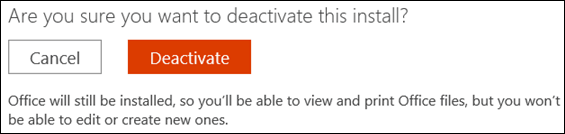
Método 1. Mova o Office 2016 para um novo computador com 5 etapas
Como um software robusto de transferência de PC , o EaseUS Todo PCTrans permite transferir jogos diretamente de um PC para outro no Windows 11/10/8/7 com simples cliques.
EaseUS Todo PCTrans
- Transfira o Office 2003/2007/2010/2013/2016/365 e encontre a chave.
- Transfira o Office de PC para PC/Laptop via LAN, WiFi ou Imagem.
- Mova o Office da unidade C para uma unidade local/externa , sem erro de inicialização.
Siga estas etapas para transferir o Office 2016 para um novo computador com chaves de ativação:
Passo 1. Inicie o EaseUS Todo PCTrans e selecione o modo de transferência.
- Baixe e instale o EaseUS Todo PCTrans nos dois computadores.
- Inicie o EaseUS Todo PCTrans nos PCs e escolha "PC para PC" em um dos computadores.

Passo 2. Conecte o PC novo e o PC antigo.
- Escolha um método para conectar o PC atual ao PC de destino: digite a senha da conta do computador de destino ou seu código de verificação. Você pode clicar e verificar o código de verificação no canto superior direito da tela principal "PC para PC" no computador de destino.
- Escolha este PC como um PC novo ou antigo e clique em "Conectar".

Passo 3. Selecione Microsoft Office para transferir.
- Selecione "Aplicação". Na lista, escolha Microsoft Office.

Passo 4. Transfira o Microsoft Office para outro PC.
- Clique em "Transferir" para começar a transferir o Microsoft Office para outro PC.
- Aguarde o término do processo de transferência e clique em "OK".

- Dica
- A função de chave de produto agora oferece suporte a chaves de ativação de exportação do Office 2003, 2007, 2010 e 2016 (versão do Office). Se você não conseguir encontrar seus 25 caracteres pelo EaseUS Todo PCTrans, poderá ler como encontrar a chave do produto Microsoft Office e obter os métodos detalhados.
Método 2. Transferir manualmente o Microsoft Office 2016 para outro computador
O Office 2016 tem a licença OEM que não pode ser transferida para outro computador. Então você precisa desativar e desinstalar a licença do Office 2016 no pc existente e depois instalá-lo e ativá-lo no novo.
1 - Desinstale o Office 2016 no computador antigo
Etapa 1. Clique em "Site do Microsoft Office > Minha conta > escolha Entrar".
Etapa 2. Vá para "Seção Instalar > Escolha o botão Instalar > Selecionar Desativar Instalação".
Etapa 3. Desinstale o Microsoft Office 2016 no computador antigo.
2 - Reinstale o Office 2016 no novo computador.
Etapa 1. Página Minha conta > Entrar > Escolher instalar para baixar o arquivo setup.exe do Office 2016
Etapa 2. Execute o arquivo de configuração > Clique em Avançar > Entre para verificar sua conta do Microsoft Office > Instalação completa
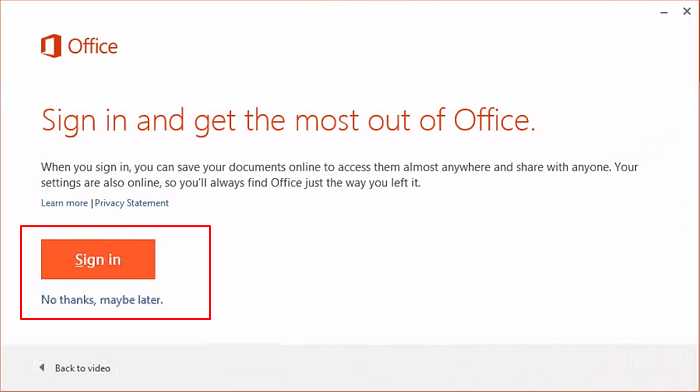
3 - Etapas de ativação do Office 2016
Etapa 1. Entre no Office . (Certifique-se de entrar com a conta da Microsoft.)
Etapa 2. Lembre-se da chave do produto.
Depois de visitar o site da conta da Microsoft e faça login na sua conta do Office. Você pode clicar em "Ver chave do produto". Além deste método, você também pode verificar seu recibo digital na caixa postal.
Ativação: execute o aplicativo Office 2016> clique em "Ativar"
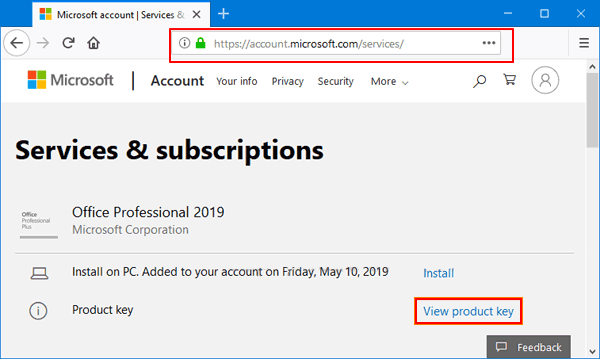
Depois disso, você pode continuar usando seu aplicativo do Office para editar documentos do Excel, Word, etc. em seu novo PC novamente.
Comparação - Qual método é melhor para mim
Se não souber escolher um método adequado, pode consultar a tabela de comparação. Se você tem pouco conhecimento em tecnologia, escolha o Método 1 . Se você é bom em métodos de bricolage, escolha o Método 2 .
| Comparação | Método 1 | Método 2 |
|---|---|---|
| Etapas necessárias | 5 Passos | 8 Passos |
| Preço | $ 49,95 | Livre |
| Licença de ativação de transferência | Sim | Não> |
| Taxa de sucesso | 99% | 70% |
| Tempo necessário | 5-10 minutos | >30min |
| Suporte técnico | Sim | Não |
| Facilidade | Fácil | Difícil |
Conclusão
Há duas maneiras de transferir o Office 2016 para um novo computador. Se você quiser ter certeza de que seu Microsoft Office pode ser executado sem problemas de ativação, o Método 1 é a escolha mais adequada. Se você deseja transferir o Office manualmente, o Método 2 é uma boa escolha.
Atualizado por Leonardo
"Obrigado por ler meus artigos, queridos leitores. Sempre me dá uma grande sensação de realização quando meus escritos realmente ajudam. Espero que gostem de sua estadia no EaseUS e tenham um bom dia."
Revisão do produto
-
O EaseUS Todo PCTrans é uma ferramenta simples para trocar arquivos entre duas máquinas diferentes. Com ela, você dispensa o uso de pendrives ou hospedagens em nuvem para transferir arquivos entre máquinas conectadas à rede.
![]() Leia mais
Leia mais
-
Por ser um programa simples e fácil de usar, o EaseUS Todo PCTrans é um excelente software de transferência de arquivos para qualquer usuário. Definitivamente, vale a pena utilizá-lo para manter seus programas intactos e ter certeza que todos os arquivos estão seguros.
![]() Leia mais
Leia mais
Artigos relacionados
-
O que fazer quando um programa não abre em um PC com Windows 10
![author icon]() Leonardo 2023/11/13
Leonardo 2023/11/13 -
Como fazer backup do banco de dados SQL remoto para uma unidade local – 3 dicas
![author icon]() Leonardo 2023/12/19
Leonardo 2023/12/19 -
Como mover aplicativos da Adobe para outra unidade sem reinstalar
![author icon]() Leonardo 2023/12/18
Leonardo 2023/12/18 -
Como transfiro o Office do Windows 10 para o Windows 11 com chave do produto
![author icon]() Leonardo 2023/11/13
Leonardo 2023/11/13
Sobre EaseUS Todo PCTrans
O EaseUS Todo PCTrans pode transferir configurações, aplicativos e dados entre PCs e HDs. O software de transferência e migração do seu PC pode atualizar os dispositivos sem reinstalar.
Revisão de produto

