Guias definitivos sobre como mover o iCloud para um novo computador [2024]
Leonardo atualizou em 09/01/2024 para Transferência entre PCs | Mais Artigos
Visão geral
Os usuários podem salvar itens essenciais como fotos, contatos, calendários, filmes, e-mails e muito mais com a ajuda do iCloud, pois é um serviço de armazenamento em nuvem. Os usuários do iCloud obtêm acesso remoto aos seus arquivos armazenados a qualquer hora e em qualquer local. É uma excelente alternativa para manter backups de dados e liberar espaço em disco no armazenamento local.

Você pode usar o iCloud para Windows para acessar suas fotos, filmes, calendário, arquivos e outros dados cruciais no seu PC Windows após configurar o iCloud em um iPhone, iPad, iPod touch ou Mac.
Para liberar espaço na sua conta iCloud, você pode optar por transferir os arquivos do iCloud para o seu PC. Apenas arquivos importantes devem ser armazenados lá porque o iCloud oferece apenas 5 GB de armazenamento gratuito. Mover arquivos da sua conta iCloud para o PC é outro incentivo para criar backups de dados em caso de perda de dados.
Maneira fácil de mover o iCloud para outro computador
Os dados da sua conta iCloud podem ser transferidos facilmente para outro PC, também sem perda de dados. A ferramenta poderosa que pode ajudá-lo a transferir o iCloud para um novo PC é EaseUS Todo PCTrans . Para começar, você deve instalar o programa em ambos os PCs.
EaseUS Todo PCTrans permite mover dados pessoais adicionais e configurações do PC para um novo computador além dos dados do iCloud. Você pode transferir facilmente arquivos ou aplicativos grandes, sem se preocupar que o tamanho possa atrapalhar o processo de transferência.
Características
- Economiza tempo e energia copiando e colando arquivos em um novo PC.
- Transfere todos os tipos de arquivos para um novo PC, incluindo programas, software, aplicativos ou jogos.
- Nenhuma perda de dados e nenhuma operação falsa ocorreria.
- Suporte para transferência de arquivos sem rede.
- Compatível com Windows 11/10/8/7.
Funções
- Ele permite a migração rápida de aplicativos e configurações para um novo PC.
- A ferramenta pode recuperar facilmente dados de um computador que não inicializa ou está morto.
- Qualquer pessoa sem conhecimento técnico prévio pode usar e transferir dados facilmente.
Existem algumas etapas para mostrar como o EaseUS Todo PCTrans move o iCloud para outro computador.
Passo 1. Abra o EaseUS Todo PCTrans em ambos os computadores. Escolha "PC para PC" para ir para a próxima etapa.

Passo 2. Certifique-se de ter escolhido a direção de transferência correta.
"Novo" - Move dados do computador antigo para o novo computador atual.
"Antigo" - Mova dados do computador antigo atual para o novo computador remoto.
Passo 3. Conecte dois PCs através da rede digitando a senha ou código de verificação do PC alvo. Além disso, certifique-se de ter escolhido a direção de transferência correta e clique em “Conectar” para continuar.
O código de verificação está no canto superior direito da tela principal "PC para PC" no computador de destino.

Passo 4. Em seguida, escolha "Arquivos" para selecionar os arquivos a serem transferidos. Selecione os arquivos específicos que desejar. Além do mais, você pode clicar no ícone Editar para personalizar o caminho de armazenamento dos dados transferidos.

Passo 5. Agora clique em "Transferir" para começar a transferir arquivos de PC para PC. O tamanho do arquivo determina o tempo de transferência. Espere pacientemente.

Se você está procurando maneiras de transferir arquivos do iCloud para um disco rígido externo, o artigo abaixo pode ajudá-lo:
Transferir arquivos do iCloud para um disco rígido externo [Guia definitivo]
Você deseja transferir arquivos do iCloud para um disco rígido externo? É uma boa ideia fazer um backup. Leia nosso artigo em detalhes para aprender os métodos fáceis com os quais você pode fazer isso.
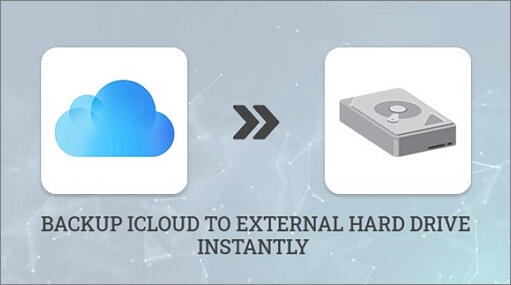
Copie os arquivos do iCloud para o seu novo computador
Depois de baixar arquivos do iCloud em seu PC antigo, aqui estão vários métodos para ajudar a transferir arquivos para seu novo computador:
Método 1. Use o Assistente de Migração do Windows
Você ainda pode usar o software Migration Assistant em seu Mac se estiver migrando do Windows, mas também precisará baixar o Windows Migration Assistant para seu PC com Windows. Além disso, confirme se ambos os computadores estão conectados a uma fonte de energia e à mesma rede Wi-Fi.
Aqui estão as etapas a seguir se você estiver transferindo arquivos de um computador Windows para Mac:
Passo 1. No Windows, abra o aplicativo Windows Migration Assistant. Clique em ''Continuar''.

Passo 2. Inicie o software Migration Assistant acessando a pasta Aplicativos do seu Mac. Escolha a opção de transferência “De um PC com Windows”.

Etapa 3. Na lista de computadores disponíveis, escolha seu computador Windows.

Passo 4. Seus computadores Windows e Mac agora devem exibir um código de segurança. Clique em “Continuar” depois de garantir que o código seja o mesmo em ambos os monitores.

Etapa 5. Clique em “Continuar” após selecionar cada item, dado e configuração que deseja transferir para o seu Mac.

Isso é tudo, então! Todos os arquivos escolhidos começarão a ser copiados para o seu novo Mac através do Assistente de Migração do Windows.
Método 2. Através do compartilhamento de arquivos
Usando o compartilhamento de arquivos, você pode transferir arquivos entre computadores vinculados à mesma rede. Aqui estão as etapas de transferência de arquivos entre dois Macs:
Passo 1. Vá em Arquivo na barra do Finder e escolha “Compartilhar”. No menu suspenso, clique em “Compartilhar arquivo”. Você precisará lembrar o “Nome do computador” do seu Mac mais tarde para encontrá-lo.

Passo 2. Na próxima janela, selecione como deseja compartilhar o arquivo.

Etapa 3. Digite seu nome de usuário e senha, se solicitado, e defina a permissão. Em seguida, clique em “Compartilhar”.

Agora você pode arrastar e soltar arquivos entre seus dois Macs porque eles estão conectados.
Método 3. Aproveite as vantagens do Dropbox
Se você já usou a ferramenta online de compartilhamento de arquivos Dropbox, sabe como é rápido e simples compartilhar arquivos com outras pessoas. Aqui estão algumas etapas para mover arquivos de um computador para outro:
Passo 1. Arraste um arquivo para sua conta do Dropbox.

Passo 2. Os servidores Dropbox irão recebê-lo. A pessoa com quem você selecionar para compartilhar este arquivo poderá baixá-lo dos servidores do Dropbox e salvá-lo em seu computador local.

Este procedimento funciona muito bem ao trocar arquivos com outras pessoas, especialmente em distâncias geográficas. Mas e se você estiver transferindo um arquivo entre dois PCs próximos – possivelmente com apenas alguns centímetros de distância? Usar servidores Dropbox parece excessivo, especialmente porque cada arquivo transferido exigirá atrasos adicionais no upload e download.
Método 4. Com a ajuda de uma unidade externa
Cada método que exploramos tem uma coisa em comum: todos exigem uma conexão ativa com a Internet. O que acontece, porém, se você não conseguir acessar facilmente a Internet? Talvez a velocidade da sua conexão existente seja mais lenta do que você gostaria, impossibilitando a transferência de quantidades consideráveis de conteúdo. Alternativamente, talvez o seu uso da Internet seja limitado e você não queira correr o risco de exceder seu orçamento.
Seja qual for a causa, você sempre pode mover arquivos à moda antiga, utilizando um disco rígido externo, caso não consiga transferi-los pela Internet. Aqui estão alguns passos a seguir:
Passo 1. Conecte sua unidade externa ao computador antigo. Ele aparecerá em ''Este PC''.

Passo 2. Selecione os arquivos e copie-os.

Etapa 3. Cole os arquivos no disco rígido.

Passo 4. Agora conecte seu disco rígido a outro computador e copie e cole os arquivos.
Depois de analisar cada método detalhadamente, podemos fazer uma comparação para você selecionar o mais fácil. Os usuários ficam frustrados ao usar muitas etapas e usar o Assistente de Migração do Windows e o Compartilhamento de Arquivos são demorados. Por outro lado, comprar um disco rígido externo pode sair caro se você ainda não tiver um.
Portanto, EaseUS Todo PCTrans é comparativamente simples e fácil de usar e funciona perfeitamente sem qualquer perda de dados. Além disso, se você tiver uma conexão fraca com a Internet, a boa notícia é que ele também pode funcionar sem rede.
Sincronize arquivos do iCloud com o seu novo Mac
Depois de ter um ID Apple, configurar o iCloud Drive em um Mac é simples. Siga as etapas para sincronizar arquivos do iCloud com o seu novo Mac:
Passo 1. Faça login no ID Apple.

Passo 2. Verifique o código.

Etapa 3. Marque a caixa iCloud Drive para ativar o iCloud Drive no Mac após fazer login com seu ID Apple.

Passo 4. Você está sincronizado e seus arquivos começarão a ser exibidos.

Conclusão
Neste artigo, mencionamos 4 métodos diferentes com instruções adequadas para ajudá-lo a mover o iCloud para um novo computador. De todos esses métodos, EaseUS Todo PCTrans é o método mais fácil e rápido no qual você não perde dados e suporta a transferência de arquivos sem rede. Então, baixe e experimente!
Perguntas frequentes sobre como mover o iCloud para um novo computador
Aqui também listamos algumas das principais perguntas nas quais você também pode estar interessado e listamos as respostas abaixo de cada pergunta. Verifique e encontre respostas para essas perguntas em sua mente agora:
1. O iCloud transfere tudo para um novo Mac?
Quaisquer arquivos, fotos e outras imagens criadas ou editadas por um sistema iPad, iPhone ou Windows armazenados no iCloud ficam disponíveis para um novo Mac, uma vez vinculado à conta iCloud.
2. Como importo tudo do iCloud?
Em primeiro lugar, verifique o backup do iCloud no seu iPhone antigo. Em seguida, vá para as configurações do iCloud, toque nele e você verá a opção "Backup do iCloud", e você precisa tocar em "Fazer backup agora" para fazer backup de todos os dados do telefone. Em seguida, você precisa configurar seu novo iPhone e tocar em "Continuar", que aparece automaticamente no seu iPhone antigo após deslizar o novo iPhone. Na etapa final, você deve escolher “Baixar do iCloud” e levará algum tempo para restaurar seus dados. Por fim, você pode continuar com a configuração normal do novo iPhone.
3. Posso baixar todas as minhas fotos do iCloud de uma vez?
Pressione e segure as teclas Shift + Ctrl + Alt e pressione a tecla de seta para baixo para selecionar Todas as fotos do iCloud. Nota: Você também pode rolar até o final da página e clicar na Última Foto. Assim que todas as fotos estiverem selecionadas, clique em "Download" para iniciar o processo de download de todas as fotos do iCloud para o seu computador.
4. Como faço o download de um backup do iCloud?
Para começar, abra seu programa de redefinição e faça login no iCloud por meio de sua interface. O programa agora deve apresentar uma lista de seus backups do iCloud. Na lista, selecione um arquivo que deseja recuperar. Baixe o arquivo de backup.
Atualizado por Leonardo
"Obrigado por ler meus artigos, queridos leitores. Sempre me dá uma grande sensação de realização quando meus escritos realmente ajudam. Espero que gostem de sua estadia no EaseUS e tenham um bom dia."
Revisão do produto
-
O EaseUS Todo PCTrans é uma ferramenta simples para trocar arquivos entre duas máquinas diferentes. Com ela, você dispensa o uso de pendrives ou hospedagens em nuvem para transferir arquivos entre máquinas conectadas à rede.
![]() Leia mais
Leia mais
-
Por ser um programa simples e fácil de usar, o EaseUS Todo PCTrans é um excelente software de transferência de arquivos para qualquer usuário. Definitivamente, vale a pena utilizá-lo para manter seus programas intactos e ter certeza que todos os arquivos estão seguros.
![]() Leia mais
Leia mais
Artigos relacionados
-
Guia da Migração do Windows Server 2016
![author icon]() Leonardo 2024/01/09
Leonardo 2024/01/09 -
EaseUS Todo PCTrans vs. PCmover, Qual Transferência de Arquivos Selecionar
![author icon]() Leonardo 2023/11/13
Leonardo 2023/11/13 -
Como Mover o Overwatch para Outra Unidade ou Outro PC Rapidamente
![author icon]() Leonardo 2023/11/13
Leonardo 2023/11/13 -
Como Executar um Programa no HD Externo
![author icon]() Jacinta 2023/11/13
Jacinta 2023/11/13
Sobre EaseUS Todo PCTrans
O EaseUS Todo PCTrans pode transferir configurações, aplicativos e dados entre PCs e HDs. O software de transferência e migração do seu PC pode atualizar os dispositivos sem reinstalar.
Revisão de produto

