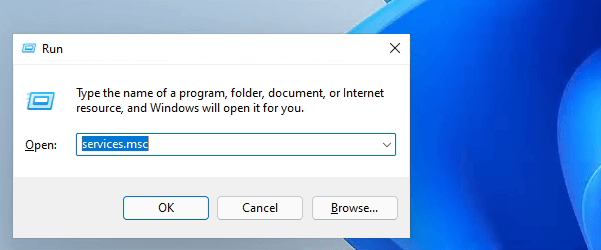O Windows 11 obtém/adiciona uma marca d'água em hardware não compatível, como removê-la
Leonardo publicou em 09/10/2023 para Notas para Gerenciamento de Partições | Mais Artigos
De acordo com o Windows Latest, foi relatado que a Microsoft aprova marca d'água de desktop em PCs sem suporte com Windows 11. Os usuários que atualizaram seus computadores para o Windows 11, mas o hardware não atende totalmente aos requisitos de sistema do Windows 11, receberão uma marca d'água no canto inferior direito, notificando:
Windows 11 Pró
Cópia de avaliação. Compilação 22557.ni_release.202210-1445
O que significa e como remover esta marca d'água do seu computador? Confira as respostas aqui:
Neste artigo, você aprenderá:
- #1. O que é a marca d'água "Requisitos do sistema não atendidos"
- #2. Por que a Microsoft adiciona esta marca d’água ao Windows 11 em hardware não compatível
- #3. Como remover e se livrar da marca d’água ‘Requisitos do sistema não atendidos’ do Windows 11
- #3. Como remover e se livrar da marca d’água ‘Requisitos do sistema não atendidos’ do Windows 11
#1. O que é a marca d'água "Requisitos do sistema não atendidos"
A marca d’água “Requisitos do sistema não atendidos” é um novo recurso que a Microsoft publica para testar e avisar os usuários se seu hardware não for compatível com o Windows 11. Quando o hardware do seu computador não atende aos requisitos mínimos, a marca d’água com ‘Requisitos do sistema não as informações met' serão exibidas na tela no canto inferior direito.
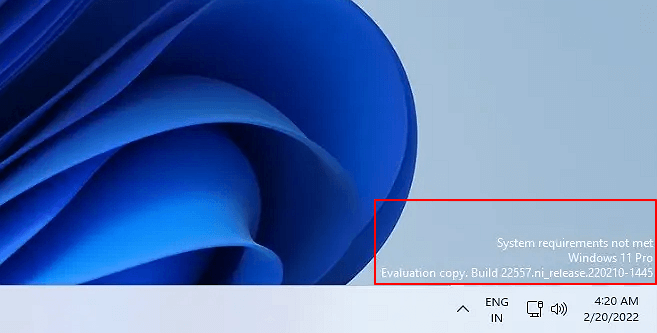
O que esta mensagem significa? Isso significa que seu computador atual com Windows 11 não atende aos requisitos mínimos de sistema listados aqui:
- Processador: 1 gigahertz (GHz) ou mais rápido com dois ou mais núcleos em um processador de 64 bits compatível ou System on a Chip (SoC)
- Memória: 4 GB de RAM
- Armazenamento: dispositivo de armazenamento de 64 GB ou maior
- Firmware do sistema: UEFI, compatível com inicialização segura
- TPM: Módulo de plataforma confiável (TPM) versão 2.0
- Placa gráfica: gráficos compatíveis com DirectX 12 / WDDM 2.x
- Tela: >9'' com resolução HD (720p)
- Conexão com a Internet: conta da Microsoft e conectividade com a Internet necessárias para configuração do Windows 11 Home.
#2. Por que a Microsoft adiciona esta marca d’água ao Windows 11 em hardware não compatível
Então, por que a Microsoft adiciona essa marca d’água à área de trabalho do computador? Como sabemos, a Microsoft deixou claro que os computadores devem atender aos requisitos mínimos de sistema para instalar o sistema operacional mais recente em computadores Windows antigos. Caso contrário, os usuários do Windows 10/8/7 receberiam uma mensagem de erro “ Este PC não consegue executar o Windows 11 ” ao tentar instalar ou atualizar para o Windows 11.
No entanto, mesmo que um computador não atenda aos requisitos, ainda existem maneiras de forçar a instalação do Windows 11. Por exemplo, ignorar a verificação da CPU, ignorar a inicialização segura e as configurações de TPM, converter MBR em GPT para Windows 11, etc.
A Microsoft não incentiva os usuários a tentar esses métodos, pois podem levar a alguma possível corrupção no Windows 11. Portanto, se você está procurando uma forma oficial de atualizar para o Windows 11, sugerimos que você verifique primeiro se o seu computador atende aos requisitos do sistema. .
Você também pode estar interessado em:
Agora que você já instalou o Windows 11 em seu computador com hardware não compatível, como você fará com a marca d'água?
#3. Como remover e se livrar da marca d’água ‘Requisitos do sistema não atendidos’ do Windows 11
Se você deseja remover a marca d'água, siga as orientações abaixo. Apresentaremos o processo completo de execução do Editor do Registro para se livrar da marca d’água ‘Requisitos do sistema não atendidos’ do computador.
Aqui estão as etapas:
Etapa 1. Pressione as teclas Windows + R, digite regedit para abrir o Editor do Registro.

Etapa 2. Siga este caminho para abrir o valor da notificação no Registro: HKEY_CURRENT_USER\Control Panel\UnsupportedHardwareNotificationCache.
Etapa 3. Encontre e clique com o botão direito em SV2, altere seu valor DWORD de 1 para 0, salve a alteração e saia do Registro.
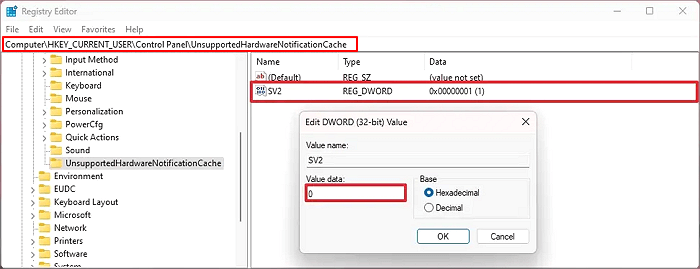
Depois disso, reinicie o PC para manter todas as alterações. Quando o computador inicializar, você verá que a marca d'água desaparece da tela da área de trabalho.
#4. Dicas para proteger o Windows 11 com hardware não compatível
Alguns usuários do Windows 11 podem ter esta pergunta aqui: O que eu faço se já atualizo o Windows 11 de versões antigas e meu computador é o ‘hardware não suportado’.
Muitos de vocês podem ter a mesma pergunta aqui. Você tem duas opções aqui:
Opção 1. Reverter o Windows 11 para o sistema anterior
Para obter um guia passo a passo, você pode seguir: Como reverter do Windows 11 para o Windows 10 ou voltar para a versão anterior no Windows 11 para obter ajuda.
Opção 2. Permanecer com o Windows 11 com hardware não compatível
A maioria dos usuários do Windows 11 com hardware não compatível ainda pode decidir continuar com o Windows 11 para continuar aproveitando os novos recursos em seus computadores.
Aqui estão algumas dicas que você pode seguir para configurar um ambiente de trabalho estável e seguro em seu computador. Vamos ver:
1. Ligue o Firewall e execute o antivírus
É necessário ativar o Windows 11 Virus Defender em seu computador.
Além disso, é necessário instalar o software antivírus e verificar regularmente o seu PC. Isso manterá seu Windows 11 longe de infecções por malware e vírus.
2. Desative a atualização automática do Windows 11 ou desative o serviço de atualização do Windows 11
Como você decidiu permanecer no Windows 11 com hardware não compatível em seu computador, é essencial desabilitar a atualização automática do Windows 11 em seu PC.
Para fazer isso, você pode desativar manualmente o Windows Update Service no Windows 11:
Passo 1. Pressione as teclas Windows + R, digite services.msc e clique em "OK".
Passo 2. Localize e encontre "Windows Update" na lista de serviços e clique em "Parar".
Passo 3. Clique no menu suspenso ao lado de Tipo de inicialização, selecione “Desativado” e clique em “OK” para confirmar.
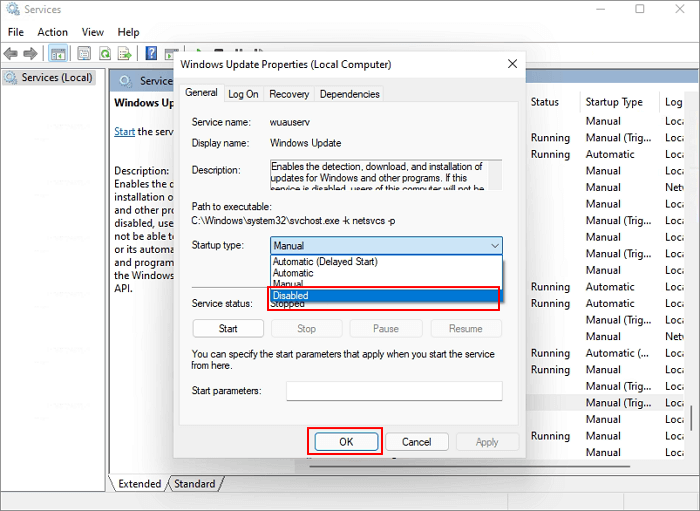
Ou você também pode tentar desabilitar o serviço de atualização do Windows 11 via EaseUS Windows CG com um clique.
Etapa 1. Clique com o botão direito na partição D: com espaço livre suficiente e selecione "Alocar Espaço".

Etapa 2. Selecione a partição de destino - unidade C: e arraste o painel de partição para a direita para adicionar o espaço livre da unidade D: à unidade C:. Em seguida, clique em “OK” para confirmar.

Etapa 3. Clique no botão "Executar tarefa" e clique em "Aplicar" para iniciar o processo de movimentação do espaço livre da unidade D: para a unidade C:.

3. Estenda e deixe espaço suficiente para a unidade C
A última, mas não menos importante, dica que você pode tentar é estender e deixar espaço suficiente na unidade C do sistema no Windows 11. O Windows 11 funcionará tão rápido quanto novo, com espaço livre suficiente na unidade C.
No entanto, quando sobrar muito pouco espaço na unidade, você notará que o Windows 11 ficará lento e até travará ao executar muitos programas em segundo plano. Você pode adicionar mais espaço diretamente à unidade C do sistema com um software gerenciador de partição confiável para evitar esse problema.
EaseUS Partition Master, com seus múltiplos recursos de particionamento de disco, pode atender às suas necessidades aqui. Com ele, você pode:
#1. Estenda a unidade C com espaço não alocado
Passo 1: Libere espaço não alocado para a unidade C.
Se não houver espaço não alocado no disco do sistema, vá para o Partition Manager e clique com o botão direito em uma partição próxima à unidade C: e selecione "Redimensionar/Mover".
Arraste o painel esquerdo da partição para diminuir e deixar espaço não alocado atrás da unidade C: do sistema e clique em "OK".
Etapa 2: Aumente o espaço na unidade C.
1. Clique com o botão direito na unidade C: e selecione "Redimensionar/Mover".

2. Arraste o final da partição do sistema para o espaço não alocado para adicionar espaço à unidade C: e clique em "OK".

Etapa 3: Mantenha todas as alterações para estender a unidade C:.
Clique em “Executar Tarefa” e clique em “Aplicar” para manter todas as alterações para estender a unidade C: do sistema.

#2. Estenda a unidade C com espaço da unidade D
Passo 1. Clique com o botão direito na partição D: com espaço livre suficiente e selecione "Alocar Espaço".

Etapa 2. Selecione a partição de destino - unidade C: e arraste o painel de partição para a direita para adicionar o espaço livre da unidade D: à unidade C:. Em seguida, clique em “OK” para confirmar.

Etapa 3. Clique no botão "Executar tarefa" e clique em "Aplicar" para iniciar o processo de movimentação do espaço livre da unidade D: para a unidade C:.

#3. Estenda a unidade C com um segundo disco
Passo 1. Inicie o EaseUS Partition Master e vá para o Partition Manager. Clique com o botão direito na unidade C do sistema, selecione " Avançado " e clique em " Estender com 2º disco ".

Passo 2. Após o software analisar o status do disco e listar os resultados estendidos, clique em “ Personalizar Plano ” para continuar.

Etapa 3. Selecione os dados listados para migrar ou clique no local para selecionar mais e clique em Avançar para continuar.

Etapa 4. Selecione em qual partição colocar a partição C expandida após, por exemplo, G, e clique em “ Continuar ”.

No fim
Embora a Microsoft tenha confirmado que adicionará a marca d’água ‘Requisitos de sistema não atendidos’ a todos os Windows 11 com hardware não suportado. Se o seu computador for um hardware não compatível e você já instalou o Windows 11 nele, não importa. Você pode simplesmente removê-lo.
Porém, se você planeja instalar o Windows 11 em seu computador, o que não é totalmente compatível com os requisitos do sistema, sugerimos que pense duas vezes antes de agir. Manter um sistema operacional adequado e manter seu computador seguro é mais importante do que correr para aproveitar os novos recursos do Windows 11.
No final, esperamos que esta página realmente tenha resolvido seu problema e liberado suas preocupações.
Artigos relacionados
-
Diskpart Excluir partição de servidor: Obtenha soluções para excluir partição de recuperação
![imagem]() Leonardo 2023/09/12
Leonardo 2023/09/12
-
![imagem]() Leonardo 2024/01/09
Leonardo 2024/01/09
-
Como Limpar Arquivos de Lixo no Windows 11/10/8/7?
![imagem]() Jacinta 2023/09/26
Jacinta 2023/09/26
-
Como clonar SSD WD no Windows 10/11 [Guia Completo]
![imagem]() Jacinta 2023/12/20
Jacinta 2023/12/20
Sobre EaseUS Partition Master
Software de gerenciamento de disco e partição para uso pessoal e comercial. Deixe-o gerenciar sua unidade de armazenamento: redimensionar, formatar, excluir, clonar, converter, etc.
Vídeo tutorial

Como particionar um disco rígido no Windows 11/10/8/7
Como podemos te ajudar
Encontre respostas para perguntas comuns abaixo.