Guia completo para verificar e corrigir erros de disco no Windows 11
Leonardo publicou em 26/02/2024 para Notas para Gerenciamento de Partições | Mais Artigos
| Soluções viáveis | Solução de problemas passo a passo |
|---|---|
| #1. Execute a verificação de disco nas propriedades | Passo 1. Abra a guia File Explorer e clique em Este PC. Localize o disco do sistema, clique com o botão direito no HDD/SSD... Passos completos |
| #2. Execute o comando CHKDSK via CMD | Etapa 1. Pressione a tecla Windows, digite cmd na caixa de pesquisa e clique com o botão direito em Prompt de Comando para selecionar Executar... Etapas completas |
| #3. Execute o comando SFC | Passo 1. Pesquise cmd na caixa de pesquisa do Windows. Nos resultados exibidos, localize Prompt de Comando... Etapas completas |
| #4. Execute o EaseUS Partition Master | Passo 1. Abra o EaseUS Partition Master em seu computador. Em seguida, localize o disco, clique com o botão direito na partição que deseja verificar... Passos completos |
Guia completo para verificar e corrigir erros de disco no Windows 11
Você está procurando verificar erros de disco no Windows 11? O seu computador está apresentando algum dos seguintes erros?
- Disco ou dispositivo de armazenamento torna-se subitamente inacessível
- Erros de relatório do Windows foram detectados no disco de destino
- Os volumes do dispositivo de armazenamento ou do disco rígido não são exibidos como volumes médios, como desconhecidos, brutos, etc.
Em caso afirmativo, você pode precisar de um guia sobre como verificar e corrigir erros de disco no Windows 11. Compilamos os melhores métodos para você. Eles são práticos, fáceis de seguir e funcionam na versão mais antiga do Windows.
Como verifico erros de disco no Windows 11?
Confira os quatro métodos práticos a seguir para verificar e corrigir erros de disco no Windows 11.
- 1. Execute a verificação de disco em propriedades no Windows 11
- 2. Execute o comando CHKDSK usando CMD no Windows 11
- 3. Execute o comando SFC usando CMD no Windows 11
- 4. Execute o software verificador de disco de terceiros para corrigir erros de disco do Windows 11
Antes de explicar cada um, encorajamos os usuários a terem cuidado ao usar o Método 2 ou o Método 3 . Ambos são bastante técnicos e melhores para especialistas. No entanto, todos os métodos foram testados para serem eficazes.
#1. Execute a verificação de disco nas propriedades do Windows 11
Executar a verificação de disco em seu computador com Windows 11 é relativamente fácil. Veja como executar o CHKDSK para verificar erros de disco no Windows 11.
Passo 1 . Abra a guia File Explorer e clique em Este PC . Localize o disco do sistema, clique com o botão direito no HDD/SSD e selecione Propriedades .

Passo 2 . Uma janela de propriedades deve abrir com guias de títulos como Segurança, Versões Anteriores, Cota e Compartilhamento. Encontre a guia Ferramentas e clique nela. Em seguida, clique na opção Verificar em “Verificação de erros”.

Etapa 3 . Escolha Verificar unidade para encontrar erros de disco no Windows 11. Não se preocupe, você pode continuar a usar o disco durante a verificação.

Passo 4 . Quando a verificação for concluída, selecione Mostrar detalhes para visualizar as atividades do CHKDSK no Visualizador de eventos.
#2. Execute o comando CHKDSK via CMD para verificar e corrigir erros de disco no Windows 11
Outra alternativa para verificar e corrigir erros de disco no Windows 11 é executar o comando CHKDSK via CMD. É um método eficaz para corrigir erros de disco desconhecidos, inacessíveis, RAW ou outros erros de disco. Você insere as linhas de comando designadas e aguarda a conclusão do processo.
Passo 1. Pressione a tecla Windows , digite cmd na caixa de pesquisa e clique com o botão direito em Prompt de Comando para selecionar Executar como administrador .
Passo 2. O prompt de comando deve abrir. Digite o seguinte comando e pressione Enter .
chkdsk [letra da unidade]: /f /r /x
Substitua a “letra da unidade” pelo nome específico do HDD/SSD de destino.

Etapa 3 . Você poderá encontrar uma mensagem como a acima se o Windows for executado no disco de destino. Digite Y para aceitar a execução do CHKDSK na próxima inicialização do sistema e reinicie o computador.
Passo 4 . Aguarde a conclusão da execução do CHKDSK e reinicie o computador novamente.
#3. Execute o comando SFC para reparar erros de disco do Windows 11
SFC significa Verificador de arquivos do sistema. É uma ferramenta pré-instalada para verificar erros de disco no Windows 11 e versões anteriores do Windows. O comando SFC procura arquivos ausentes ou corrompidos. Ele localiza a imagem do Windows e a substitui.
Veja como executar o comando SFC para reparar e corrigir erros de disco no Windows 11.
Passo 1 . Procure cmd na caixa de pesquisa do Windows. Nos resultados exibidos, localize Prompt de Comando e clique com o botão direito para Executar como administrador .
Passo 2 . Selecione Sim no prompt a seguir e o prompt de comando será aberto.
Etapa 3 . Na janela do prompt de comando, digite sfc /scannow e pressione Enter .

Passo 4 . Espere até que o processo chegue a 100%. Você deverá receber uma destas mensagens: (a) "A Proteção de Recursos do Windows não encontrou nenhuma violação de integridade", (b) "A Proteção de Recursos do Windows encontrou arquivos corrompidos e os reparou com êxito" ou (c) "A Proteção de Recursos do Windows encontrou arquivos corrompidos mas não foi capaz de consertar alguns deles.” Você pode então fechar o prompt de comando e reiniciar o computador.
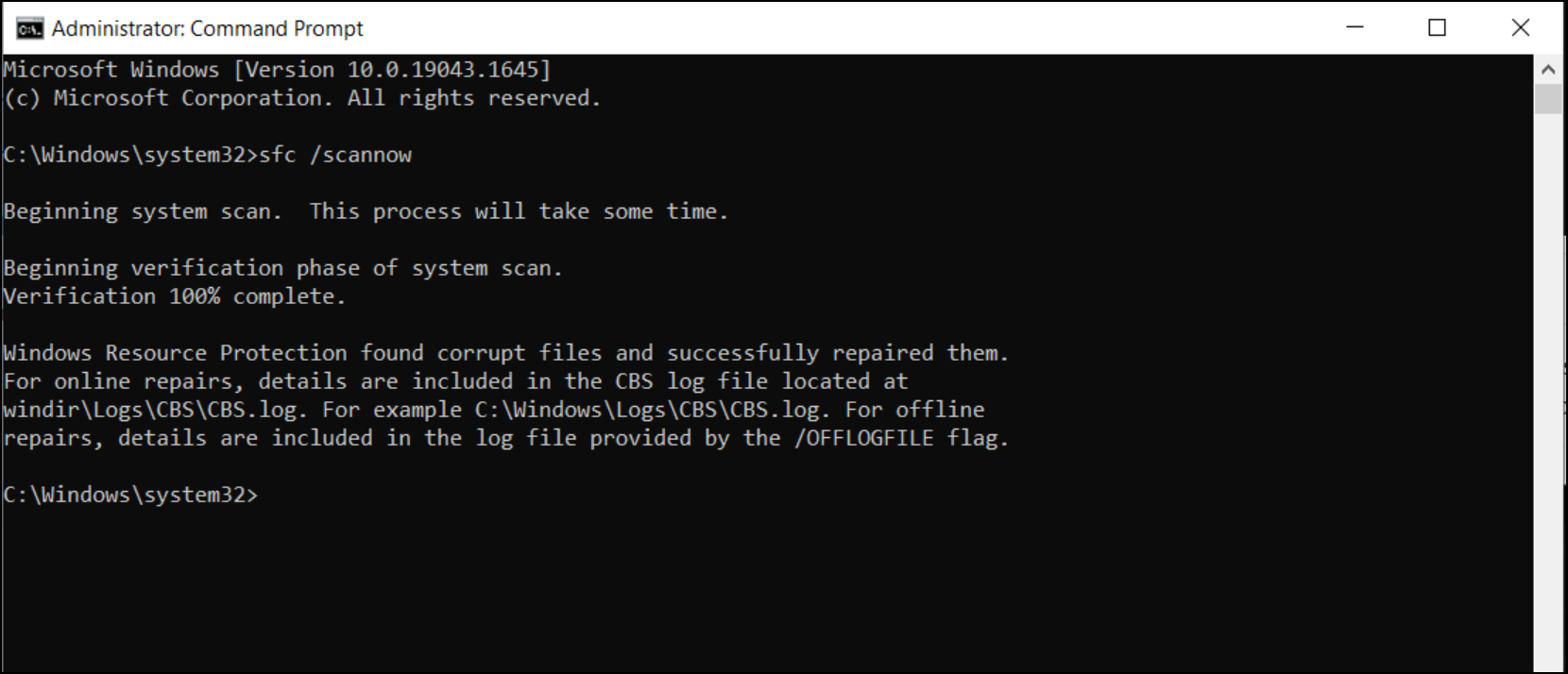
Etapa 5 . As opções A e B significam que está tudo bem. Você pode fechar o prompt de comando e reiniciar o computador. Caso contrário, a opção C implica:
- 1. Execute a verificação SFC novamente.
- 2. Use a ferramenta de gerenciamento e manutenção de imagens de implantação (DISM) para corrigir erros na imagem do disco.
- 3. Restaure seu computador.
- 4. Reinicie seu computador com Windows 11.
#4. Execute um software verificador de disco de terceiros para reparar o disco no Windows 11
EaseUS Partition Master é uma ferramenta alternativa perfeita que substitui totalmente os recursos CHKDSK e verificação de disco na verificação e correção de erros de disco no Windows 11. Além da função de verificação de disco, ele também executa outros usos como redimensionar, formatar, limpar ou criar um novo disco partição.
Comece hoje mesmo visitando a página oficial para fazer download e siga o guia abaixo para verificar e corrigir erros no Windows 11.
Passo 1. Abra o EaseUS Partition Master em seu computador. Em seguida, localize o disco, clique com o botão direito na partição que deseja verificar e escolha “Avançado” > “Verificar sistema de arquivos”.

Passo 2. Na janela Verificar sistema de arquivos, mantenha a opção “Tentar corrigir erros se encontrado” selecionada e clique em “Iniciar”.

Etapa 3. O software começará a verificar o sistema de arquivos da partição no disco. Quando terminar, clique em “Concluir”.

Conclusão
É isso! Consideramos quatro maneiras de verificar e corrigir erros de disco no Windows 11. Você pode executar o Verificador de disco por meio do prompt de comando ou das propriedades do Windows. Os métodos também funcionam em outras versões do Windows.
Há também outra alternativa que recomendamos para fazer uma verificação de integridade do disco rígido e corrigir erros de disco por meio do EaseUS Partition Master. É um processo automático para reparar e verificar erros de disco no Windows 11. É fácil de usar.
Artigos relacionados
-
[Fácil de usar] Como alterar o ID do tipo de partição no computador e laptop Windows 10/8/7
![imagem]() Leonardo 2023/08/16
Leonardo 2023/08/16
-
[Corrigido] Foi especificado um dispositivo inexistente
![imagem]() Jacinta 2024/01/09
Jacinta 2024/01/09
-
Como encontrar e recuperar espaço ausente no disco rígido do Windows
![imagem]() Leonardo 2024/01/17
Leonardo 2024/01/17
-
Como Remover a Proteção Contra Gravação e Formatar SSD Protegido Contra Gravação [6+ Correções]
![imagem]() Leonardo 2023/07/31
Leonardo 2023/07/31
Sobre EaseUS Partition Master
Software de gerenciamento de disco e partição para uso pessoal e comercial. Deixe-o gerenciar sua unidade de armazenamento: redimensionar, formatar, excluir, clonar, converter, etc.
Vídeo tutorial

Como particionar um disco rígido no Windows 11/10/8/7
Como podemos te ajudar
Encontre respostas para perguntas comuns abaixo.
