Como transferir o Windows Server 2022/2019/2016 para um HDD/SSD
Leonardo publicou em 23/11/2023 para Notas para Gerenciamento de Partições | Mais Artigos
Como faço para mover o Windows Server para um disco rígido ou SSD?
Há muitos motivos pelos quais há uma demanda crescente de usuários do Windows Server para transferir o Server 2022/2019/2016 para um HDD/SSD. O Windows Server pode começar a ficar lento devido ao uso prolongado, portanto, transferi-lo para um novo HDD ou SSD melhora a inicialização e o desempenho operacional do sistema operacional do computador.
Além disso, suponha que você tenha acabado de adquirir um novo PC e queira que ele seja executado com o mesmo sistema operacional do servidor. Nesse caso, você precisa transferir o Windows Server para o novo PC com a ajuda de um dispositivo HDD/SSD externo e, às vezes, seu computador pode enfrentar problemas de inicialização diferentes.
| Soluções viáveis | Solução de problemas passo a passo |
|---|---|
| Pré-requisito: Comprar um novo HDD/SSD | A primeira é comprar um novo HDD/SSD e a segunda é prepará-lo...Etapas completas |
| Tutorial: Migrar ou transferir o Windows Server | Etapa 1. Selecione "Migrate OS" (Migrar sistema operacional) no menu superior. Selecione o SSD ou HDD como o disco de destino...Etapas completas |
| Acompanhamento: Tornar o sistema operacional Windows Server inicializável | Reinicie o PC com a nova unidade de disco rígido/SSD inserida no computador e pressione DEL, F1 ou F2...Etapas completas |
Um usuário típico do Windows pode ter a ideia de utilizar a opção de copiar e colar para transferir dados para um novo disco. No entanto, essas operações não são realizadas copiando e colando o sistema e os dados do Windows Server em um novo HDD/SSD. O sistema do servidor não será inicializável usando esse processo.
Para migrar efetivamente o Windows Server 2022/2019/2016 para um novo HDD/SSD, você precisa de um software confiável para executar a tarefa com eficiência. Seguindo à risca este guia tutorial, você poderá transferir com êxito o Windows Server 2022/2019/2016 ou versões anteriores do sistema Server para um novo disco rígido ou SSD.
Pré-requisito: Comprar um novo HDD/SSD e prepará-lo
Há algumas medidas que você precisa tomar antes de iniciar todo o processo de transferência do Windows Server. A primeira é comprar um novo HDD/SSD e a segunda é prepará-lo para o processo de migração.
#1. Comprar um novo HDD/SSD
O primeiro fator a ser considerado ao comprar uma unidade de armazenamento de dados é decidir se você precisa de uma unidade de estado sólido (SSD) ou de uma unidade de disco rígido (HDD). As SSDs desempenham a mesma função de qualquer HDD tradicional, exceto pelo fato de usarem memória flash em vez do disco metálico giratório dos HDDs. As SSDs leem/gravam dados mais rapidamente, consomem menos energia, não fazem barulho, têm vida útil mais longa, são mais caras e têm espaço de dados menor do que os HDDs a qualquer preço. Se você precisar do máximo de espaço de armazenamento possível e o dinheiro for um fator limitante, opte por um HDD.
Para a maioria das unidades internas (HDD/SSD), os conectores SATA são usados para conectividade e, para as unidades externas, independentemente de serem HDDs ou SSDs, elas se conectam ao seu sistema por meio de uma porta USB. Os HDDs têm um limite de 18 TB de espaço de armazenamento por unidade devido a limitações físicas, enquanto os SSDs de nível de consumidor têm um máximo de 5 a 8 TB por unidade. No entanto, as SSDs são muito eficientes na leitura/gravação de dados e possuem RPM mais alto para uma rápida transferência de dados de e para a unidade.
Dependendo do que for mais adequado, você pode fazer sua escolha, pois tanto os HDDs quanto os SSDs são suficientes para transferir o Windows Server 2022/2019/2016.
#2. Inicialize o novo HDD/SSD para deixá-lo pronto
Depois de comprar o HDD/SSD, a próxima ação é prepará-lo, conectando-o ao computador e inicializando-o com o gerenciamento de disco. Veja a seguir como começar:
- Desligue o computador e insira o HDD/SSD por meio do cabo SATA e do cabo de alimentação. Quando terminar, reinicie o computador.
- Pressione a tecla "Windows + R" no teclado e digite "diskmgmt.msc". Clique em OK ou toque na tecla Enter para executar o Gerenciamento de disco.
- Localize e clique com o botão direito do mouse no HDD ou SSD e clique em "Initialize Disk". Se o disco estiver listado como off-line, clique com o botão direito do mouse nele e selecione on-line.

- Na janela de diálogo Initialize Disk (Inicializar disco), escolha o disco apropriado para inicializar e clique em OK para usar a partição de origem ou ajustar o estilo da partição, convertendo-a em MBR ou GPT.
Com o processo acima, o HDD/SSD é inicializado e está pronto para ser usado.
Tutorial: Migrar ou transferir o Windows Server 2022/2019/2016 para um HDD/SSD
Para reiterar, você precisa de uma ferramenta de terceiros para migrar ou transferir o Windows Server para o HDD/SSD de forma eficaz. Uma dessas ferramentas disponíveis para você é o EaseUS Partition Master Enterprise Edition. O EaseUS Partition Master Enterprise Edition possui recursos vitais que atendem às demandas de gerenciamento de disco dos usuários.
EaseUS Partition Master Enterprise
Seu confiável gerenciador de disco do Windows Server.
- Estenda a unidade do sistema, combine/divida partições.
- Clone o disco, migre o SO para HD/SSD.
- Converta MBR em GPT, GPT em MBR
Você pode aplicar o recurso Migrate OS para transferir com êxito o sistema operacional Windows Server para um novo disco com apenas alguns cliques, sem reinstalar o Windows Server.
Observação: a operação de migração do sistema operacional para SSD ou HDD excluirá e removerá as partições e os dados existentes no disco de destino quando não houver espaço não alocado suficiente no disco de destino. Se você salvou dados importantes lá, faça o backup deles em um disco rígido externo com antecedência.
Etapa 1. Selecione "Clone" no menu à esquerda. Selecione "Migrate OS" (Migrar sistema operacional) e clique em "Next" (Avançar) para continuar.

Etapa 2. Selecione o disco de destino que deseja clonar. Clique em "Next" (Avançar).
Etapa 3. Clique em "Yes" (Sim) após verificar a mensagem de aviso. Os dados e as partições do disco de destino serão excluídos. Certifique-se de que você tenha feito backup de dados importantes com antecedência. Caso contrário, faça-o agora.

Etapa 4. Visualize o layout do disco de destino. Você também pode clicar nas opções de layout do disco para personalizar o layout do disco de destino como desejar. Em seguida, clique em "Start" (Iniciar) para começar a migrar o sistema operacional para um novo disco

Etapa 5. Quando aparecer uma mensagem de confirmação, perguntando "If you want to start up computer from the clone target disk" (Se você deseja iniciar o computador a partir do disco de destino do clone), marque "Adjust the order to boot from the clone target disk" (Ajustar a ordem de inicialização a partir do disco de destino do clone) e clique no respectivo botão de acordo com suas exigências.
- Reboot Now (Reiniciar agora): significa reiniciar o PC e inicializar o sistema operacional a partir do novo disco imediatamente.
- Concluído: significa fazer as alterações posteriormente.

Além da migração do sistema operacional, o EaseUS Partition Master Enterprise também pode clonar totalmente o disco e substituir um disco desatualizado ou danificado por um novo com apenas alguns cliques.
Esse software é totalmente compatível com o Windows Server 2022, 2019, 2016, 2012 (R2), 2011, 2008 (R2) e 2003. Os usuários pessoais do Windows Server podem baixar e instalar diretamente esse software para uma migração fácil e eficaz do Windows Server para um novo HDD/SSD.
Se você também quiser duplicar essa operação em seu computador pessoal, atualizar o disco do sistema operacional e mudar o sistema de HDD para SSD, fique à vontade para baixar a edição Pro do EaseUS Partition Master em seu PC pessoal e seguir este guia tutorial para obter ajuda:
Como transferir o sistema operacional para a SSD? Guia para iniciantes 2023
O EaseUS Partition Master é conhecido pelos usuários como um software de migração de sistema operacional respeitável, com o qual os usuários podem mover, migrar e transferir o sistema operacional para a SSD sem reinstalar o Windows 11/10/8/7.
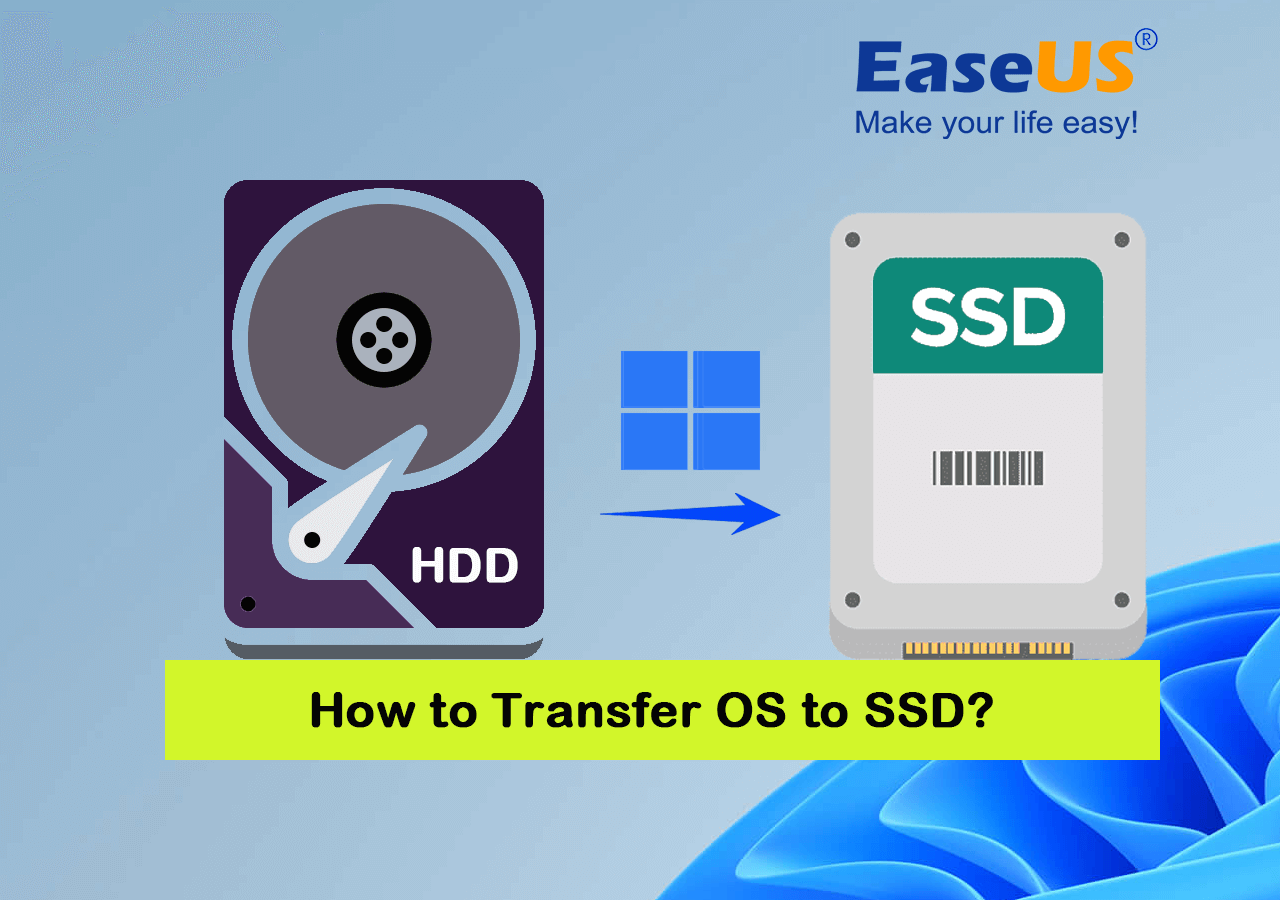
Acompanhamento: Tornar o sistema operacional Windows Server inicializável em um novo disco
Para finalizar todo o processo de migração do Windows Server, você deve garantir que a nova unidade de disco rígido (HDD) ou unidade de estado sólido (SSD) com o sistema operacional transferido seja a unidade de inicialização nas configurações do BIOS. A execução dessa tarefa permitirá que o computador inicialize o sistema operacional Windows Server a partir do novo HDD/SSD. Aqui está um guia fácil para realizar essa tarefa.
- Reinicie o PC com o novo HDD/SSD inserido no computador e pressione DEL, F1 ou F2 (varia de acordo com o fabricante) para entrar na configuração do BIOS.
- Clique em Boot, localizado na barra superior do menu de configuração, para exibir a sequência de inicialização.

- Defina a ordem de inicialização usando a chave necessária fornecida em seu sistema para definir a sequência de inicialização do dispositivo para um sistema operacional.
- Configure seu pedido para inicializar primeiro a partir da nova unidade de disco.
- Pressione F10 para salvar as alterações do BIOS.
- Clique em Yes no prompt de confirmação para confirmar suas alterações.
Inicie o computador com a nova sequência de inicialização. O BIOS inicializará a partir da nova unidade de disco rígido ou SSD e para o próximo dispositivo na ordem de inicialização.
Conclusão
Este guia explicou as etapas essenciais necessárias para a transferência do Windows Server 2022/2019/2016 para o HDD/SSD. Pedimos aos usuários que usem o software confiável de migração de servidores - EaseUS Partition Master Enterprise Edition - para ajudar a realizar o processo de migração. Além disso, os usuários devem se certificar de que a nova unidade seja inicializada e configurada para inicializar a partir do BIOS após a transferência do sistema operacional Windows. Esperamos que a visão deste guia seja muito útil ao iniciar sua tarefa de migração do sistema operacional Windows.
Perguntas frequentes sobre a transferência do sistema Windows Server para HDD/SSD
Se você tiver mais perguntas sobre a transferência do sistema Windows Server para um novo disco HDD ou SSD, consulte as perguntas e encontre as respostas aqui abaixo:
1. Quais SSDs são usadas no servidor?
Há três tipos de SSDs que são amplamente usados em servidores Windows: SSD SATA (Serial Advanced Technology Attachment), SSD SAS (Serial Attached SCSI) e SSD NVMe (Non-Volatile Memory Express).
2. É possível colocar SSDs em um servidor?
Sim, claro. Aqui estão as etapas para instalar um novo SSD no computador Windows Server:
- Desligue o computador Windows Server.
- Abra o gabinete do computador e colete a SSD no PC.
- Para SSD SATA ou SAS, conecte-o ao PC por meio do cabo de alimentação e do cabo SATA. Para NVMe, encontre o slot de SSD, deslize o SSD NVMe e trave-o apertando os parafusos.
- Reinicie o Windows Server e inicialize a SSD no computador no Gerenciamento de disco.
- Em seguida, você pode usá-lo para clonar o disco, migrar o sistema operacional ou criar novas partições nele para armazenar arquivos.
3. As SSDs são melhores para servidores?
Comparando o desempenho entre HDDs e SSDs para sistemas Windows Server, a SSD é mais rápida na leitura de arquivos, enquanto a HDD é mais lenta; além disso, a SSD é mais estável para executar programas e sistemas nela. No entanto, o principal fator que pode atrair os usuários de servidores a usar HDDs pode ser o preço. Os HDDs com maior capacidade de armazenamento são mais baratos que os SSDs.
Portanto, se você tende a usar SSDs para sistemas operacionais, sim, a SSD é melhor para servidores. Quanto ao armazenamento de dados, o HDD é melhor para os servidores.
Artigos relacionados
-
![imagem]() Leonardo 2024/01/09
Leonardo 2024/01/09
-
Notebook ASUS Executa Windows 10 Muito Lento! Corrigi-lo Agora!
![imagem]() Rita 2023/09/26
Rita 2023/09/26
-
Como migrar o SO Windows de HD para SSD? Migração de SO 2024
![imagem]() Jacinta 2023/12/20
Jacinta 2023/12/20
-
Como converter MBR em GPT ou GPT em MBR sem perder dados no Windows 11/10/8/7
![imagem]() Jacinta 2023/10/31
Jacinta 2023/10/31
Sobre EaseUS Partition Master
Software de gerenciamento de disco e partição para uso pessoal e comercial. Deixe-o gerenciar sua unidade de armazenamento: redimensionar, formatar, excluir, clonar, converter, etc.
Vídeo tutorial

Como particionar um disco rígido no Windows 11/10/8/7
Como podemos te ajudar
Encontre respostas para perguntas comuns abaixo.
