Corrigir o erro Steam não reconhece HD externo
Leonardo publicou em 08/05/2024 para Notas para Gerenciamento de Partições | Mais Artigos
Os discos rígidos externos desempenham um papel crucial na expansão da capacidade de armazenamento e na segurança dos dados no armazenamento digital. No entanto, encontrar um problema em que o Steam, a plataforma de jogos proeminente, não consegue reconhecer um disco rígido externo pode ser muito frustrante. Um exemplo desse desafio é o problema recorrente nos fóruns do Steam, onde a plataforma não consegue reconhecer um disco rígido externo. Um usuário frustrado pode articular o problema: “O Steam não detecta meu disco rígido externo, impedindo instalações de jogos e acesso a bibliotecas de jogos existentes”.
Este problema técnico afeta a instalação e o gerenciamento contínuos de jogos e atrapalha a experiência de jogo. A resolução deste erro requer uma abordagem sistemática. Tudo começa com a investigação de fatores relacionados.
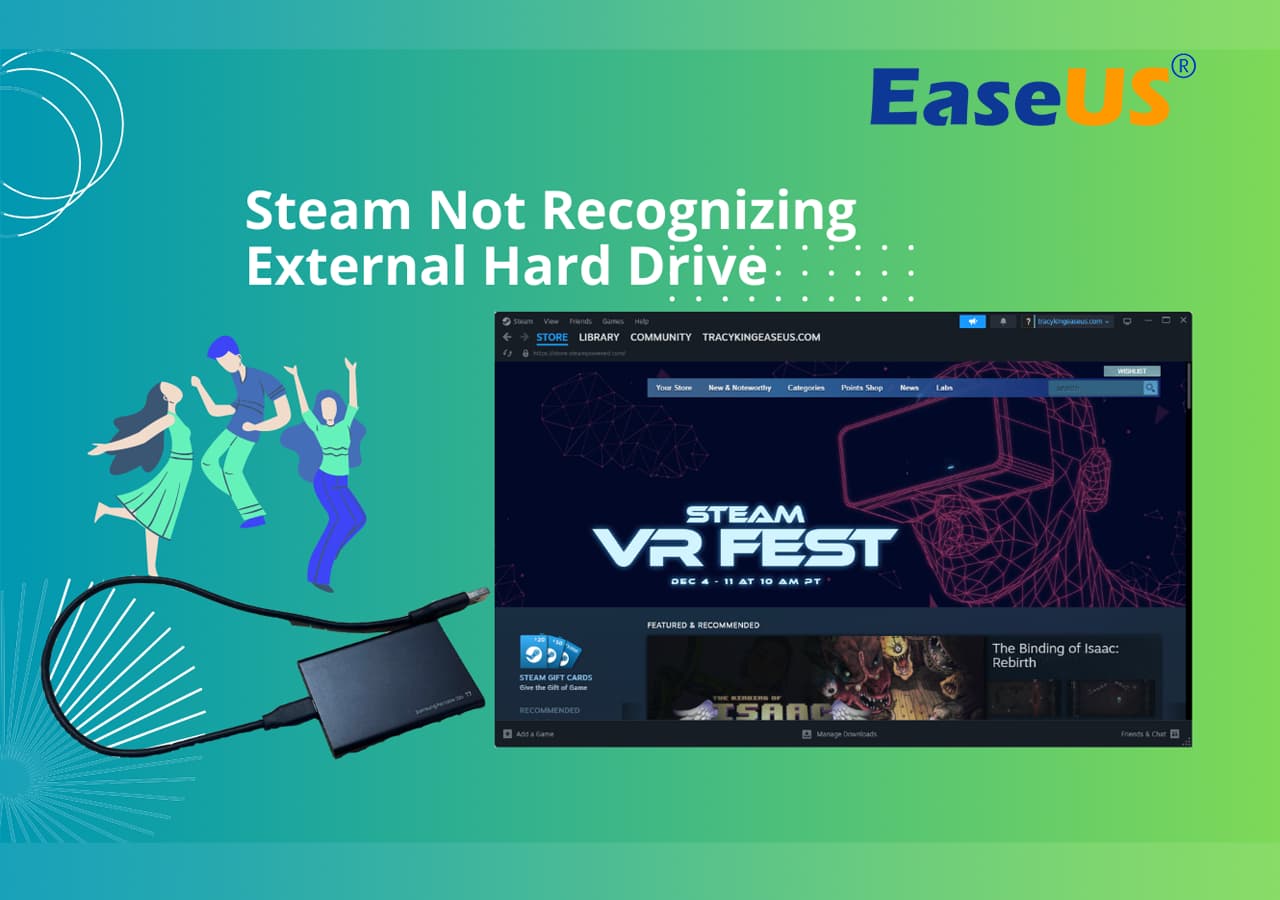
Este artigo orientará você no processo de análise e correção do problema, desde simplesmente reconectar ou reconectar um disco rígido externo ao PC até tarefas mais complexas, como particionar ou reformatar o disco rígido externo para compatibilidade com o Steam. Os usuários podem recuperar o controle sobre seus discos rígidos externos resolvendo esse problema de forma eficiente, proporcionando desempenho ideal e uma experiência de jogo ininterrupta na plataforma Steam.
Correção 1: reconecte o disco rígido externo
O seu disco rígido externo está difícil de conseguir com o Steam? Vamos começar com uma solução simples – reconectar ou reconectar o disco rígido externo.
Siga as etapas mencionadas abaixo para começar:
Passo 1. Desligue o computador e o disco rígido externo conectado a ele.
Passo 2. Desconecte cuidadosamente o disco rígido externo da porta USB.
Etapa 3. Reconecte o disco rígido externo na mesma porta USB.
Passo 4. Ligue o disco rígido externo e inicie a sequência de inicialização do seu computador.
Etapa 5. Inicie o aplicativo Steam e verifique se o disco rígido externo foi reconhecido com sucesso no sistema.
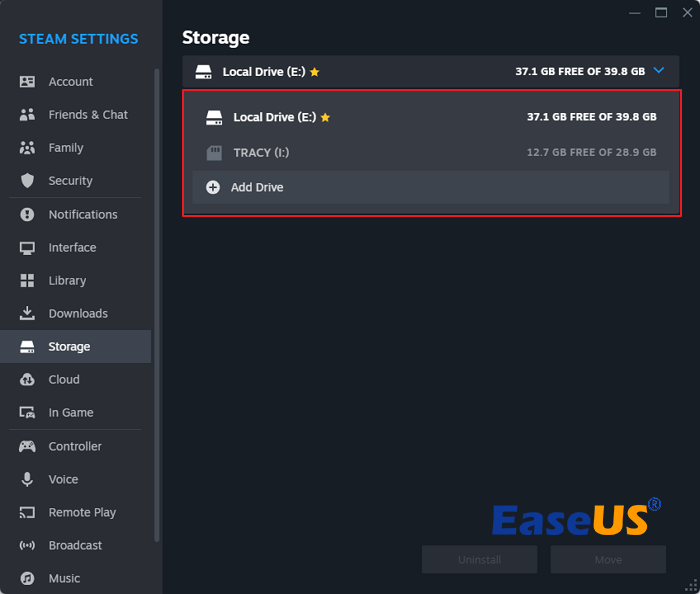
É uma etapa básica, mas geralmente eficaz na resolução de problemas de conectividade. Se o Steam ainda se recusar a reconhecer seu disco rígido externo, vamos explorar outras possíveis soluções.
Correção 2: particionar ou reformatar o disco rígido externo
Vamos examinar essa questão mais profundamente examinando as complexidades do particionamento e da reformatação. Mas primeiro, certifique-se de que seu disco rígido externo atenda a todas as especificações exigidas. Verifique se está particionado e formatado corretamente. Se não, não se preocupe; forneceremos uma solução lógica e direta.
Mas primeiro, certifique-se de que ele tenha o mesmo idioma do Steam ajustando seu sistema de arquivos. Para esta tarefa, considere usar o EaseUS Partition Master Professional , uma ferramenta fácil de usar projetada para tornar o particionamento e a formatação perfeitos. Sua interface intuitiva permite que você gerencie seu disco rígido externo sem esforço, garantindo que ele se alinhe perfeitamente aos requisitos do Steam.
Esta ferramenta simplifica os aspectos técnicos e permite que você se concentre em retornar às sessões de jogo ininterruptas. Siga o guia detalhado abaixo se quiser garantir que o Steam reconheça seu disco rígido externo.
#1. Particionar disco rígido externo para Steam
Se o seu disco rígido externo ainda não estiver particionado, o computador, incluindo o Steam, não será capaz de reconhecê-lo. Veja como fazer isso:
Vá para a etapa 3 se todo o disco externo não estiver alocado.
Passo 1. Inicie o EaseUS Partition Master para verificar se há espaço livre na seção Partition Manager.
- Se o seu disco rígido tiver espaço não alocado, vá para a Etapa 3 para criar a partição.
- Se o disco rígido não tiver espaço não alocado, continue na Etapa 2.
Passo 2. Reduza uma partição de disco para criar espaço não alocado.
Clique com o botão direito na partição da unidade de destino com muito espaço livre e selecione "Redimensionar/Mover".

Arraste uma das extremidades da partição para a direita ou para a esquerda para diminuir o tamanho da partição e obter amplo espaço não alocado. Você pode saber visualmente quanto espaço diminuiu na área “Tamanho da partição”. Clique OK".

Clique em “Executar tarefa xx” e depois em “Aplicar” para salvar todas as alterações.

Volte para o Partition Manager, deve haver espaço não alocado no mesmo disco e você pode continuar com a próxima etapa para criar uma nova partição em seu disco rígido.
Etapa 3. Crie uma nova partição com espaço não alocado no disco rígido de destino.
Clique com o botão direito no espaço não alocado e escolha “Criar”.

Personalize o tamanho da partição, a letra da unidade da partição, o rótulo da partição, o sistema de arquivos (NTFS, FAT32, EXT2/3/4, exFAT) e muito mais nas Configurações Avançadas. Clique OK".

Por fim, clique em “Executar * Tarefa” e “Aplicar” para concluir a criação da partição com o espaço não alocado em seu disco. Repita as etapas para particionar um disco rígido e obter muito mais partições.

#2. Reformate o disco rígido externo para Steam
Observe que se você jogar jogos Steam em um computador, será necessário configurar o disco externo com o sistema de arquivos NTFS. Quando o seu disco atual não estiver formatado para NTFS, reformate-o seguindo as seguintes etapas:
- Clique com o botão direito na unidade externa ou USB que deseja formatar e escolha “Formatar”.
- Defina o rótulo da partição, o sistema de arquivos (NTFS/FAT32/EXT2/EXT3/EXT4/exFAT) e o tamanho do cluster e clique em "OK".
- Clique em "Sim" para continuar.
- Clique no botão “Executar 1 tarefa(s)” e clique em “Aplicar” para formatar a partição do disco rígido.
Se este método resolveu o seu problema, fazendo com que o disco rígido externo seja reconhecido pelo Steam no seu PC, não se esqueça de compartilhar este guia online para ajudar mais jogadores do Steam:
Correção 3. Adicionar novamente o HD externo com a pasta da biblioteca Steam
Agora, vamos aprender como reconectar seu disco rígido externo à biblioteca Steam sem problemas.
Veja como adicionar seu disco rígido externo como uma segunda ou terceira unidade de jogo no Steam:
Passo 1. Inicie o Steam e selecione "Configurações" no menu superior.
Passo 2. Selecione "Downloads" na navegação à esquerda no menu Configurações.
Etapa 3. Adicione uma pasta da biblioteca Steam ao disco rígido externo:
- Identifique e selecione a seção “Pastas da Biblioteca Steam”, clique em “Pasta da Biblioteca Steam” e navegue até o local específico em seu disco rígido externo designado para armazenar seus jogos. Estabeleça uma nova pasta em seu disco rígido externo explicitamente dedicada aos jogos Steam.
Ou vá para a seção Armazenamento, clique na unidade de armazenamento com o botão Adicionar e navegue para selecionar o disco rígido externo.

Confirme sua seleção, permitindo que o Steam reconheça a nova pasta da biblioteca em seu disco rígido externo.
Antes de embarcar nesta jornada, lembre-se de seguir cada etapa cuidadosamente para adicionar uma nova pasta da Biblioteca Steam ao seu disco rígido externo. Isso garante uma integração perfeita, permitindo que seu disco rígido externo hospede seus jogos favoritos sem esforço. Vamos prosseguir com essas etapas e colocar sua Biblioteca Steam de volta em ordem!
Conclusão
Resolver o problema de o Steam não reconhecer um disco rígido externo envolve uma abordagem estratégica e sistemática que aborda várias causas potenciais. Este desafio técnico, frequentemente expresso por utilizadores frustrados nos fóruns do Steam, tem um impacto significativo na instalação e gestão perfeitas dos jogos, perturbando a experiência geral de jogo. É essencial empregar um processo metódico de solução de problemas, começando com a etapa básica de reconectar ou reconectar o disco rígido externo ao PC.
Para usuários que enfrentam problemas persistentes de reconhecimento, aprofundar-se nas complexidades do particionamento e da reformatação torna-se crucial. É importante verificar minuciosamente as especificações do disco rígido externo e garantir a compatibilidade com os requisitos do Steam. A utilização de ferramentas como o EaseUS Partition Master simplifica esse processo, oferecendo uma interface amigável para gerenciar com eficácia as configurações do disco rígido externo.
Seguindo essas etapas abrangentes, os usuários podem navegar pelas complexidades técnicas, garantindo desempenho ideal e uma experiência de jogo ininterrupta na plataforma Steam. E não se esqueça de compartilhar este guia para ajudar mais amigos do Steam online:
Perguntas frequentes sobre o Steam não reconhecer o disco rígido externo
Aqui estão algumas perguntas importantes que a maioria dos fãs do Steam fazem online e se você estiver interessado, siga para encontrar as respostas aqui:
Como faço para que meu Steam reconheça um novo SSD?
- Garanta a conexão adequada usando um cabo compatível.
- Abra o Gerenciamento de Disco (Windows) ou o Utilitário de Disco (Mac).
- Inicialize e formate o SSD, atribuindo uma letra de unidade.
- Reinicie para aplicar as alterações.
- Nas configurações do Steam, vá para “Downloads”.
- Adicione uma nova pasta de biblioteca no SSD.
- Clique com o botão direito em um jogo na Biblioteca Steam.
- Escolha "Mover pasta de instalação" e selecione o SSD.
Seguindo essas etapas, o Steam reconhecerá e utilizará seu novo SSD para melhorar o desempenho dos jogos.
Posso instalar jogos Steam em um disco rígido externo?
Sim, você pode instalar jogos Steam em um disco rígido externo. Siga esses passos:
- Acesse “Configurações” do Steam e escolha “Downloads”.
- Selecione “Pastas da Biblioteca Steam” e clique em “Adicionar Pasta da Biblioteca”.
- Escolha o local em seu disco rígido externo.
- Confirme sua seleção e o Steam reconhecerá o disco rígido externo como destino de instalação do jogo.
O que é melhor para jogos Steam, HDD ou SSD?
A escolha entre HDD e SSD para jogos Steam depende de suas prioridades. Os SSDs oferecem tempos de carregamento mais rápidos e desempenho mais suave, mas podem ser mais caros. Os HDDs fornecem amplo armazenamento a um custo menor, mas podem ter tempos de carregamento um pouco mais lentos. Considere seu orçamento e preferências ao decidir qual tipo de armazenamento atende às suas necessidades de jogo.
Artigos relacionados
Sobre EaseUS Partition Master
Software de gerenciamento de disco e partição para uso pessoal e comercial. Deixe-o gerenciar sua unidade de armazenamento: redimensionar, formatar, excluir, clonar, converter, etc.
Vídeo tutorial

Como particionar um disco rígido no Windows 11/10/8/7
Como podemos te ajudar
Encontre respostas para perguntas comuns abaixo.
