Top 3 Programas para Clonar Sistema Operativo Gratuito [2024 Avaliações]
Rita atualizou em 09/01/2024 para Notas para Gerenciamento de Partições | Mais Artigos
Neste artigo, você aprenderá:
- Existe software gratuito de clonar sistema?
- Os 3 melhores softwares gratuitos para clonar sistema recomendados
- Guia para clonar sistema gratuitamente com EaseUS Partition Master
Principais vantagens do software gratuito de clonagem de sistema:
- Antes de clonar sistemas operacionais, certifique-se de selecionar e escolher um software de clonagem de sistema gratuito e confiável para obter ajuda.
- Os 3 melhores softwares gratuitos de clonagem de sistema estão disponíveis nesta página para download.
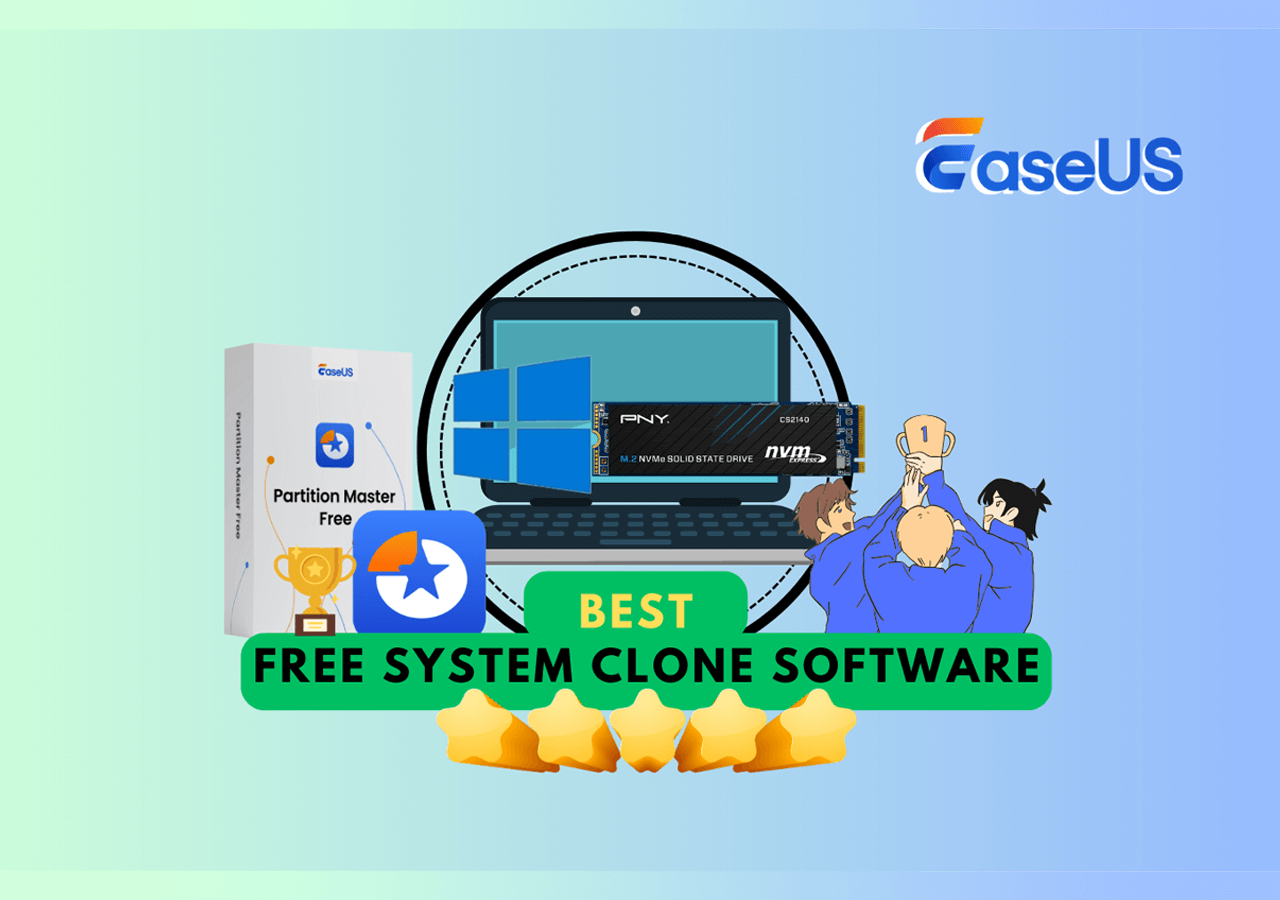
Existe software gratuito para clonar sistema?
Na computação, a clonagem é um hardware ou software projetado para funcionar exatamente da mesma maneira que outro sistema (pela Wikipedia). Um processo de clonagem pode garantir que os usuários dupliquem e clonem tudo no disco rígido do computador, incluindo documentos de arquivo, sistema operacional, arquivos de programas e algumas configurações.
Da mesma forma, o software gratuito de clonagem de sistema pode ser definido como freeware ou um utilitário gratuito que permite que todos os níveis de usuários do Windows clonem os sistemas operacionais, o software instalado e todos os arquivos e configurações de inicialização relacionados ao sistema em uma nova unidade com êxito.
Então, existe um software gratuito de clonagem de sistema que permite clonar e duplicar apenas os sistemas operacionais do computador de origem para outra unidade? Sim, claro!
No entanto, se você simplesmente pesquisar on-line software gratuito de clonagem de sistema, a maioria dos mecanismos de pesquisa fornecerá uma lista de softwares de clonagem de disco pagos ou gratuitos, e você precisará gastar tempo e energia testando e decidindo qual ferramenta selecionar.
Lista de verificação de seleção de software gratuito de clonagem de sistema
Como seleciono ou decido se o software pode ajudar a clonar meu sistema operacional em um novo disco ou computador com êxito? Aqui está uma lista de verificação que você pode seguir e aprender como selecionar um software de clonagem de sistema poderoso e gratuito para atender às demandas de migração de sistema operacional ou clonagem de sistema em computadores Windows:
| 💵 Preço | 100% grátis |
| ⚙ Compatibilidade | Suporta todos os sistemas operacionais Windows e servidores Windows. |
| 🛡️ Segurança | Sem vírus, 100% limpo e sem riscos. |
| 🎯 Capacidade | Suporta clonagem de sistema operacional para um novo disco sem problemas de inicialização. |
| ☎️ Suporte Técnico | A equipe de suporte técnico instantânea e poderosa atende e oferece suporte aos clientes a qualquer momento. |
| 🧑🏻💻 Adaptabilidade | Precisa ser simples e fácil executar a tarefa de clonagem do sistema. |
Entre os fatores listados acima, o mais importante e valioso é se o software de clonagem do sistema recebe atualizações oportunas para correção de bugs e atualizações em destaque. Com uma equipe de produto forte e poderosa, você sempre pode confiar no software que encontrou.
Então, como posso obter ajuda com um software de clonagem de sistema confiável e gratuito? Vá para a próxima parte e você obterá uma lista dos três melhores softwares gratuitos de clonagem de sistema para clonar e migrar seu sistema operacional para uma nova unidade gratuitamente.
Os 3 melhores programas para clonar sistema operativo gratuitos recomendados
Aqui nesta parte, coletamos três dos melhores softwares gratuitos de clonagem de sistema que algumas pessoas também os consideram software de clonagem de unidade de disco rígido. Você pode selecionar qualquer um deles para clonar com êxito seu sistema operacional em uma nova unidade de disco:
- #1. EaseUS Partition Master Free
- #2. Macrium Reflect Free
- #3. Paragon Backup & Recovery Free
Qual é o melhor? EaseUS Partition Master Free, Macrium Reflect Free ou Paragon Backup & Recovery Free? Confira a tabela comparativa e você saberá qual ferramenta é a melhor para clonar seu sistema operacional gratuitamente:
| Software gratuito para clonar sistema | Prós | Contras |
|---|---|---|
| EaseUS Partition Master Free |
|
|
| Macrium Reflect Free |
|
|
| Paragon Backup & Recovery Free |
|
|
Como seleciono esses 3 softwares de clonagem de sistema? Aqui está um guia rápido:
- Ferramenta de clonagem de sistema 100% gratuita, escolha EaseUS Partition Master.
- Para obter uma ferramenta gratuita de criação e clonagem de disco, peça ajuda ao Macrium Reflect Free.
- Para criar um backup do sistema, partição de disco ou unidade, use Paragon Backup & Recovery Free.
Observe que se você está procurando uma solução simples para clonar o sistema operacional em um novo disco ou novo computador, recorrer ao EaseUS Partition Master Free é uma decisão inteligente em relação às outras duas soluções.
Suponha que você queira usar Macrium Reflect Free ou Paragon Backup and Recovery Free. Nesse caso, você pode pesquisar diretamente o nome do produto do respectivo software online e baixá-lo de seu site oficial com sucesso. Ou você pode abrir os seguintes links listados em seu navegador para baixar gratuitamente o software de clonagem de sistema Macrium ou Pargaon:
- Baixe Macrium Reflect Free: https://www.macrium.com/reflectfree
- Baixe Paragon Backup and Recovery Free: https://www.paragon-software.com/free/br-free/
Guia para clonar sistema gratuitamente com EaseUS Partition Master - Software gratuito de clonagem de sistema
Para manter o processo de clonagem do sistema simples e fácil para você, tomaremos aqui o EaseUS Partition Master Free como exemplo para mostrar como clonar o sistema para um novo disco com sucesso:
- Se você planeja clonar o sistema em um novo computador, será necessário retirar o disco do novo computador e conectá-lo ao computador de origem como uma unidade de disco externa.
- Se você deseja clonar e mover o sistema para um novo disco local, instale a unidade no computador com antecedência.
Antes de começar, certifique-se de inicializar a nova unidade de disco com o mesmo tipo de disco da unidade do sistema operacional de origem - MBR ou GPT.
#1. Clonar o sistema para uma nova unidade ou disco
Passo 1. Inicie o EaseUS Partition Master no seu computador, Na seção "Clonar" ou pode ser "Clone de Disco", escolha "Clonar Disco". Clique em "Avançar".
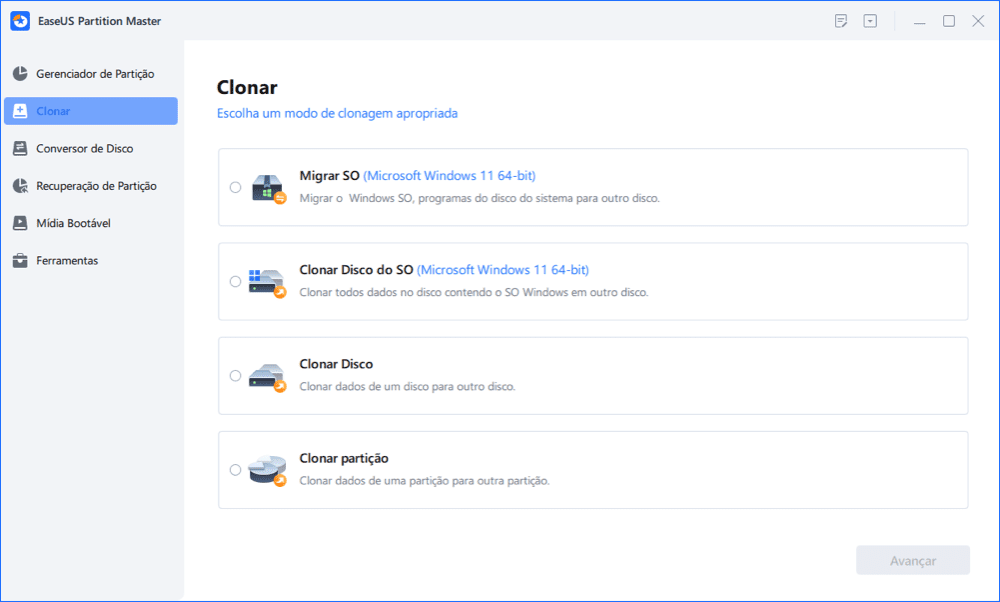
Passo 2. Selecione a partição de origem e clique em "Avançar".
Passo 3. Escolha a partição de destino e clique em "Avançar "para continuar.
- Se você clonar a partição na partição existente, deverá transferir ou fazer backup dos dados antes da clonagem para evitar que sejam substituídos.
- Verifique a mensagem de aviso e confirme "Sim".

Passo 4. Clique em Iniciar e aguarde a conclusão do clone.
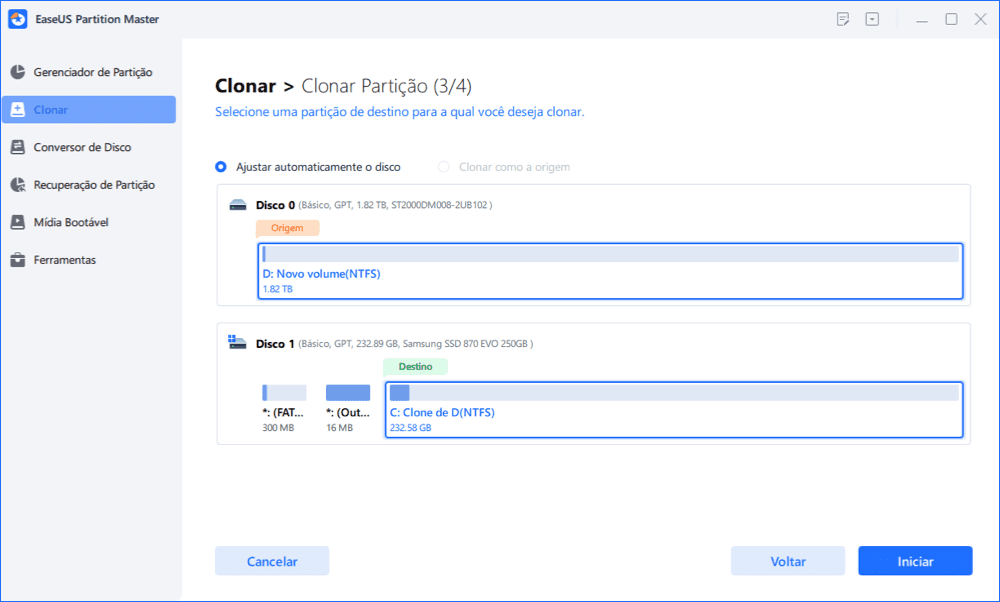
Você pode verificar como clonar partição ou partição reservada do sistema neste tutorial em vídeo:
#2. Tornar o disco clonado bootável
Se você quiser usar o sistema clonado em um novo computador, siga o guia aqui:
- Instale o disco de volta em seu novo computador e reinicie o computador pressionando as teclas F2/F8/F10 ou Del.
- Entre nas configurações do BIOS e vá para o menu de inicialização.
- Defina o novo disco como unidade de inicialização e salve as alterações.

Se quiser clonar o sistema operacional em uma segunda unidade de disco local, você também pode repetir as etapas acima para configurar o sistema operacional para iniciar a partir da segunda unidade de disco.
Se você simplesmente deseja clonar a unidade C para outra partição maior no mesmo disco, por exemplo, para clonar a unidade C do sistema para uma unidade D ou E local, você precisará alterar as informações de carregamento e configurar o computador para inicializar a partir do nova unidade com as etapas listadas aqui:
- Reinicie o PC a partir da mídia ou CD de instalação do Windows.
- Entre na tela de instalação do Windows e selecione "Reparar seu computador".
- Clique em "Solucionar problemas", "Opções avançadas" e "Prompt de comando".
- Digite o seguinte comando e pressione Enter um por um:
1. Se o seu computador estiver usando o modo de inicialização BIOS Legacy, digite o seguinte comando:
- bcdedit /store x:\boot\bcd /set {default} device partition=d:
- bcdedit /store x:\boot\bcd /set {default} osdevice partition=d:
2. Se o seu computador estiver usando o modo de inicialização UEFI, digite os seguintes comandos:
- bcdedit /store x:\efi\microsoft\boot\bcd /set {default} device partition=d:
- bcdedit /store x:\efi\microsoft\boot\bcd /set {default} osdevice partition=d:
Nota: Você deve substituir X: pelo rótulo da unidade da partição do sistema e substituir d: pelo novo rótulo da unidade do sistema operacional onde você clonou a partição do sistema também.
Depois disso, salve as alterações e reinicie o PC. Seu computador inicializará com êxito a partir do novo disco ou partição da unidade.
Depois de clonar o sistema em um novo disco, você também pode aplicar os recursos Limpar disco, Formatar ou Excluir todas as partições no EaseUS Partition Master para obter ajuda. Esses recursos permitem limpar a unidade original do sistema e a unidade do sistema operacional e tornar a unidade antiga tão nova quanto nova para armazenar mais dados ou configurá-la com um novo formato de sistema de arquivos para outros usos.
Conclusão
Nesta página, simplesmente definimos o que é software de clonagem de sistema e mostramos uma lista de verificação de como selecionar um software de clonagem de sistema confiável para copiar ou clonar sistemas operacionais Windows para uma nova unidade ou novo computador.
Entre vários softwares de clonagem de disco, escolhemos três deles para ajudá-lo a clonar o sistema para uma nova unidade de disco com facilidade:
- #1. EaseUS Partition Master Free
- #2. Macrium Reflect Free
- #3. Paragon Backup & Recovery Free
Entre os três softwares, o EaseUS Partition Master Free oferece uma opção de clonagem direta do sistema - é clonar o sistema operacional e as partições do sistema, uma por uma, em uma nova unidade de disco com seu recurso Clonar Partição.
Perguntas frequentes sobre o melhor software gratuito de clonagem de sistema
Se você tiver outras dúvidas sobre o melhor software gratuito de clonagem de sistema, consulte as perguntas aqui e encontre as respostas aqui abaixo:
1. Existe software de clonagem gratuito?
Sim, claro. Se você pesquisar software de clonagem gratuito online, obterá uma lista completa de softwares gratuitos de clonagem de sistema e softwares gratuitos de clonagem de disco recomendados.
- Para obter software de clonagem de sistema confiável e gratuito, peça ajuda ao EaseUS Partition Master Free.
- Para um software de clonagem de disco poderoso e gratuito, o EaseUS Todo Backup se destaca.
2. Qual é o melhor software gratuito para clonar um disco rígido?
EaseUS Todo Backup é um dos melhores softwares gratuitos que funciona para clonar um disco rígido para outro gratuitamente. Aqui está uma lista dos principais softwares gratuitos de clonagem de disco para clonar disco:
- EaseUS Todo Backup
- Acronis True Image (Cyber Protect Office)
- Clonezilla
- Macrium Reflect
- Paragon Drive Copy Professional
- Active@ Drive Image
- Iprius Backup
3. Você pode clonar um SSD gratuitamente?
Sim, claro. Se o SSD for um disco de dados, você pode aplicar diretamente o recurso Clonar Disco no EaseUS Partition Master para cloná-lo em outra unidade de disco gratuitamente. Se o SSD for uma unidade de sistema operacional, você pode usar o recurso Clonar Partição para copiar todas as partições existentes, uma por uma, para outra unidade gratuitamente.
4. O Windows 10 possui ferramenta de clonagem?
Sim, o Windows 10 possui uma ferramenta de clonagem chamada Imagem do Sistema. Ele vem com o sistema operacional Windows e foi projetado para ajudar os usuários do Windows a criar um backup dos sistemas existentes e do conteúdo salvo na unidade C como uma imagem de backup em um disco local.
No entanto, esta ferramenta funciona apenas para criar um backup de imagem e não uma clonagem de 1 para 1. Suponha que você prefira executar uma clonagem de 1 para 1 ou uma cópia do disco rígido no Windows 10. Nesse caso, você pode recorrer a um software confiável de clonagem de disco ou a um software gerenciador de disco confiável, como o EaseUS Partition Master com recurso Clonar Disco para obter ajuda.
Artigos relacionados
-
[Rápido e Fácil] 3 Métodos Ajudam a Excluir Partição no Windows 7
![imagem]() Jacinta 2023/09/26
Jacinta 2023/09/26
-
Como Gravar ISO Windows no Pen Drive no Windows 10 [Guia Completo Aqui]
![imagem]() Rita 2023/11/03
Rita 2023/11/03
-
Como Apagar ou Limpar o SSD no Windows 10 com Segurança
![imagem]() Rita 2023/11/15
Rita 2023/11/15
-
Como Formatar Unidade Criptografada do BitLocker com ou sem Senha
![imagem]() Jacinta 2023/12/11
Jacinta 2023/12/11
Sobre EaseUS Partition Master
Software de gerenciamento de disco e partição para uso pessoal e comercial. Deixe-o gerenciar sua unidade de armazenamento: redimensionar, formatar, excluir, clonar, converter, etc.
Vídeo tutorial

Como particionar um disco rígido no Windows 11/10/8/7
Como podemos te ajudar
Encontre respostas para perguntas comuns abaixo.
