Como faço para resetar um disco rígido sozinho? Aqui está o guia completo
Jacinta atualizou em 25/04/2024 para Notas para Gerenciamento de Partições | Mais Artigos
Trabalhe para: Resetar o disco rígido SATA, resetar o disco rígido no Windows 11/10/8/7, redefinir o disco rígido para PS4, redefinir HD/SSD, etc.
Como faço para resetar um disco rígido para obter espaço de armazenamento total para salvar novos dados? Você pode resetar um disco rígido para PS4? Como você consegue apagar todos os dados e resetar um disco rígido para venda?
Nesta página, incluirei todas essas necessidades em 3 tipos de guias tutoriais de redefinição de disco rígido. Se precisar de ajuda para transformar seu disco rígido em um disco totalmente novo, siga-me. E aqui está o guia completo.
CONTEÚDO DA PÁGINA:
- 1. Resetar o disco rígido para armazenamento completo - para salvar novos arquivos
- 2. Resetar o disco rígido para vazio e não alocado - para reparticionar o disco
- 3. Resetar o disco rígido para o estado original - para venda
Pré-requisitos: Faça backup dos arquivos antes de resetar o disco rígido
Observe que a redefinição do disco rígido removerá todos os arquivos e dados salvos no disco rígido. Não importa qual seja o seu objetivo, para salvar novos dados, reparticionar o disco ou vender, você deve criar um backup do disco com antecedência.
Como fazer backup dos arquivos do disco rígido? Aqui está um breve guia:
Passo 1. Conecte um disco rígido externo vazio com espaço livre suficiente ao seu computador.
Passo 2. Abra o disco rígido que deseja redefinir, copie todos os arquivos úteis e salve-os no disco rígido externo.
Repita o processo até mover todos os dados úteis para o disco rígido externo.
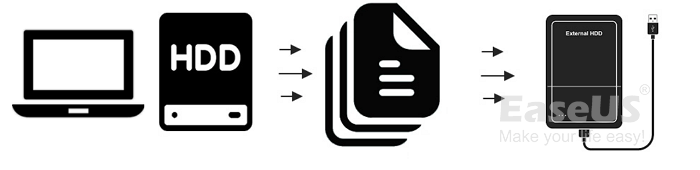
Se você preferir um plano de backup de arquivos único, recorra a um software de backup de arquivos como o EaseUS Todo Backup para obter ajuda.
Com o backup de todos os arquivos importantes, você pode redefinir o disco rígido por conta própria agora.
#1. Resetar o disco rígido para armazenamento completo - para salvar novos arquivos
Trabalhe para: Restaurar o disco rígido para o tamanho máximo, corrigir o disco rígido exibido com capacidade incorreta.
Quando você deseja apenas recuperar a capacidade total de armazenamento de um disco rígido, pode redefinir o disco rígido diretamente formatando. Aqui está o processo completo:
Passo 1. Clique com o botão direito em “Este PC” e escolha “Gerenciar”.
Passo 2. Clique em "Gerenciamento de Disco" e abra-o na janela do Gerenciador de Dispositivos.

Passo 3. Clique com o botão direito na partição do disco rígido de destino e escolha "Formatar" para redefini-la.
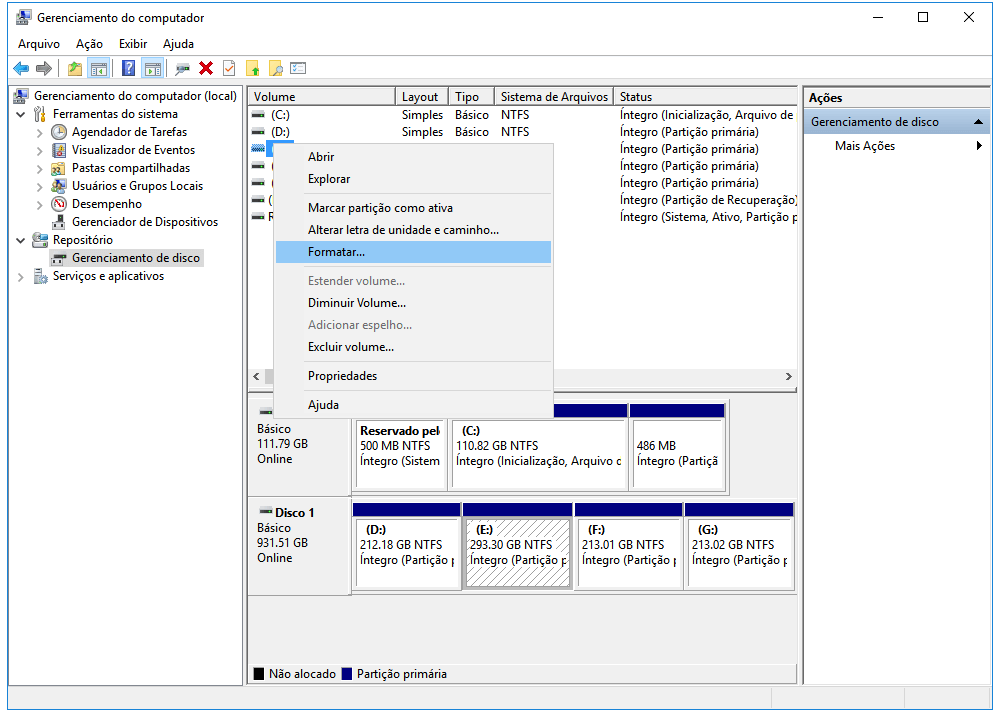
Passo 4. Siga o guia na tela para redefinir o disco rígido com seu rótulo de partição, sistema de arquivos e marque "Executar uma formatação rápida".
Clique em “OK” para iniciar a formatação e redefinir a unidade.
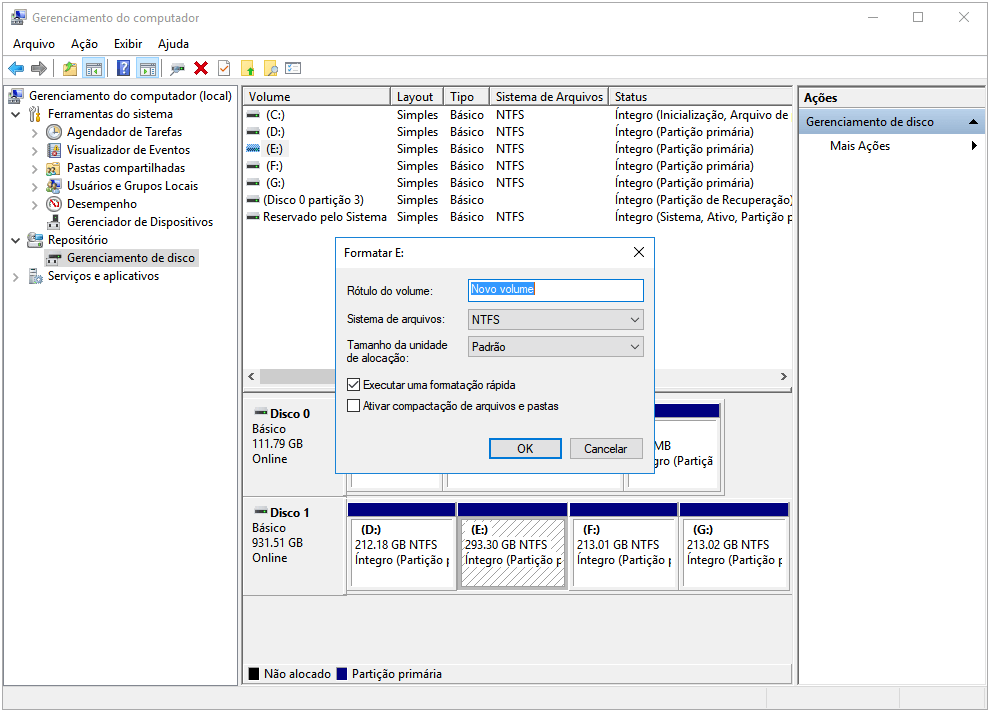
#2. Resetar o disco rígido para vazio e não alocado - para particionar disco
Trabalhe para: Remover todas as partições, redefinir o disco rígido para gerenciar o espaço em disco, redefinir o disco rígido para PS4.
Para reparticionar um disco rígido ou resetar um disco rígido para jogos como PS4, pode ser necessário redefinir o disco para não alocado e criar novas partições nele.
Para fazer isso, você terá dois procedimentos para concluir. Aqui, o software gerenciador de partição EaseUS - Partition Master com seu "Excluir tudo" e "Guia de novo disco" pode ajudar.
1º. Redefinir o disco rígido para não alocado - Excluir todas as partições
Etapa 1. Inicie o EaseUS Partition Master e clique em "Gerenciador de Partição".
Certifique-se de fazer backup dos dados importantes antes de excluir qualquer partição em seu disco.
Etapa 2. Selecione para excluir uma partição ou excluir todas as partições no disco rígido.
- Excluir partição única: clique com o botão direito do mouse na partição que deseja excluir e escolha "Remover".
- Excluir todas as partições: clique com o botão direito do mouse no disco rígido que deseja excluir todas as partições e selecione "Remover Tudo".
Etapa 3. Clique em "Sim" para confirmar a exclusão.
Etapa 4. Clique em "Executar xx tarefa" e, em seguida, clique em "Aplicar" para salvar a alteração.
0:00 - 0:26 Excluir partição individual; 0:27 - 0:53 Excluir todas as partições.
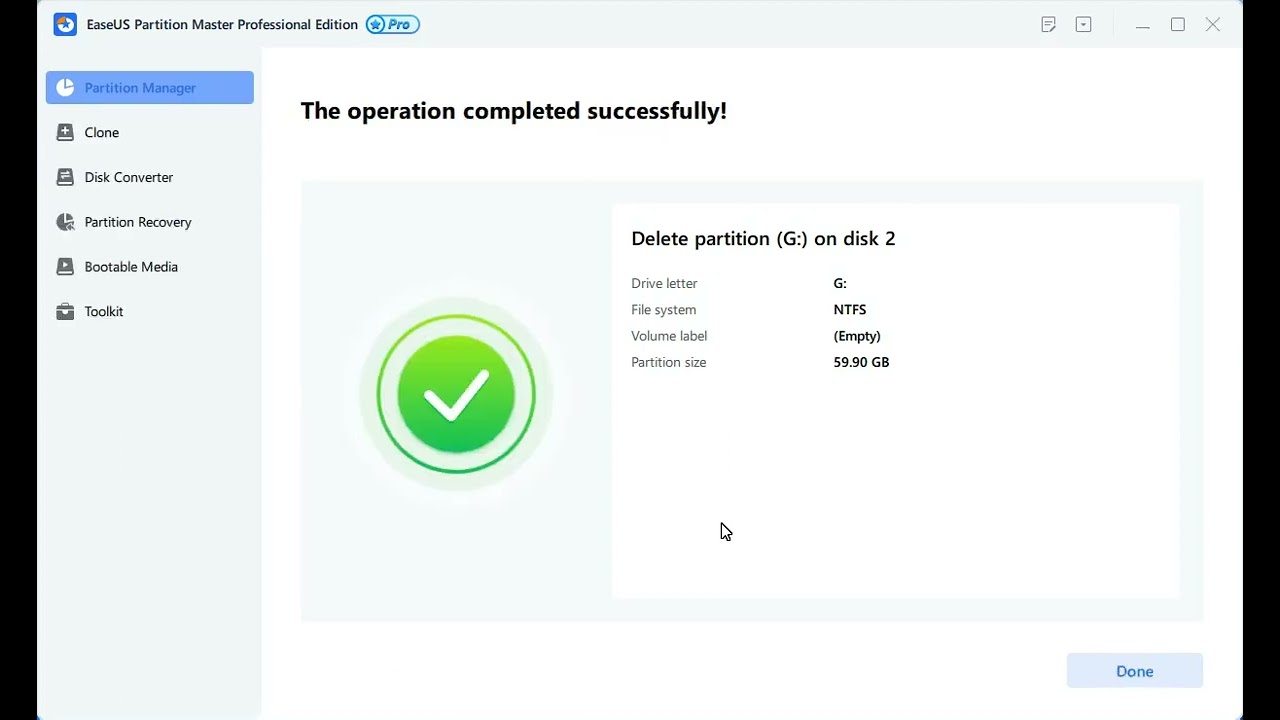
2º. Reparticionar o disco como novo
Se você precisar de um guia inteligente para regenerar partições no disco rígido, experimente o Guia de novo disco no EaseUS Partition Master. Você pode reparticionar o disco rígido com um clique:
Passo 1. Abra o EaseUS Partition Master, vá para Gerenciador de Partição e clique em "Particionar o disco" na janela pop-up Guia de Novo Disco.

Passo 2. Defina o número de partições que você precisa criar e defina o estilo de partição para seu disco - MBR ou GPT.
Ou você pode aceitar a configuração padrão oferecida pelo EaseUS Partiton Maste. Feito isso, clique em "Prosseguir".
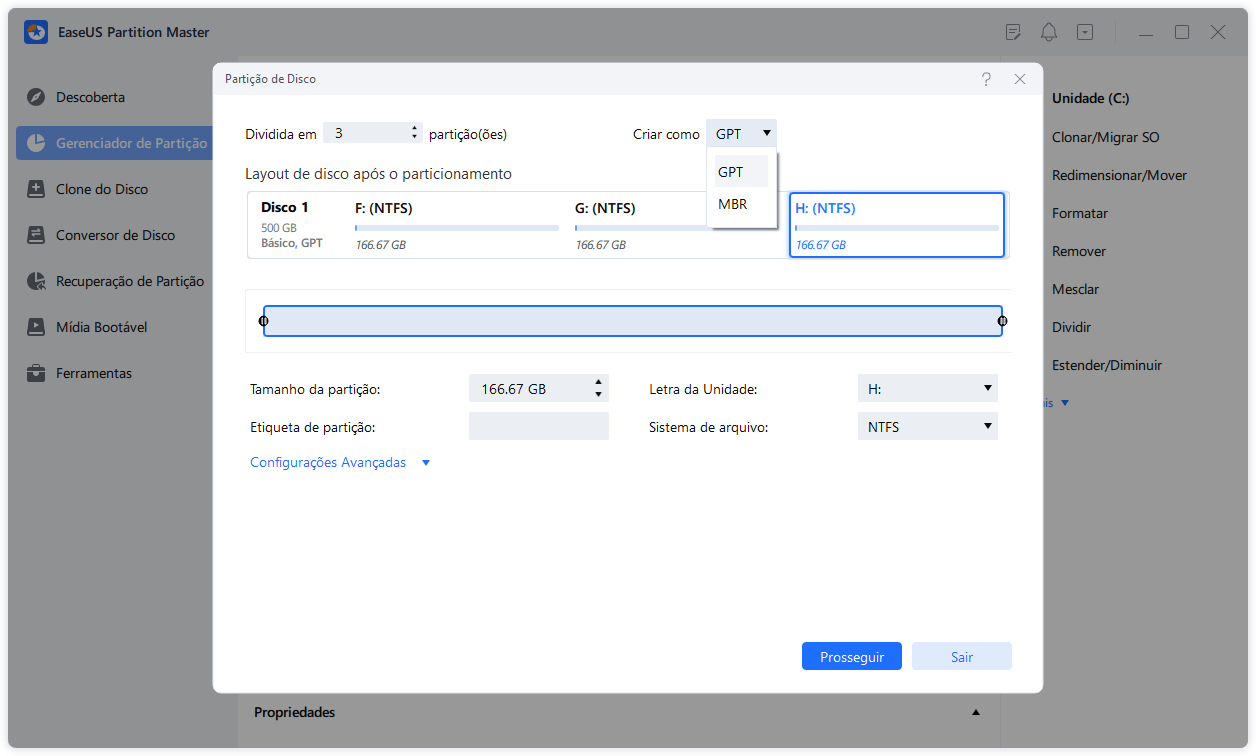
Passo 3. Clique em "Executar Tarefa" e "Aplicar" para finalizar o particionamento do novo HD/SSD ou disco externo.

Observe que se você deseja criar apenas um volume no disco para jogos, como PS4, siga este guia:
#3. Resetar o disco rígido para o estado original - para venda
Trabalhe para: Apagar totalmente o disco rígido, definir o disco rígido para as configurações de fábrica, sem dados, sem volume.
Observe que excluir ou formatar partições removerá os dados existentes, mas eles ainda serão recuperáveis. Se você tende a apagar uma unidade, restaurando-a ao estado original, 100% limpa e sem partições, tente as dicas listadas abaixo.
O EaseUS Partition Master com seu recurso Limpar pode ajudar.
O recurso Limpar no EaseUS Partition Master pode apagar completamente todos os dados e partições da unidade, limpando todas as suas informações de privacidade.
Definimos duas opções para você limpar dados. Escolha o que você precisa.
Opção 1. Limpar partição
- Clique com o botão direito na partição da qual deseja apagar os dados e escolha “Limpar”.
- Na nova janela, defina o horário em que deseja limpar sua partição e clique em "OK".
- Clique no botão "Executar 1 tarefa(s)" no canto inferior direito, verifique as alterações e clique em "Aplicar".
Opção 2. Limpar disco
- Selecione o HD/SSD. E clique com o botão direito para escolher "Limpar disco".
- Defina o número de vezes para limpar os dados. (Você pode definir no máximo 10.) Em seguida, clique em "OK".
- Clique em "Executar 1 tarefa(s)" e depois clique em "Aplicar".
Reinicializar o disco rígido não é complexo, siga para deixar seu disco como uma nova condição agora
Nesta página, fornecemos três maneiras de ajudá-lo a resetar um disco rígido para diferentes necessidades:
- Para restaurar o tamanho original para salvar novos arquivos, você pode formatá-lo.
- Para reparticionar ou realocar espaço em disco, você pode excluir todas as partições dele.
- Para redefinir o disco rígido ao seu estado original com 0 bytes de dados, você pode apagá-lo.
Observe que, não importa qual método você tente, não se esqueça de fazer backup de todos os arquivos úteis em um disco rígido externo com antecedência. Caso contrário, você terá que sofrer um problema de perda de dados depois disso.
Artigos relacionados
-
Top 5 Softwares de Monitor de Disco Rígido S.M.A.R.T. | Download Gratuito 2024
![imagem]() Leonardo 2024/01/25
Leonardo 2024/01/25
-
Como consertar “Disco local D quase cheio” no Windows 11/10/8/7 [Guia passo a passo]
![imagem]() Leonardo 2023/09/25
Leonardo 2023/09/25
-
Baixar Grátis HDD Regenerator Crackeado + Chave Serial (Alternativa Segura)
![imagem]() Jacinta 2024/01/09
Jacinta 2024/01/09
-
Quanto espaço em disco o Windows 10 ocupa [explicação completa]
![imagem]() Leonardo 2024/04/07
Leonardo 2024/04/07
Sobre EaseUS Partition Master
Software de gerenciamento de disco e partição para uso pessoal e comercial. Deixe-o gerenciar sua unidade de armazenamento: redimensionar, formatar, excluir, clonar, converter, etc.
Vídeo tutorial

Como particionar um disco rígido no Windows 11/10/8/7
Como podemos te ajudar
Encontre respostas para perguntas comuns abaixo.
