Como Reparar Disco Dinâmico Inválido com Facilidade sem Perda de Dados
Rita publicou em 14/09/2023 para Notas para Gerenciamento de Partições | Mais Artigos
| Soluções viáveis | Solução de problemas passo a passo |
|---|---|
| Método 1. Reconectar o disco dinâmico inválido | Passo 1: Desligue o computador. Passo 2: Remova o disco dinâmico do seu computador... Etapas completas |
| Método 2. Converter um disco dinâmico (inválido) em um disco básico - Gerenciador de partições | Passo 1: Instale e abra o EaseUS Partition Master em seu computador Windows. Passo 2: Remova Selecione o disco que você deseja... Etapas completas |
| Método 3. Atualizar o sistema operacional Windows | A outra maneira simples de resolver o disco com o erro dinâmico inválido é atualizar o sistema operacional do seu computador... Etapas completas |
| Método 4. Reativar disco usando Diskpart CMD | Passo 1: Clique com o botão direito no ícone do Windows e digite cmd na caixa Pesquisar. Passo 2: Clique com o botão direito em Prompt de Comando... Etapas completas |
Você está procurando uma maneira de reparar ou recuperar disco dinâmico inválido no Windows 10/8/7? Esta página explica as causas pelas quais o disco dinâmico se mostra inválido no Gerenciamento de disco e oferece maneiras práticas de orientá-lo para corrigir esse erro e reparar seu disco dinâmico para que volte a funcionar normalmente.
O que é um disco dinâmico inválido
O gerenciamento de disco mostra um erro de disco dinâmico inválido algum dia quando você termina de instalar um novo sistema operacional Windows em um HD ou SSD? É estranho. Agora você pode estar se perguntando qual etapa deu errado.
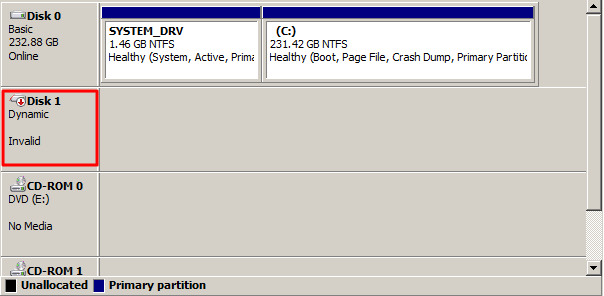
Então, o que é um disco dinâmico inválido? Em uma palavra, seu disco 1, disco 2 ou disco 0 é um disco dinâmico e de repente aparece como Dinâmico inválido no Gerenciamento de disco no computador com Windows 10, 8 ou Windows 7. Você deve saber que uma dinâmica inválida está inacessível, mas não se preocupe com os dados. Quando um disco se torna inválido, o Windows pode não conseguir acessá-lo, mas os dados salvos estão seguros. Depois de corrigir o erro, você pode acessar novamente e usar novamente os dados salvos no disco.
Para converter totalmente ou fazer com que o disco dinâmico inválido funcione, você deve primeiro aprender as causas e, em seguida, escolher a solução certa para se livrar desse erro do seu disco. Siga as próximas duas partes para aprender como fazer seu disco dinâmico inválido funcionar novamente.
O que causa disco dinâmico inválido
Existem vários motivos que podem causar esse erro em um disco dinâmico. Aqui reunimos as principais * causas que podem transformar seu disco dinâmico em um estado inválido:
#1. Problema de conexão
- Conectando incorretamente o disco dinâmico a um computador.
- Cabo de disco problemático causa problemas de conexão entre o disco e o computador, como cabo SATA defeituoso.
- Alternando o disco dinâmico para um novo computador, mas ele não está conectado corretamente.
#2. O sistema operacional não é compatível com disco dinâmico
- O sistema operacional Windows atualmente em execução não oferece suporte a discos dinâmicos, como Windows 7 Home/Windows 7 Home Basic Edition, Windows Vista, etc.
- No sistema operacional de inicialização dupla, um sistema operacional Windows reconhece o disco dinâmico, enquanto o outro sistema operacional não. O disco dinâmico mostra-se inválido durante a execução em outro sistema operacional.
O problema de incompatibilidade do Windows é um dos motivos típicos que causa erros de disco dinâmico inválidos. Então, como se livrar desse problema, fazendo com que o disco dinâmico inválido funcione novamente? Na próxima parte, soluções práticas estarão disponíveis para ajudá-lo. Se você gostou desse tutorial, clique nos botões para compartilhá-lo com outras pessoas necessitadas.
Como reparar disco dinâmico inválido
Na verdade, os sistemas operacionais Windows, especialmente todas as edições Home do Windows 10, 8, 7 XP ou Vista, não têm suporte para instalação em um disco dinâmico. Para corrigir erros de disco dinâmico inválidos, você pode reconectar o disco, atualizar o sistema operacional Windows ou converter o disco dinâmico em um disco básico. Escolha um método e siga as etapas do tutorial abaixo para ver como remover esse erro do seu disco sem perder nenhum dado agora.
Método 1. Reconectar o disco dinâmico inválido
Funciona para: Resolver erro disco dinâmico inválido causado por conexão inadequada de disco.
Passo 1. Desligue o computador.
Passo 2. Remova o disco dinâmico do computador e desconecte o cabo SATA e o cabo de alimentação.
Passo 3. Reconecte o disco dinâmico ao computador corretamente com o cabo SATA e o cabo de alimentação.

Passo 4. Reinicie o PC para verificar se o disco dinâmico ainda é exibido como inválido no Gerenciamento de disco.
Em caso afirmativo, troque um novo cabo SATA e um cabo de alimentação e repita as etapas acima para reconectar o disco ao computador. Se o problema for resolvido, parabéns.
Depois de tentar todas essas etapas, mas o erro inválido ainda existir em seu computador, você pode seguir em frente e tentar os métodos a seguir para obter ajuda.
Método 2. Converter um disco dinâmico (inválido) em um disco básico
Funciona para: Corrigir problema de incompatibilidade do sistema operacional Windows que torna o disco dinâmico inválido.
Se o seu sistema operacional Windows não oferece suporte ao disco dinâmico, uma solução direta para resolver esse erro é converter um disco dinâmico em um disco básico, tornando o disco compatível com o sistema operacional atual.
Alguns de vocês podem querer saber se isso causará perda de dados ao converter o disco dinâmico inválido em disco básico, certo? Com um gerenciador de partição do Windows de terceiros confiável como o EaseUS Partition Master, a resposta é NÃO.
EaseUS Partition Master oferece uma opção segura de conversão de disco para todos os usuários do Windows. Ele permite que você mude um disco básico para dinâmico ou converta um disco dinâmico em um disco básico sem perder nenhum dado. Em apenas 3 etapas, você pode facilmente converter o disco em básico, eliminando o problema de disco dinâmico inválido do seu computador:
Passo 1. Instale e abra o EaseUS Partition Master e vá para Conversor de Disco.
Passo 2. Selecione o modo de conversão de disco que atenda às suas necessidades:
- Converter Básico em Dinâmico : altere um disco Básico para Dinâmico.
- Converter Dinâmico em Básico : altere um disco Dinâmico para Básico.
Passo 3. Selecione o disco de destino - Básico ou Dinâmico, confirme que selecionou o disco correto e clique em "Converter" para iniciar.
0:00 - 0:18 Converter disco básico em dinâmico. 0:19- 0:36 Converter disco dinâmico em disco básico.
Método 3. Atualizar o sistema operacional Windows
Funciona para: Corrigir problema de incompatibilidade do sistema operacional que torna o disco dinâmico incompatível.
A outra maneira simples de resolver o disco com o erro dinâmico inválido é atualizar o sistema operacional do seu computador ou reinstalar o sistema operacional Windows para uma versão compatível.
Se você estiver usando o Windows 7 ou o Windows Vista antigo em seu computador, gostaríamos de recomendar que você atualize seu computador para o Windows 10 mais recente. Se você não tiver acesso para atualizar o sistema operacional Windows para o Windows 10, consulte esta página para obter ajuda: Como limpar a instalação do Windows 10.
Método 4. Reativar disco usando Diskpart CMD
Funciona para: Resolver disco dinâmico inválido reativando o disco, pré-condição: o sistema operacional Windows é compatível com o disco dinâmico.
Se o seu computador Windows suporta disco dinâmico e você não deseja converter o disco para uma versão básica, você pode aplicar o Diskpart CMD com o comando de reativação do disco para resolver esse erro.
Aqui estão as etapas:
Passo 1. Clique com o botão direito no ícone do Windows e digite cmd na caixa Pesquisar.
Passo 2. Clique com o botão direito em Prompt de Comando e selecione "Abrir como Administrador" para continuar.
Passo 3. Digite a seguinte linha de comando e pressione Enter todas as vezes:
- diskpart
- list disk
- select disk X (substitua X pelo número do disco dinâmico)
- online disk
Passo 4. Depois disso, você pode digitar exit para fechar a janela do Diskpart.
Até então, abra novamente o Gerenciamento de disco para verificar se o disco dinâmico está sendo exibido corretamente. Se o erro inválido ainda persistir, abra o Gerenciamento de disco, clique com o botão direito no disco dinâmico de destino e selecione "Reativar disco".
Dicas bônus: recuperar dados de disco dinâmico, recriar partição de disco
Observe que se nenhum dos métodos acima funcionar para resolver o problema do disco dinâmico inválido, você terá a última chance, que é restaurar os dados salvos do disco dinâmico e recriar partições no disco e salvar novamente os dados no disco. Aqui está o processo:
#1. Recuperar dados de disco dinâmico inválido
Se você salvou muitos dados importantes no disco, use um confiável software de recuperação de dados como o EaseUS Data Recovery Wizard para verificar seu dispositivo e encontrar todos os dados.
O EaseUS Data Recovery Wizard permite que você verifique e restaure com eficiência todos os dados do seu disco em apenas 3 etapas:
Passo 1. Selecione e verifique o disco rígido.
No EaseUS Data Recovery Wizard, selecione a unidade onde você perde os dados e clique em "Verificar". Aguarde pacientemente até que este programa termine a verificação, ele encontrará todos os dados perdidos na unidade.

Passo 2. Encontre e visualize os arquivos encontrados na unidade selecionada.
Marque "Arquivos Excluídos", "Arquivos Perdidos" ou use "Filtro", "Pesquisar" para encontrar os arquivos perdidos no disco rígido selecionado. Você pode clicar duas vezes para abrir e verificar os arquivos encontrados.

Passo 3. Recupere e salve os dados perdidos do disco rígido.
Selecione todos os arquivos perdidos encontrados no disco rígido, clique em "Recuperar" e procure outro local seguro para salvá-los. Clique em "OK" para confirmar e finalizar o processo de recuperação.

Após restaurar os dados, lembre-se de salvá-los em um disco rígido externo, que será mais seguro.
#2. Excluir todas as partições existentes no disco dinâmico
Passo 1. Abra o Gerenciamento de disco e clique com o botão direito na partição do disco dinâmico, selecione excluir volume.
Passo 2. Repita o processo para excluir todas as partições existentes no disco.
Se o gerenciamento de disco não funcionar para excluir os volumes no disco inválido, você pode tentar o EaseUS Partition Master com seu recurso de Excluir todas as partições para obter ajuda.
#3. Recriar o volume no disco
Depois de excluir todas as partições do disco dinâmico, você poderá usar o Gerenciamento de disco para recriar novos volumes no disco.
Passo 1. Abra o Gerenciamento de Disco, clique com o botão direito no espaço não alocado do disco de destino e selecione "Novo Volume Simples".
Passo 2. Defina uma nova letra de unidade para a partição, defina NTFS como seu sistema de arquivos, realoque o tamanho da partição, etc., para a partição.

Passo 3. Siga as orientações na tela e finalize o processo.
Se quiser criar mais de uma partição no disco de destino, repita o processo para criar mais partições.
Artigos relacionados
-
Download Gratuito da Ferramenta de Reparo/Formatação Kingston DT 101 G2
![imagem]() Rita 2024/01/09
Rita 2024/01/09
-
Como Corrigir Saúde SSD em 99% [Guia Completo em 2024]
![imagem]() Leonardo 2023/12/27
Leonardo 2023/12/27
-
Como fazer o Dell inicializar a partir de USB no Windows 11/10
![imagem]() Leonardo 2024/01/03
Leonardo 2024/01/03
-
Como ocultar ou reexibir partição no Windows 11 [3 ferramentas]
![imagem]() Leonardo 2024/02/02
Leonardo 2024/02/02
Sobre EaseUS Partition Master
Software de gerenciamento de disco e partição para uso pessoal e comercial. Deixe-o gerenciar sua unidade de armazenamento: redimensionar, formatar, excluir, clonar, converter, etc.
Vídeo tutorial

Como particionar um disco rígido no Windows 11/10/8/7
Como podemos te ajudar
Encontre respostas para perguntas comuns abaixo.
