Como corrigir partição de disco rígido (GPT) não reconhecida no Windows 11/10
Jacinta atualizou em 24/04/2024 para Notas para Gerenciamento de Partições | Mais Artigos
Se a partição do seu disco rígido não for reconhecida ou não aparecer no Windows 11/10, não se preocupe. Nesta página, coletamos três problemas principais sobre a partição do disco não exibida ou reconhecida pelo Windows, listamos as causas desses problemas e oferecemos as respectivas soluções para ajudá-lo a fazer com que a partição do disco rígido apareça e funcione normalmente.
Confira qual problema você está enfrentando no seu computador e siga as respectivas soluções para que tudo volte a funcionar normalmente:
| Soluções viáveis | Solução de problemas passo a passo |
|---|---|
| A partição selecionada não foi criada pelo Windows | Converter disco em GPT... Etapas completas |
| Partição GPT não reconhecida Windows 10 | Método 1. Definir GPT como unidade de inicialização na BIOS Método 2. Habilitar o modo de inicialização UEFI Método 3. Converter GPT em MBR... Etapas completas |
| Partição de disco não aparece no Windows | Método 1. Executar a recuperação de partição em espaço não alocado Método 2. Mostrar partição oculta Método 3. Formatar partição para NTFS reconhecido Método 4. Serviço de recuperação de partição... Etapas completas |
Erro: partições de disco não aparecem no Windows 11/10
"Eu tenho um disco rígido de 3 TB e particionei-o em duas partes, que eram E: e F: no computador com Windows 7. As duas partições são criadas para manter dados pessoais, arquivos e alguns programas de entretenimento.
Após a atualização do Windows 7 para o Windows 10, a partição F: desapareceu, aparecendo como "não alocada" no gerenciamento de disco, e o conteúdo ficou inacessível. Como esse erro ocorreu? Existe uma maneira de corrigir a partição do disco rígido não reconhecida pelo Windows 10?"
"Partição de disco não reconhecida pelo Windows 10" é um assunto polêmico que precisa de mais pesquisas. Como usuário médio, parece impossível recuperar a partição perdida sem a ajuda de ferramentas profissionais.
Não se preocupe se você estiver tendo um problema semelhante em seu computador. Confira os problemas exatos que você está tendo no seu computador, siga para saber as causas e corrija o problema no seu computador imediatamente.
Parte 1. Corrigir o erro "A partição selecionada não foi criada pelo Windows e pode conter dados"
De acordo com alguns usuários, parece que o Windows às vezes não reconhece a partição criada após reiniciar o Windows. Quando eles tendem a lidar com a partição não reconhecida no Gerenciamento de Disco, apenas a opção "Excluir Volume" está disponível. E o Windows exibirá uma mensagem conforme mostrado abaixo: "A partição selecionada não foi criada pelo Windows e pode conter dados reconhecidos por outros sistemas operacionais. Deseja excluir esta partição?"

Para corrigir o erro "a partição selecionada não foi criada pelo Windows e pode conter dados reconhecidos por outros sistemas operacionais", mostraremos primeiro as causas e, em seguida, forneceremos soluções confiáveis.
Causas deste erro:
- O disco atual era um disco GPT com capacidade mais de 2 TB.
- O disco foi convertido em MBR e está sendo executado como um disco MBR no Windows PC.
- O disco MBR atingiu o limite de capacidade.
- Como resultado, a partição com mais de 2 TB no disco MBR não é reconhecida pelo Windows 10. Normalmente, ela será exibida como não alocada no Gerenciamento de disco.
Solução: converter MBR em GPT
Então, como corrigir o erro "A partição selecionada não foi criada pelo Windows"? A resposta é converter o disco MBR em GPT no seu computador. Ao fazer isso, a partição aparecerá e os dados salvos serão reconhecíveis e acessíveis em PCs com Windows.
Como o gerenciamento de disco requer a exclusão de partições para conversão de disco, aqui, gostaríamos de recomendar que você experimente um software gerenciador de partição profissional - EaseUS Partition Master para obter ajuda.
Seu recurso de conversão de disco - "Converter para GPT" permite alterar diretamente o estilo de partição do seu disco sem excluir quaisquer volumes e dados. Você pode até aplicá-lo para converter um disco do sistema operacional em GPT ou MBR sem problemas. Siga as etapas para converter seu disco em GPT e corrija esse erro agora.
Passo 1. Baixe e inicie o EaseUS Partition Master no seu computador com Windows.

Passo 2. Vá para Conversor de Disco, selecione "Converter MBR para GPT" e clique em "Avançar" para continuar.

Passo 3. Selecione o disco MBR de destino que você tende a converter em GPT e clique em "Converter" para iniciar a conversão.

Parte 2. Corrigir partição GPT não reconhecida pelo Windows 11/10
Principalmente, o problema "Partição GPT não reconhecida" geralmente ocorre em um disco do sistema com estilo de partição GPT. Geralmente ocorre quando você reinicia o PC, mas o computador não consegue reconhecê-lo e inicializá-lo.
Como resultado, quando você trocou o disco do sistema operacional, o computador não consegue reconhecer a unidade de inicialização GPT e até falha ao inicializar a partir dela. Por que isso acontece e como corrigir esse problema? Vamos ver.
Causas da partição de disco GPT não reconhecida
- Você não conseguiu definir o disco GPT como a unidade de inicialização. Como resultado, o Windows não pode detectá-lo como um disco de inicialização na BIOS e falha ao inicializar a partir dele.
- Você falhou ao ativar o modo de inicialização UEFI na BIOS.
- Seu computador ou placa-mãe em seu PC não suporta o modo de inicialização UEFI, apenas a inicialização Legacy está disponível.
Então, como fazer as coisas funcionarem aqui? Reinicie o PC e entre na BIOS para verificar qual é a causa exata que faz com que seu computador não reconheça a partição GPT. Em seguida, siga os respectivos métodos abaixo para resolver o problema imediatamente.
Método 1. Definir GPT como unidade de inicialização na BIOS
Passo 1. Reinicie o seu PC e pressione F2/F8/Del para entrar na BIOS.
Passo 2. Vá para o menu de inicialização e encontre a seção Prioridade de inicialização.
Passo 3. Mude a ordem da unidade de inicialização e defina a unidade de disco GPT como a primeira unidade de inicialização.

Passo 4. Salve as alterações e saia da BIOS, reinicie o PC.
Depois disso, seu computador irá detectar e inicializar a partir do disco GPT. Suas partições GPT aparecerão no seu computador. Muitos usuários relatam que não conseguem inicializar devido à ordem de inicialização errada. Compartilhe este artigo e diga-lhes como alterar a ordem de inicialização.
Método 2. Ativar o modo de inicialização UEFI no seu PC
A outra causa é se o seu computador suportar os modos de inicialização UEFI e Legacy e o computador estiver atualmente no modo Legacy. A partição do sistema GPT não será reconhecida pelo seu computador.
Portanto, a melhor maneira de resolver esse problema é mudar o modo de inicialização de Legacy para UEFI na BIOS. Aqui estão os passos para você seguir:
Passo 1. Reinicie o PC e pressione a tecla F2/F8/Del para entrar na BIOS.
Passo 2. Vá para o menu Boot e encontre o modo de inicialização UEFI/BIOS.
Passo 3. Se atualmente aparecer como Legacy, use a seta para baixo para selecionar "UEFI".

Passo 4. Salve todas as alterações e saia da BIOS.
Agora você pode reiniciar o computador e usar as partições GPT no Windows 11/10/8/7.
Método 3. Converter GPT em MBR
Às vezes, devido à limitação de hardware, seu computador suporta apenas o modo de inicialização Legacy, o que, como resultado, seu disco não será capaz de detectar e inicializar a partir da unidade GPT.
A melhor solução é converter o disco GPT em MBR e configurá-lo como unidade de inicialização. Para evitar a perda de arquivos em sua unidade, também sugerimos que você forneça ajuda ao EaseUS Partition Master com seu recurso de conversão de disco.
Para obter um guia passo a passo, você pode reverter para Alterar disco GPT para disco MBR ou seguir o guia na Parte 1 para obter ajuda.
Parte 3. Corrigir partição de disco que não aparece no Windows 11/10
O problema de partição de disco não exibida, invisível e não reconhecida é normal para muitos usuários do Windows. Como as causas desse problema são diversas, as soluções para esse erro também são diferentes.
Verifique as causas exatas do erro de partição do disco que não aparece e siga os métodos aqui para se livrar desse problema agora. E não se preocupe se não conseguir descobrir as causas. Basta seguir as soluções, dadas do fácil ao complexo, uma por uma, você também fará com que a partição do seu disco rígido apareça e volte a funcionar normalmente.
O que faz com que a partição do disco rígido não apareça no Windows 10:
- A partição é perdida ou excluída.
- A partição está oculta no PC.
- A partição contém sistemas de arquivos não suportados pelo Windows, como Linux EXT2/3/4.
- A partição contém um sistema de arquivos inválido ou corrompido, como RAW.
Agora siga o guia abaixo para saber como consertar a partição do disco não reconhecida pelo Windows 10 e fazer com que a partição perdida volte ao normal.
Método 1. Restaurar partição perdida via EaseUS Partition Master
Se você excluiu acidentalmente uma partição do disco rígido, ela não aparecerá no Explorador de Arquivos. Ao marcá-lo no Gerenciamento de disco, ele será exibido como "Não alocado".
Para recuperar a partição perdida e os dados salvos, você pode recorrer a um software de recuperação de partição confiável para obter ajuda. Para facilitar as coisas para você, você pode recorrer diretamente ao EaseUS Partition Master para obter ajuda.
Seu recurso de recuperação de partição verificará diretamente o espaço não alocado em sua unidade, encontrando todas as partições e dados ausentes para você. Vamos começar:
Passo 1. Selecione um disco rígido para procurar as partições perdidas
Vá para "Recuperação de Partição", escolha o disco alvo onde você perdeu as partições e clique em "Verificação Nova".
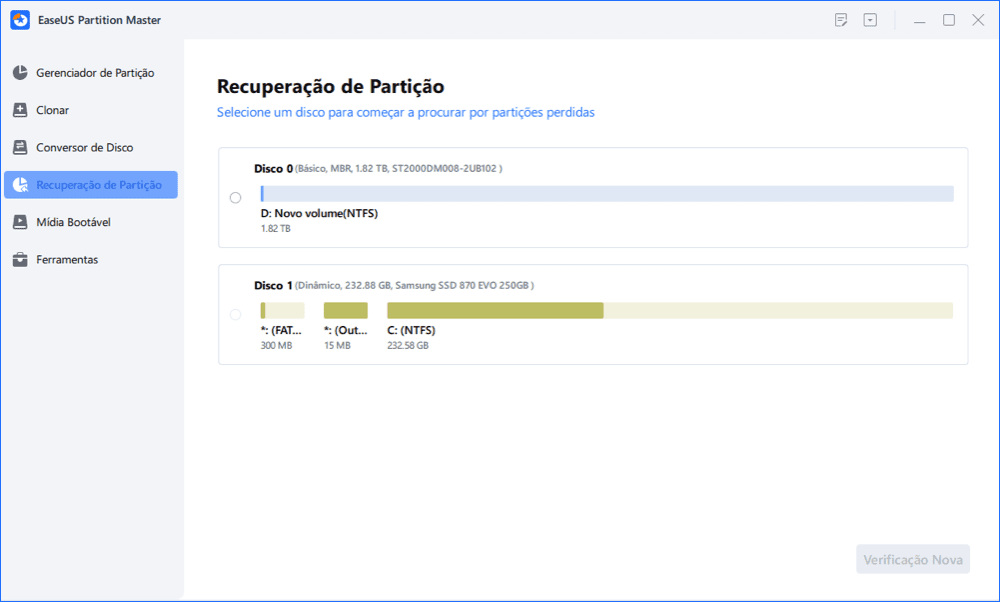
Passo 2. Aguarde a conclusão do processo de análise.
Este programa examinará todo o disco com dois modos - "verificação rápida" e "verificação profunda" para encontrar todas as partições e dados perdidos para você.
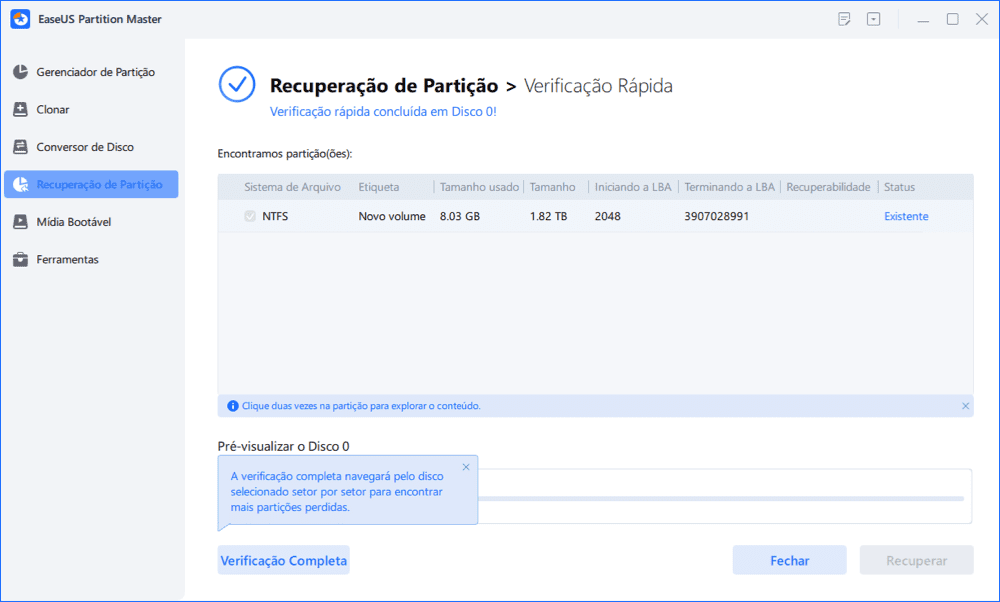
Você pode clicar duas vezes em uma partição para visualizar o conteúdo.
Passo 3. Selecione a partição marcada com o status "Perdido" e clique em "Recuperar". Aguarde e clique em "Feito" quando o software aplicar a recuperação final.
Vá para a seção Gerenciador de Partição, sua partição perdida em seu dispositivo deve reaparecer na unidade.
Método 2. Definir para mostrar a partição oculta
Se você definir manualmente para ocultar uma partição, ela não aparecerá no Explorador de Arquivos Windows. Mas se você verificar o Gerenciamento de disco, encontrará um volume sem letra de unidade.
Portanto, a maneira de mostrar uma partição oculta torna-se fácil. Tudo o que você precisa é definir uma nova letra de unidade para sua partição oculta no Gerenciamento de disco. Aqui estão os passos:
Etapa 1. Clique com o botão direito no ícone do Windows e selecione Gerenciamento de disco para abrir esta ferramenta.
Etapa 2. Encontre o volume marcado como Novo Volume (*) sem letra de unidade.
Etapa 3. Clique com o botão direito no volume de destino e selecione "Alterar letra da unidade e caminho...". E clique em "Adicionar".
Etapa 4. Atribua a letra da unidade para a partição oculta, como F, e clique em "OK".
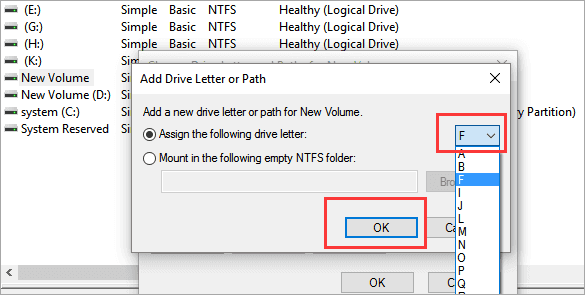
Em seguida, sua partição oculta aparecerá no PC e funcionará como uma partição normal para salvar os dados novamente.
Método 3. Formatar para tornar a partição reconhecível novamente
Se a sua partição contiver um sistema de arquivos não suportado pelo Windows ou se o sistema de arquivos estiver corrompido, tornando-se RAW, você precisará formatá-lo para que possa ser usado novamente.
Software gerenciador de partição tudo-em-um - EaseUS Partition Master com seu recurso Formatar pode executar a operação com eficácia e redefinir sua partição reconhecida pelo Windows novamente com apenas alguns cliques.
Este software suporta NTFS, FAT32/16, exFAT, EXT2/3/4 e outros sistemas de arquivos no Windows PC. Vamos começar a formatar sua partição para utilizá-la novamente. Quanto à partição do Windows, NTFS é a melhor.
Passo 1. Execute o EaseUS Partition Master, clique com o botão direito do mouse na partição do disco rígido que você deseja formatar e escolha "Formatar".

Passo 2. Na nova janela, defina a etiqueta da partição, o sistema de arquivo (NTFS/FAT32/EXT2/EXT3) e o tamanho do cluster para a partição a ser formatada, depois clique em "Sim".

Passo 3. Então você verá uma janela de aviso, clique em "OK" para continuar. Se você tiver dados importantes, faça backup dos dados com antecedência.

Passo 4. Clique no botão "Executar operação" no canto superior esquerdo para revisar as alterações e clique em "Aplicar" para começar a formatar a partição no disco rígido.

Depois disso, sua partição deve estar disponível para salvar arquivos novamente.
Método 4. Serviço de recuperação manual de partição
Observe que, se todas as soluções acima não puderem fazer suas partições funcionarem normalmente no Windows 10, não se preocupe. Você pode tentar o último método, recorrendo a um serviço de recuperação manual de partição para obter ajuda.
- 1. Desformate a unidade
- 2. Repare o RAID, disco RAW ou sistema operacional
- 3. Recupere partição perdida (aquela que não pode ser recuperada por software)
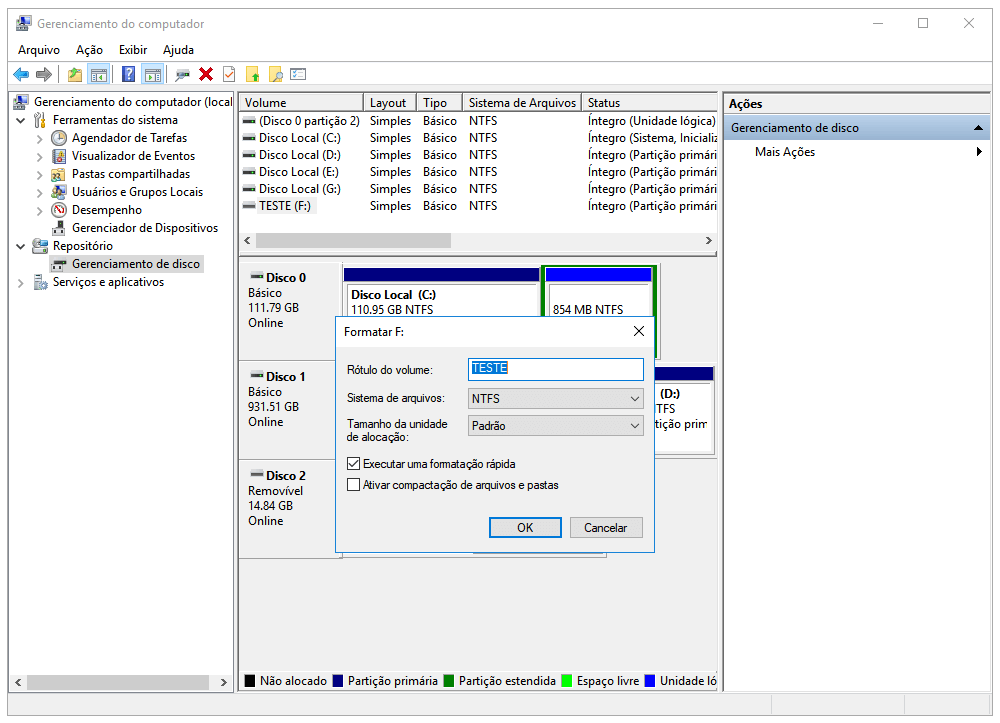
Corrigir hd não aparece no gerenciamento de disco
Não se preocupe se o seu hd não aparecer em computadores Windows. Às vezes, pode ser um problema de conexão, erro no sistema de arquivos. Leia mais >>
Dicas para evitar que "a partição do HD não aparece no Windows"
Depois de fazer com que as partições do disco rígido apareçam no seu computador, aqui também coletamos algumas dicas para ajudá-lo a evitar mais problemas que fazem com que a partição não seja exibida ou reconhecida novamente:
- Defina um sistema de arquivos compatível com Windows (NTFS) para sua partição.
- Não esconda a partição.
- Tenha cuidado ao usar o gerenciamento de disco.
- Ative o modo de inicialização UEFI se o disco do sistema for GPT.
- Converta GPT em MBR se o seu computador não suportar inicialização UEFI e altere-o para inicialização herdada.
- Converta MBR em GPT se o seu computador suportar inicialização UEFI para fazer com que a partição mais de 2TB apareça.
- Execute software antivírus regularmente.
- Crie um backup regular dos dados da partição.
Resumindo
Nesta página, listamos os três principais sintomas que os usuários do Windows 11/10/8/7 podem encontrar quando uma partição do disco rígido não é reconhecida pelo computador.
Se o gerenciamento de disco do Windows avisar que a partição selecionada não foi criada pelo Windows, você pode tentar converter o disco em GPT para torná-lo detectável pelo Windows. O software gerenciador de partição da EaseUS pode ajudar.
Se a partição do sistema GPT não for reconhecida no Windows 10, você poderá configurá-la na BIOS como uma unidade de inicialização ou ativar o modo UEFI na BIOS. Mas se o seu computador não suportar inicialização UEFI, você precisará converter o GPT em MBR para tornar a partição detectável.
Quanto à partição de disco normal não aparece, você pode executar facilmente a recuperação de partições, reexibir partições e formatar partições para NTFS usando o confiável EaseUS Partition Master.
Artigos relacionados
-
Formatador Panasonic SD Windows 10 [Guia completo 2024]
![imagem]() Leonardo 2024/04/07
Leonardo 2024/04/07
-
Como ignorar a senha do Windows 11 | 2024 Novo
![imagem]() Leonardo 2024/04/22
Leonardo 2024/04/22
-
Como formatar o cartão SD no Windows 11? Aqui estão 4 maneiras para você em 2024
![imagem]() Jacinta 2024/01/09
Jacinta 2024/01/09
-
[Guia Completo] Como Verificar e Habilitar TPM 2.0 para Windows 11
![imagem]() Leonardo 2023/09/26
Leonardo 2023/09/26
Sobre EaseUS Partition Master
Software de gerenciamento de disco e partição para uso pessoal e comercial. Deixe-o gerenciar sua unidade de armazenamento: redimensionar, formatar, excluir, clonar, converter, etc.
Vídeo tutorial

Como particionar um disco rígido no Windows 11/10/8/7
Como podemos te ajudar
Encontre respostas para perguntas comuns abaixo.
