Como Corrigir "Nenhum Dispositivo de Saída de Áudio Instalado" no Windows 11
Rita atualizou em 26/09/2023 para Notas para Gerenciamento de Partições | Mais Artigos
| Soluções viáveis | Solução de problemas passo a passo |
|---|---|
| Solução 1. Atualizar os drivers de som | Etapa 1: pressione a tecla Windows + X... Etapas completas |
| Solução 2. Desinstalar e reinstalar os drivers de som | Etapa 1: pressione a tecla Windows + X... Etapas completas |
| Solução 3. Executar o Gerenciador de dispositivos para corrigir o problema | Etapa 1: Pesquise e selecione Gerenciador de dispositivos na caixa Pesquisar na barra de tarefas... Etapas completas |
| Solução 4. Reiniciar o seu PC | Etapa 1: segure o botão liga/desliga por 5 segundos... Etapas completas |
| Solução 5. Desfazer alterações no sistema | Etapa 1: reinicie seu PC com Windows 11 na inicialização avançada... Etapas completas |
Muitos usuários do Windows se deparam com um erro que diz: "Nenhum dispositivo de saída de áudio está instalado". Isso significa que você não pode reproduzir música, participar de chamadas de vídeo ou executar outras funções relacionadas ao som em seu notebook ou computador.
O erro é exibido principalmente como um símbolo de cruz vermelha sobre o controle de áudio na bandeja do sistema. Existem muitos gatilhos por trás do erro "Nenhum dispositivo de saída de áudio instalado", como:
- Você atualizou recentemente seu sistema para o Windows 11, que alterou algumas configurações do sistema para você.
- Os drivers de som estão danificados ou não são atualizados há muito tempo.
- Você ativou o dispositivo de reprodução que está tentando reproduzir.
- Você não conseguiu conectar o dispositivo de reprodução à porta correta.
- Os dispositivos de áudio sem fio não estão emparelhados corretamente com seu computador com Windows 11, etc.
A razão por trás do erro "Nenhum dispositivo de saída de áudio está instalado" pode ser qualquer coisa. Felizmente, é fácil corrigir esse erro no Windows 11.
Hoje, nesta postagem, você aprenderá todas as soluções corretas para corrigir o erro "Nenhum dispositivo de saída de áudio está instalado" no Windows 11. Então, vamos começar!
Se você acha que este artigo é útil para resolver o erro "nenhum dispositivo de saída de áudio está instalado" no Windows 11, clique no botão abaixo para compartilhá-lo com alguém que precise!
Solução 1. Atualizar os drivers de som
Se você instalou o Windows 11 em seu computador antigo, há uma grande chance de que seu driver de som ainda seja antigo. Obviamente, um driver de som desatualizado ou antigo não funciona no ambiente robusto do Windows 11, gerando erros de áudio.
Portanto, a maneira mais simples de corrigir o erro "Nenhum dispositivo de saída de áudio está instalado" é atualizar o driver de áudio. Para isso, você pode visitar o site do fabricante do driver de som e procurar o driver compatível com o Windows 11.
Além disso, você pode seguir estas etapas para atualizar o driver de áudio no Windows 11:
Etapa 1: Pressione a tecla Windows + X e clique em abrir o Gerenciador de dispositivos no menu.
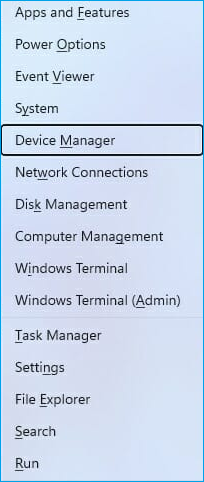
Etapa 2: Expanda o menu Som, vídeo e controladores de jogos.
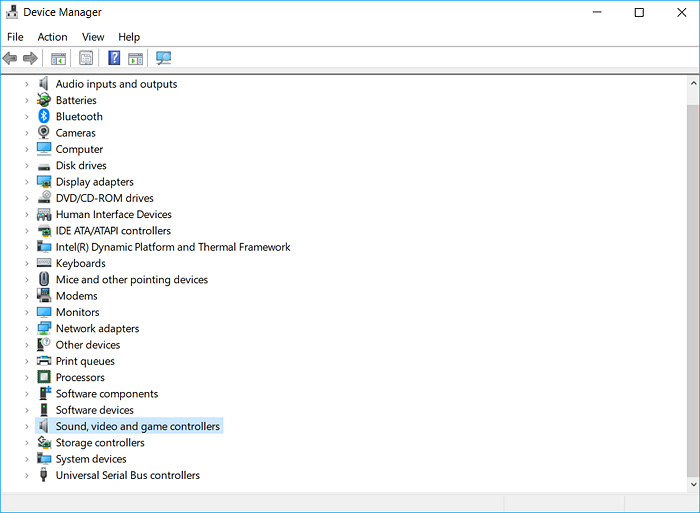
Etapa 3: Clique com o botão direito do mouse no seu dispositivo de áudio e selecione Atualizar driver.
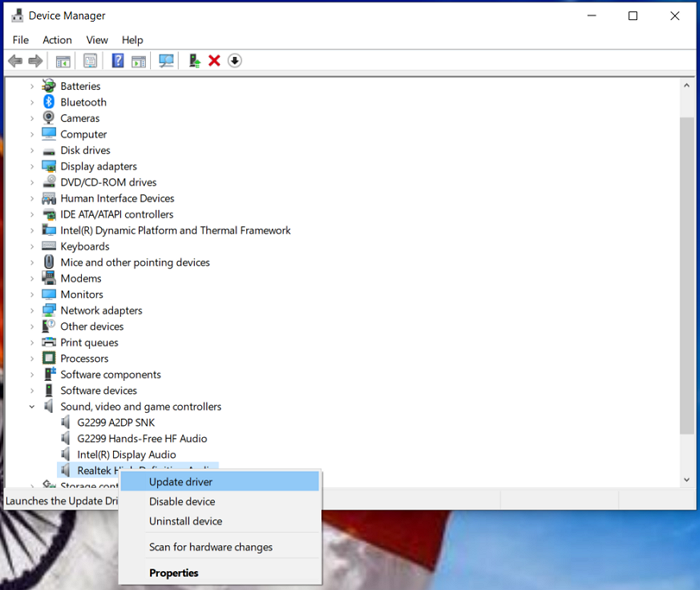
Etapa 4: Agora você encontrará duas opções: primeiro, procure drivers automaticamente e, segundo, procure drivers no meu computador.
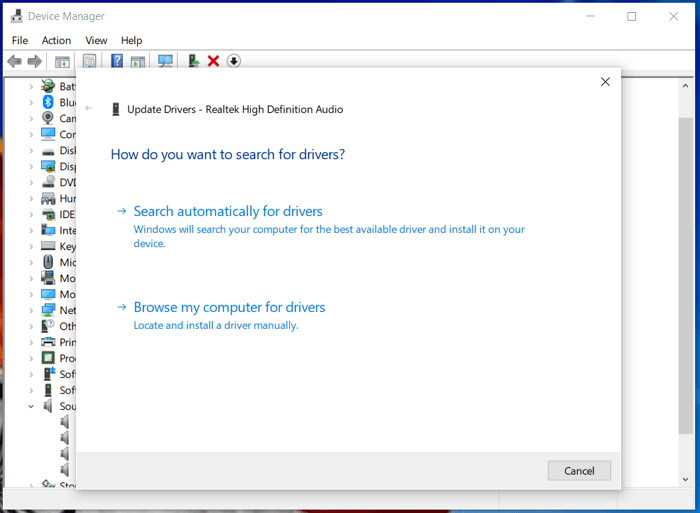
Se você clicar na primeira opção, o Windows procurará as atualizações automaticamente e ajudará você a atualizar os drivers. Se você clicar na segunda opção, primeiro precisará baixar o arquivo do driver no site do fabricante do dispositivo. Depois de baixar o arquivo de driver de dispositivo atualizado em seu sistema, você navega nesse arquivo para atualizar os drivers de som.
Solução 2. Desinstalar e reinstalar os drivers de som
Se você não conseguir corrigir o erro "Nenhum dispositivo de saída de áudio instalado" atualizando seus drivers, tente a técnica de desinstalação e reinstalação. Este método é útil quando seu driver de som está corrompido ou danificado de alguma forma.
Ao desinstalar e reinstalar os drivers de som, você pode consertar todos os itens de som quebrados em seu computador. Para fazer isso, basta seguir estas etapas:
Etapa 1: Pressione as teclas Windows + X juntas no teclado e abra o Gerenciador de dispositivos.
Etapa 2: Clique na seta ao lado do menu som, vídeo e controladores de jogos para expandi-lo.
Etapa 3: Clique com o botão direito do mouse no dispositivo de áudio que deseja corrigir e selecione a opção Desinstalar dispositivo.
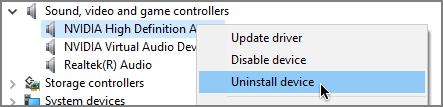
Etapa 4: Agora, tudo o que você precisa fazer é reiniciar o computador e ele baixará automaticamente a versão mais recente do driver de áudio no computador. Se o download automático não for iniciado, você pode acessar o site do fabricante do driver e instalar a versão correta do driver de som por conta própria.
Solução 3. Executar o Gerenciador de dispositivos para corrigir o problema
Se as atualizações do driver ou as soluções de desinstalação não funcionarem para você, você pode executar o Gerenciador de dispositivos para corrigir o erro "Nenhum dispositivo de saída de áudio instalado". Esta solução funciona mais ou menos assim:
Etapa 1: Pesquise e selecione Gerenciador de dispositivos na caixa Pesquisar na barra de tarefas. Você também pode pressionar Windows + X e selecionar o Gerenciador de dispositivos no menu.
Etapa 2: Navegue até o menu som, vídeo e controladores de jogos.
Etapa 3: Clique na ação localizada no menu superior esquerdo e selecione a opção Adicionar hardware herdado.
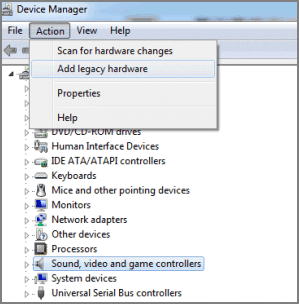
Etapa 4: Clique em Avançar no assistente pop-up. Escolha a opção Procurar e instalar hardware automaticamente e selecione Avançar.

Etapa 5: Vá para a guia Controladores de som, vídeo e jogo e clique em Avançar.
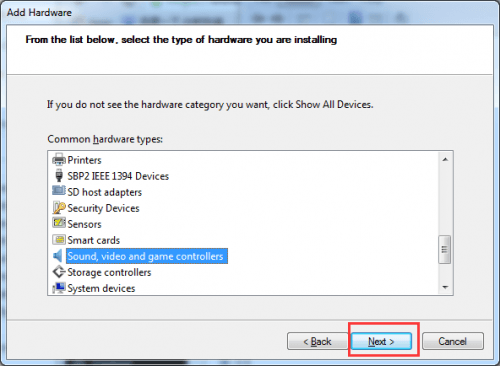
Etapa 6: Selecione sua placa de som exata e clique no botão Avançar. Além disso, baixe o driver de som adequado e clique em Concluir.
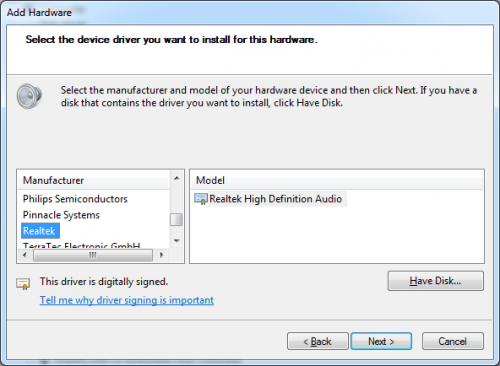
Etapa 7: Novamente, vá para o Gerenciador de dispositivos, clique com o botão direito do mouse no seu dispositivo de som e selecione Ativar.
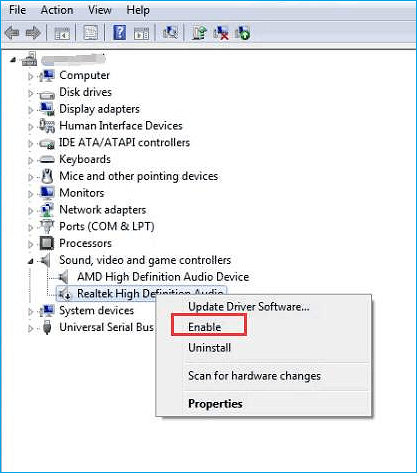
Solução 4. Reiniciar o seu PC
O erro "Nenhum dispositivo de saída de áudio está instalado" geralmente é causado quando a configuração do hardware é alterada durante o carregamento do Windows. Para evitar isso, você não deve remover ou conectar nenhum dispositivo ou periférico enquanto o seu PC estiver inicializando.
Às vezes, esse erro pode ser resolvido com uma simples reinicialização do PC. Você pode reiniciar seu PC com Windows 11 como:
Etapa 1: Segure o botão liga/desliga por 5 segundos ou até que o computador desligue.
Etapa 2: Aguarde alguns segundos antes de ligar novamente o sistema.
Etapa 3: Pressione o botão liga/desliga para iniciar o computador e observe se alguma mensagem de erro aparece durante a inicialização.
Etapa 4: Assim que o sistema estiver totalmente carregado após a reinicialização manual, reinicie-o e verifique se o problema de áudio foi resolvido agora.
Solução 5. Desfazer alterações no sistema
Restaurar ou desfazer o sistema é um ótimo recurso do Windows que permite desfazer as alterações feitas no sistema. Se o erro "Nenhum dispositivo de saída de áudio instalado" aparecer após você ter feito algumas alterações no sistema, desfazer as alterações restaurará suas configurações anteriores para você.
Para desfazer as alterações do sistema no Windows 11, siga estas etapas:
Etapa 1: Reinicie seu PC com Windows 11 na inicialização avançada e clique em Solução de problemas.
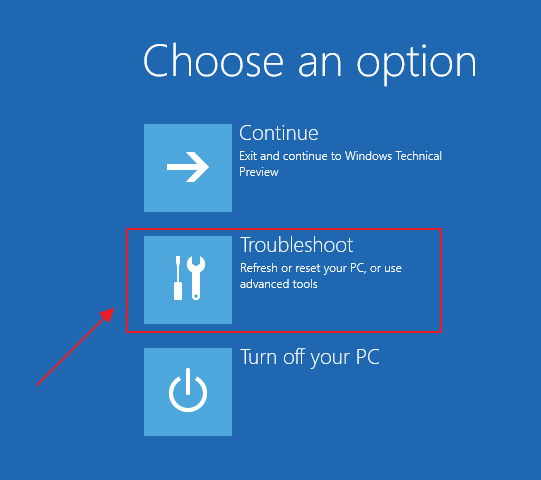
Etapa 2: Selecione Opções avançadas > Restauração do sistema.
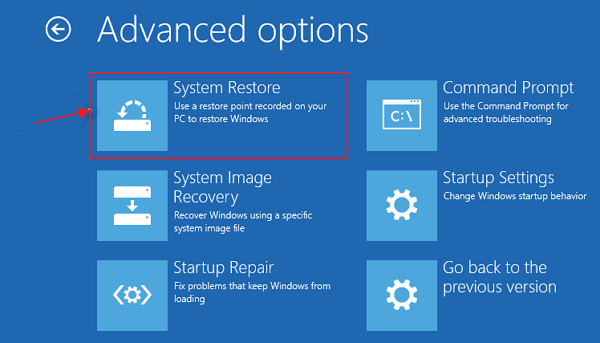
Etapa 3: Clique em abrir a Conta de Administrador e digite sua senha, clique em Continuar.
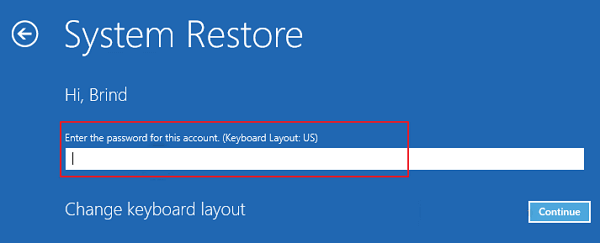
Etapa 4: Na janela Restauração do sistema, escolha o ponto de restauração até o qual seu sistema de áudio estava funcionando bem. Clique em Desfazer na coluna Tipo e clique em Avançar.

Etapa 5: Clique em Concluir e depois em Sim para reiniciar e restaurar o sistema. Basta clicar em Reiniciar e seu erro de áudio já estará corrigido.
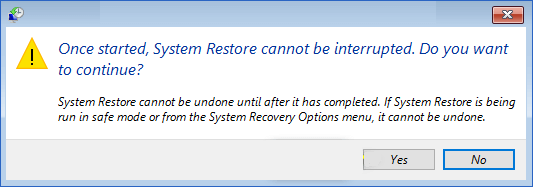
Solução 6. Comprar uma nova placa de som
Se o erro "Nenhum dispositivo de saída de áudio instalado" não for corrigido mesmo após a restauração das alterações do sistema, há uma boa chance de que sua placa de som esteja danificada.
Seja um problema de energia ou simples desgaste, placas de som podem parar de funcionar por vários motivos. Nesse caso, sua única opção é comprar uma nova placa de som.
Hoje, você pode encomendar facilmente placas de som on-line a uma faixa de preço vívida adequada ao seu orçamento - de menos de US$ 50 a mais de US$ 200.
Dica de bônus: otimizar o disco rígido do Windows 11
Se você nunca quiser lidar com o erro "Nenhum dispositivo de saída de áudio instalado" ou qualquer outro erro de disco, você pode otimizar seu disco rígido do Windows 11 com o EaseUS Partition Master.
Este software gratuito de partição do Windows pode reduzir seus requisitos para reiniciar seu PC. O software pode gerenciar totalmente seus discos e partições com facilidade. Além disso, pode:
- Migrar o sistema operacional Windows para o novo SSD
- Melhorar o espaço da unidade C
- Clonar seu disco rígido para restauração do sistema
- Redimensionar facilmente as partições deslizando a barra
- Converter o disco do sistema MBR em partição GPT sem perda de dados
- Atualizar o disco rígido automaticamente
- Mesclar ou excluir partições
- Limpar todos os dados do disco rígido e muito mais
É super fácil usar o EaseUS Partition Master no Windows 11:
[1] "Redimensionar/Mover" permite ajustar o espaço de uma partição de disco selecionada como desejar. Ao "Redimensionar/Mover", você pode reduzir um volume, estender o outro ou criar espaço não alocado para uso especial.
[2] "Clonar" serve para criar dois discos rígidos ou partições idênticos com o mesmo layout e conteúdo. Você pode usar o recurso "Clonar" para atualizar um disco rígido, substituir um com defeito, fazer backup dos dados da unidade e assim por diante.
[3] "Excluir" é um método comum para remover uma partição de disco indesejada, transformando-a em espaço não alocado.
[4] "Formatar" é frequentemente usado em muitas situações. Ao formatar uma partição de unidade, você pode alterar o sistema de arquivos, corrigir alguns problemas de corrupção e, às vezes, remover vírus e malware.
[5] "Alocar espaço" é muito útil quando o espaço de uma partição da unidade é muito grande enquanto o outro é inadequado.
[6] "Migrar SO" facilita a transferência de uma unidade de instalação do Windows para outra sem reinstalar.
[7] A conversão entre GPT e MBR, NTFS e FAT32 e Básico para Dinâmico está se tornando cada vez mais popular entre os clientes do EaseUS Partition Master. Além de todos os benefícios listados, há muitos recursos funcionais e práticos esperando por você para explorar.
Pensamentos finais
É comum obter o erro "Nenhum dispositivo de saída de áudio instalado" no Windows 11. Seja uma unidade desatualizada, alterações no sistema ou uma placa de som danificada, os erros do dispositivo de áudio podem ocorrer a qualquer momento.
Embora seja muito fácil corrigir o erro "Nenhum dispositivo de saída de áudio instalado", conforme discutido acima. Mas consertá-lo pode desperdiçar muito seu tempo.
Portanto, a melhor solução é otimizar o disco rígido do Windows 11 com o EaseUS Partition Master e nunca mais se preocupar com erros de disco. Este software pode gerenciar todas as suas operações de disco para você, para que você possa se concentrar melhor no seu trabalho, em vez de corrigir os erros do Windows 11.
Artigos relacionados
-
Como mesclar espaço não alocado no Windows 11/10/7
![imagem]() Jacinta 2023/10/31
Jacinta 2023/10/31
-
Nintendo Switch não lê cartão SD? 10 soluções aqui!
![imagem]() Leonardo 2024/01/17
Leonardo 2024/01/17
-
Como Formatar SSD NVMe no Windows 10/11 [Guia Completo]
![imagem]() Rita 2023/10/31
Rita 2023/10/31
-
A Mídia é Protegida Contra Gravação? Como Corrigi-lo no Windows
![imagem]() Leonardo 2023/12/21
Leonardo 2023/12/21
Sobre EaseUS Partition Master
Software de gerenciamento de disco e partição para uso pessoal e comercial. Deixe-o gerenciar sua unidade de armazenamento: redimensionar, formatar, excluir, clonar, converter, etc.
Vídeo tutorial

Como particionar um disco rígido no Windows 11/10/8/7
Como podemos te ajudar
Encontre respostas para perguntas comuns abaixo.
