Corrigir o erro 'Não há espaço suficiente disponível no disco para concluir esta operação'
Leonardo atualizou em 13/11/2023 para Notas para Gerenciamento de Partições | Mais Artigos
Nagivação rápida de quais são as necessidades para corrigir erro de espaço insuficiente:
| 🎯Correção de erro |
|
| 🔢Preparativos |
1. Conecte o disco com erro de espaço insuficiente ao PC; 2. Computador Windows; 3. Métodos práticos. |
| 🧰Ferramentas/Métodos | |
| 💻SO compatível |
Sistemas Windows 11/10/8.1/8/7/XP/Vista e Windows Server. |
| ⏱Duração | 5 - 10 minutos |
Esta página tem como objetivo ajudar os usuários do Windows a se livrarem de erros de disco insuficientes de forma eficiente, como um especialista, com simples cliques. Se você estiver enfrentando algum dos erros listados aqui, siga em frente e siga os métodos fornecidos com os tutoriais para obter espaço em disco suficiente com sucesso:
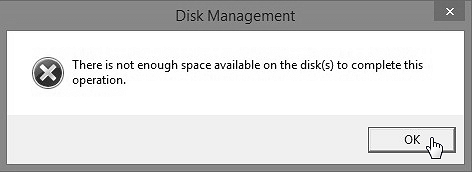
Erro 1 - "Não há espaço suficiente disponível no(s) disco(s) para concluir esta operação."
Erro 2 - "Memória disponível insuficiente para concluir esta operação. Feche um ou mais aplicativos para aumentar a memória disponível e tente novamente."
Abaixo, coletamos as seguintes soluções e você pode seguir para resolver esse erro que ocorreu no disco do seu computador imediatamente.
Solução 1. Estender a partição para corrigir erro de "pouca memória" ou "espaço insuficiente"
Quando o programa de gerenciamento de disco do Windows envia o erro "não há espaço suficiente (ou memória livre) para concluir esta operação", isso não significa que você não tem escolha a não ser fechar a janela. Em vez de excluir ou reduzir uma partição vizinha, um software alternativo de gerenciamento de disco de terceiros - EaseUS Partition Master oferece uma escolha ainda melhor.
Este software gerenciador de partição permite que usuários normais ou mesmo não técnicos estendam com eficiência o espaço em disco ou adicionem mais espaço em disco à unidade de destino com seu "Redimensionar/Mover Partição" e "Alocar Espaço" com apenas alguns cliques.
Siga os passos abaixo e saiba como resolver agora "não há espaço suficiente no disco" no Windows:
Passo 1. Vá para Gerenciador de Partição, passe o mouse na unidade de destino com pouco espaço em disco e clique em "Ajustar de Um Clique".
Quando a sua partição estiver fora do espaço, o EaseUS Partition Master irá aparecer com um aviso de pouco espaço no disco e oferecer a opção "Ajustar de Um Clique".
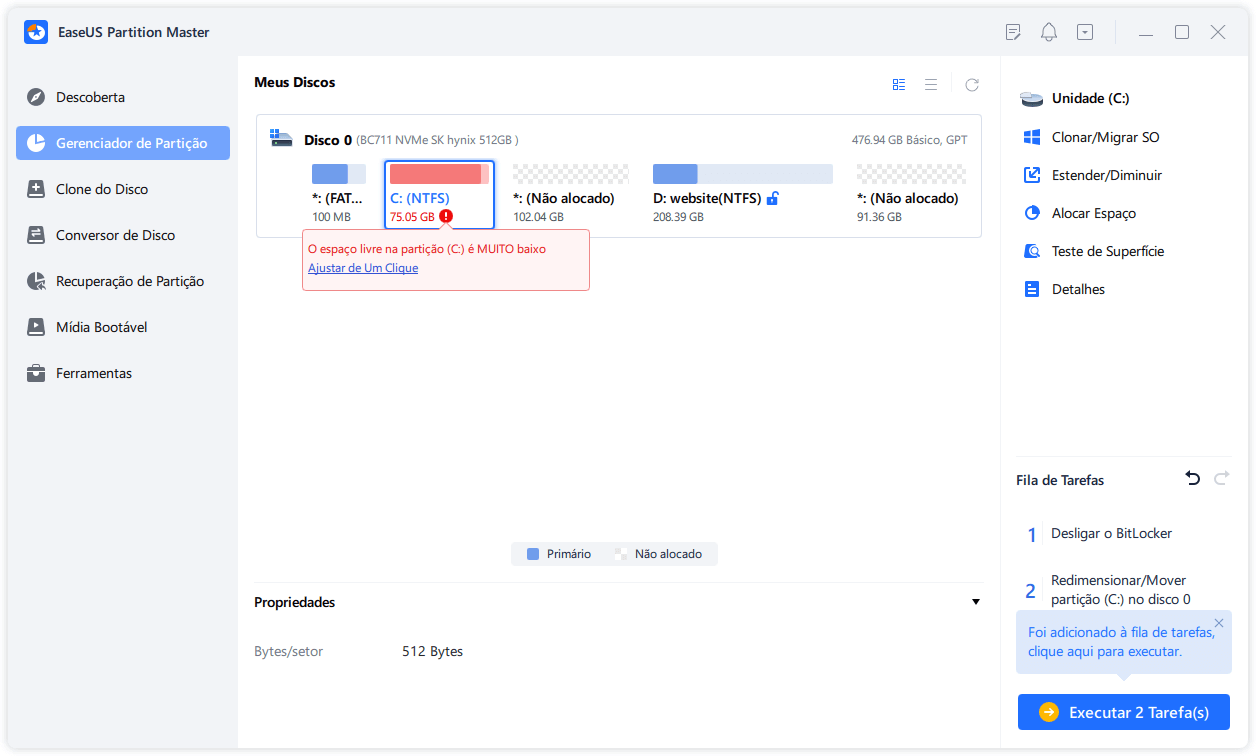
Passo 2. Clique em "OK" para estender automaticamente a partição.
EaseUS Partition Master irá estender a partição para resolver o problema do espaço reduzido de forma inteligente após clicar em "Ajustar de Um Clique", e só precisa de clicar em "OK" para continuar.
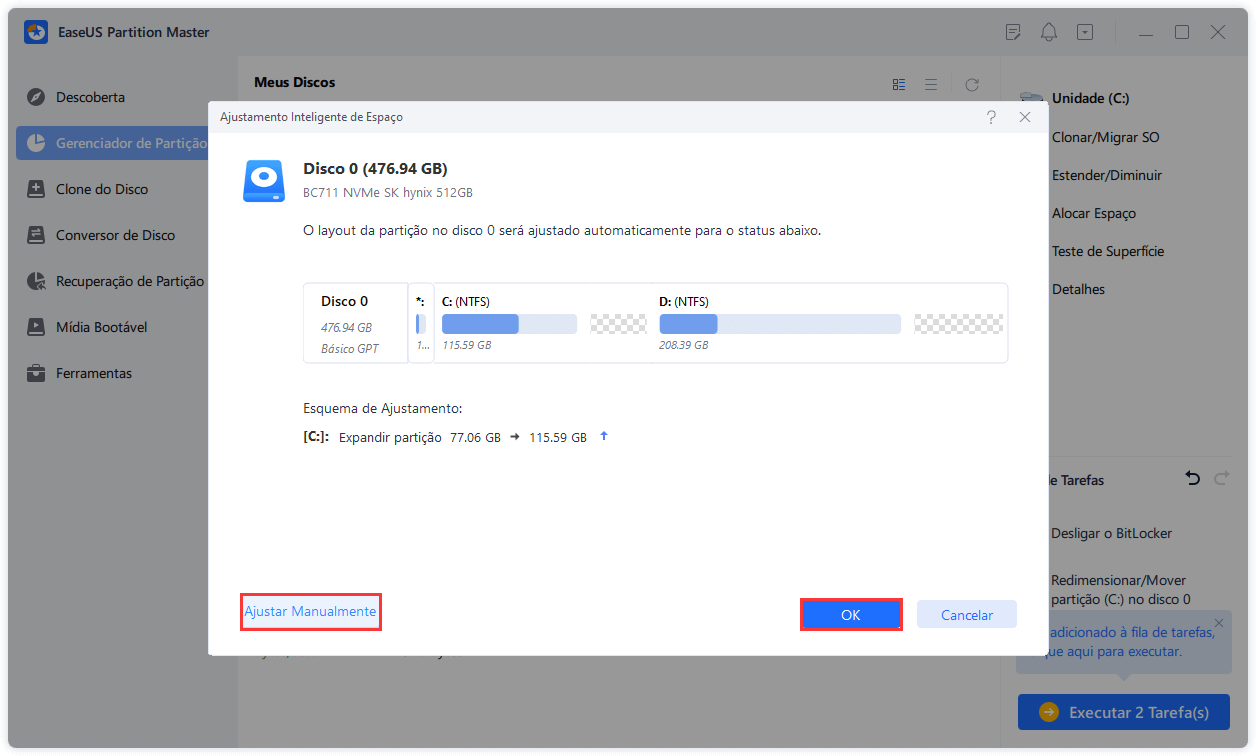
Também pode clicar em "Ajustar Manualmente" para estender manualmente o tamanho da partição se o Ajuste do Espaço Inteligente não puder satisfazer as suas necessidades. Depois, clique em "OK" para continuar.
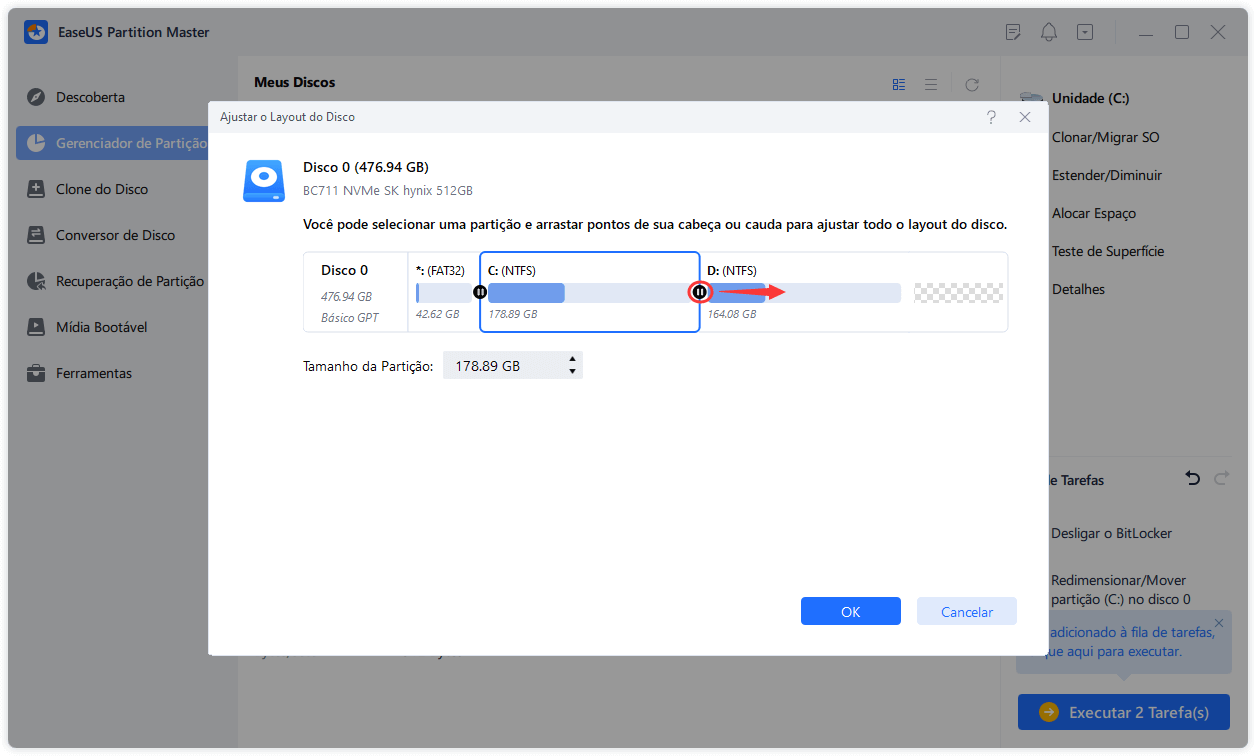
Passo 3. Executar operações para estender a partição de pouco espaço em disco.
Clique no botão "Executar Tarefa" no canto inferior direito e mantenha todas as alterações, clicando em "Aplicar".
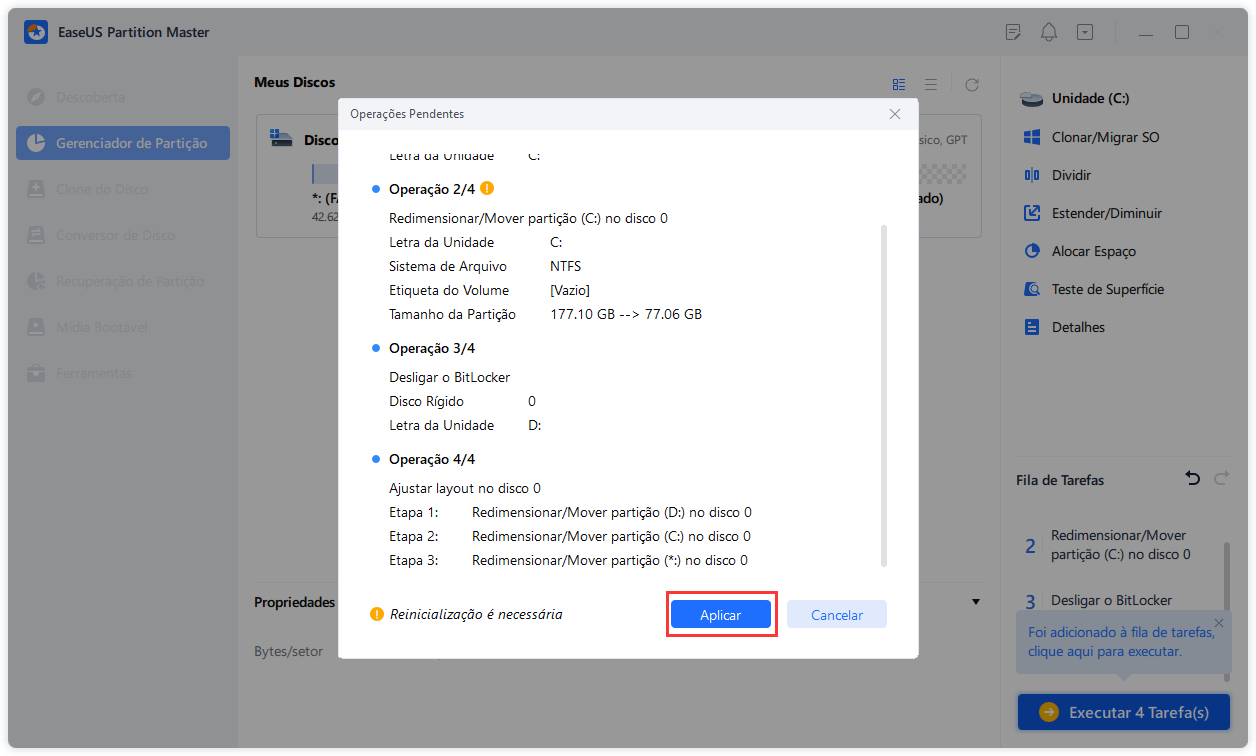
Com as etapas acima, você removerá completamente o erro de espaço insuficiente do seu PC com Windows. Você também pode enfrentar o erro "não há memória suficiente para executar o Word" ao usar software de escritório em sua vida diária.
Se você acha que esse método é útil e resolveu o erro de disco insuficiente, sinta-se à vontade para compartilhar esse método para ajudar seus amigos online:
Solução 2. Limpar arquivos indesejados e arquivos grandes
Quando o seu disco não tiver espaço não alocado ou espaço livre para adicionar à partição de destino, use este método para obter ajuda.
Se o seu disco rígido estiver teoricamente cheio e exibir a mensagem de erro "Espaço insuficiente", você também não precisará comprar um novo HDD ou SSD grande para substituí-lo. Software gratuito de limpeza de disco - EaseUS CleanGenius com seus recursos "Limpeza de sistema" e "Limpeza de arquivos grandes" estão aqui para ajudar.
Vamos ver se o problema pode ser resolvido depois de descarregar GBs de arquivos inúteis e arquivos grandes que você nunca usa.
Para limpar arquivos inúteis:
Passo 1. Inicie o EaseUS Partition Master. Na seção Descoberta, selecione "CleanGenius".
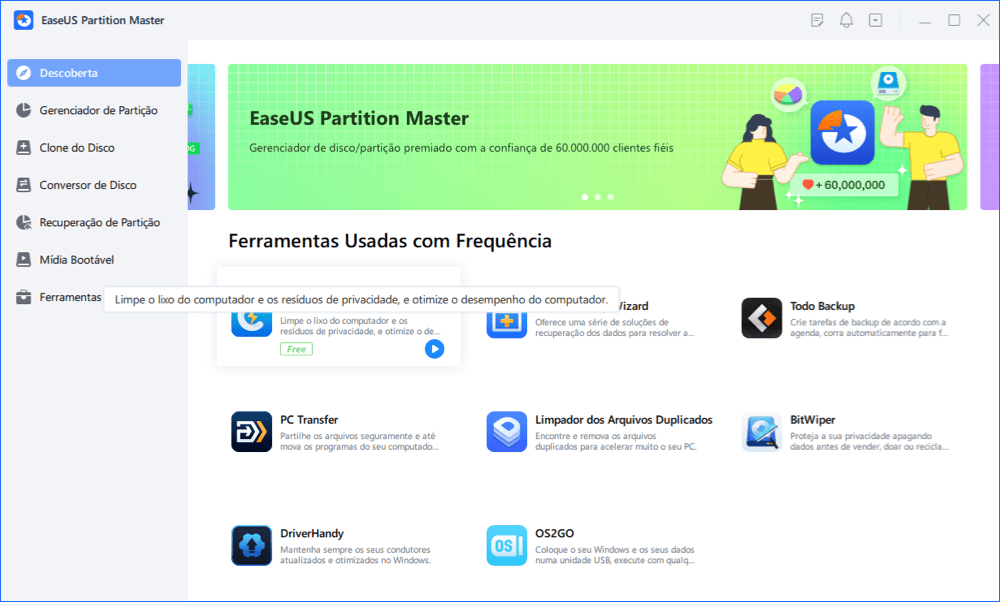
Passo 2. Clique em "Limpar". Depois, você pode clicar em "Verificar" para permitir que o EaseUS CleanGenius encontre arquivos de lixo no seu PC.
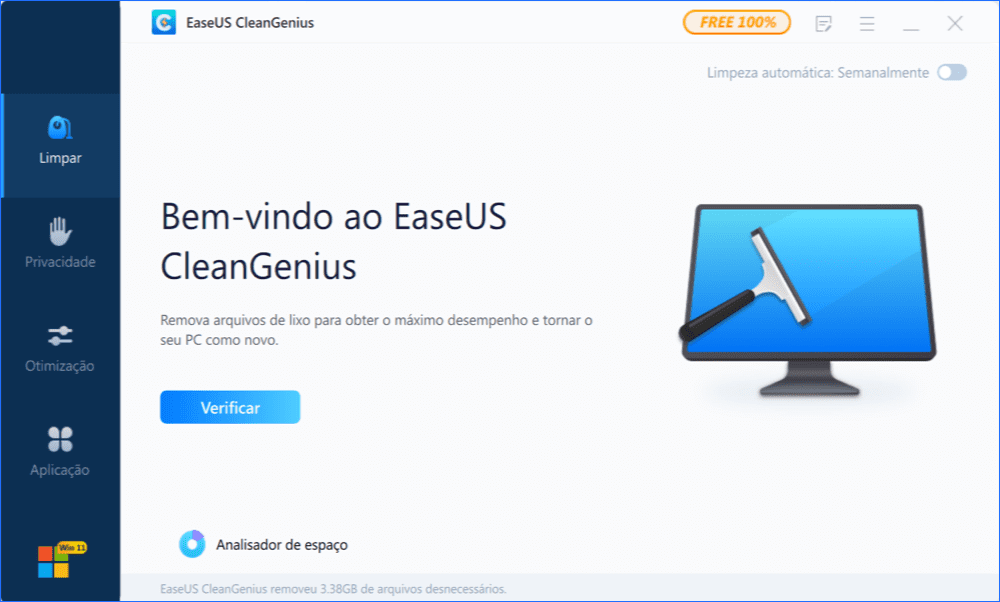
Passo 3. Você pode verificar e escolher arquivos de lixo e clicar em "Limpar". Todos os arquivos indesejados selecionados serão limpos e excluídos do seu PC.
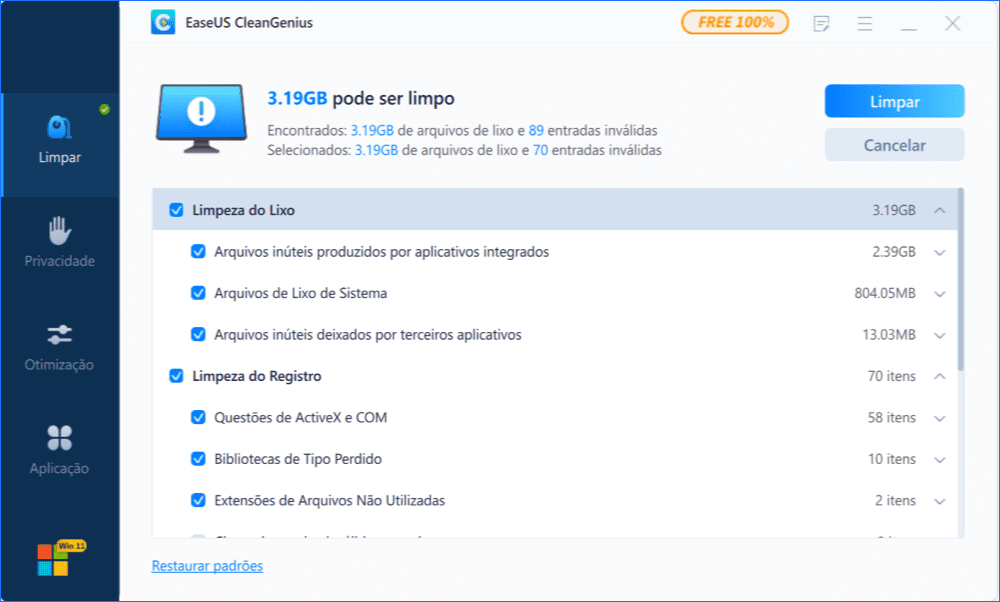
Seguindo este método, você deve liberar bastante espaço livre da partição e corrigir o erro de espaço em disco insuficiente.
Solução 3. Verificar e corrigir erros que causam "espaço insuficiente no disco"
Além dos motivos que mencionamos no início, a mensagem de erro - "não há espaço suficiente no disco para concluir esta operação", pode ser causada pelos motivos comuns pelos quais o Gerenciamento de Disco não consegue detectar as ações.
Passo 1. Pressione Windows+X e escolha Gerenciamento de disco.
Passo 2. Vá em Ações na barra de ferramentas e escolha Rescan Disks.
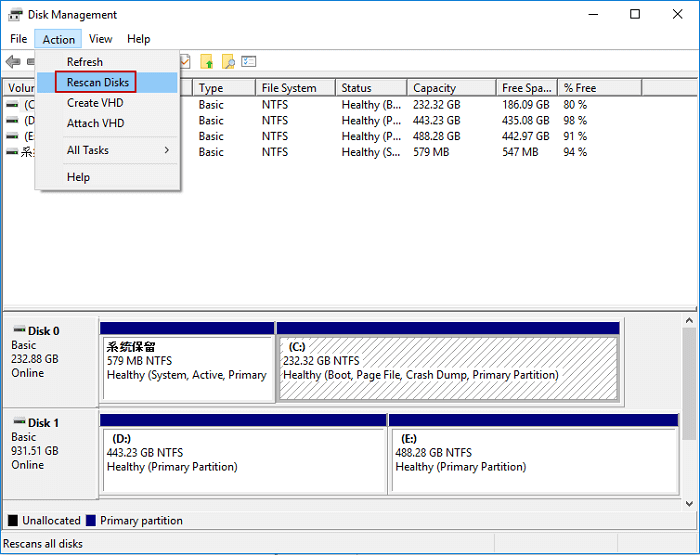
Passo 3. Aguarde a conclusão do processo de nova verificação e tente estender, reduzir, etc. a partição novamente.
Dicas bônus para corrigir o erro "Não há espaço suficiente no disco"
Além de estender a partição com mais espaço em disco, o EaseUS Partition Master também oferece algumas outras soluções econômicas para o erro de "espaço insuficiente".
Siga os próximos links do tutorial para obter mais dicas que também são úteis para resolver o erro de espaço em disco insuficiente com eficiência:
1. Um clique para ajustar o disco com erro de pouco espaço em disco
3. Estender a unidade C no Windows 11/10
Visão geral do erro de espaço insuficiente - sintomas e causas
Quando você usa o gerenciamento de disco para criar, estender ou reduzir a partição e encontra o erro "sem espaço suficiente", o que causou esse problema? E como você pode garantir que seu disco esteja com esse erro? Acompanhe e descubra os sintomas e causas:
Sintomas de erro de espaço insuficiente
- O computador exibe o erro "Espaço insuficiente", conforme listado no início desta página.
- Seu computador diz que está com pouco espaço em disco para executar uma determinada tarefa.
Causas para espaço insuficiente no disco
- Devido à limitação da partição estendida e da própria ferramenta de gerenciamento de disco, você não pode criar uma nova partição no espaço livre. Em vez disso, você deve excluir o espaço livre e transformá-lo em espaço não alocado.
- Você não utilizou a memória corretamente e instalou aplicativos e armazenou arquivos de dados na unidade do sistema, logo a unidade ficou cheia. E então, esse erro é gerado.
No entanto, se você tentar mover o espaço não utilizado da unidade D:, E: ou F: para a unidade C: com o programa Gerenciamento de disco, você descobrirá que o volume estendido fica esmaecido se não houver espaço não alocado logo atrás do disco de destino ( que não tem espaço suficiente).
Felizmente, o EaseUS Partition Master oferece a solução mais rápida para corrigir esse problema com eficiência. Reverta para o primeiro método e você usará todo o espaço do disco com sabedoria agora.
Perguntas frequentes sobre não há espaço suficiente no disco
Se você tiver mais dúvidas relacionadas a este tópico, fique aqui. Coletamos algumas dicas interessantes e você pode acompanhar para ver se cobrimos as respostas desejadas para você:
1. Por que meu disco continua dizendo que está cheio quando tenho espaço nele?
Aqui está uma lista de possíveis motivos que fizeram com que seu computador mantivesse o disco de relatório cheio quando havia espaço:
- A atualização do Windows cria backups ocasionais do sistema operacional ou arquivos temporários.
- Erro no sistema de arquivos do disco.
- Infecção por vírus ou malware.
- Falha no disco.
- Muitos programas estavam sendo executados em segundo plano e ocupando muito espaço em disco.
2. O que devo limpar manualmente para liberar mais espaço em disco?
Quando você quiser limpar algum conteúdo do disco para liberar mais espaço, aqui está algo que você pode remover:
- No disco do sistema operacional: mova os programas instalados para outra unidade, desinstale software inútil e transfira pastas e arquivos grandes para um disco externo.
- No disco de dados: faça backup de alguns arquivos grandes em um disco externo ou armazenamento em nuvem, exclua e limpe arquivos inúteis.
3. Posso corrigir erro de 100% de uso do disco?
Sim, claro. Você pode corrigir o problema de 100% de uso do disco com alguns truques e ferramentas habilidosos. Aqui está uma lista de alguns métodos práticos para você tentar:
- #1. Reinicie o PC
- #2. Verifique e limpe vírus/malware
- #3. Atualize o sistema operacional Windows
- #4. Verifique e corrija erros de disco
- #5. Interrompa o serviço Superfetch
- #6. Redefina a memória virtual e aumente a memória RAM
- #7. Limpe arquivos indesejados
Para obter um guia detalhado, você pode consultar esta página para obter ajuda: Resolver o uso do disco no Windows 10.
Artigos relacionados
-
Quanto Tempo Leva para Formatar Um Disco Rígido?
![imagem]() Leonardo 2024/01/09
Leonardo 2024/01/09
-
Excluir Partições no Windows 10
![imagem]() Jacinta 2023/09/26
Jacinta 2023/09/26
-
Format FS=NTFS Diskpart encontrou um erro
![imagem]() Leonardo 2023/11/07
Leonardo 2023/11/07
-
Posso atualizar o Windows 8.1/8 para o Windows 11? Guia passo a passo 2024
![imagem]() Jacinta 2024/01/09
Jacinta 2024/01/09
Sobre EaseUS Partition Master
Software de gerenciamento de disco e partição para uso pessoal e comercial. Deixe-o gerenciar sua unidade de armazenamento: redimensionar, formatar, excluir, clonar, converter, etc.
Vídeo tutorial

Como particionar um disco rígido no Windows 11/10/8/7
Como podemos te ajudar
Encontre respostas para perguntas comuns abaixo.
