Corrigir Não Há Espaço em Disco Suficiente, Mas Há Muito [Cinco Soluções Eficientes]
Rita atualizou em 26/09/2023 para Notas para Gerenciamento de Partições | Mais Artigos
Ao instalar um programa, você já se deparou com uma situação em que o Windows informa que não há espaço em disco suficiente, mas há bastante? Se você se deparou com a seguinte situação e também está procurando uma solução, veio ao lugar certo.
Antes de apresentarmos a solução, vamos explorar as causas de espaço em disco, mas há muito.
Por que o Windows diz que não há espaço suficiente, mas há muito
Os seguintes motivos podem causar o erro "espaço em disco insuficiente mas há bastante":
- Nenhum privilégio de administrador – você precisa ter privilégios de leitura ou gravação suficientes para iniciar programas.
- Erro de disco - pode haver setores defeituosos que causam espaço em disco insuficiente, mas há muito.
- Programas instalados na partição errada – Você pode ter instalado o programa em uma partição insuficiente. Você precisa verificar seu local de armazenamento.
- Arquivos de memória virtual existentes – A partição pode ser configurada com arquivos de memória virtual que ocupam espaço.
- Setor não contíguo – se os setores não forem contíguos, haverá setores insuficientes para uso.
Todos os motivos acima podem fazer com que você não tenha espaço em disco suficiente, mas há muito.
Então, vamos ver como resolver esse problema a seguir.
Como corrigir espaço insuficiente, mas há muito
Para as seis causas acima do problema "espaço em disco insuficiente, mas há muito", se você não tiver permissões suficientes, clique com o botão direito do mouse nas propriedades deste arquivo para autorizar ou alterar o local de armazenamento do programa. Por outras razões, este artigo fornece as 5 soluções a seguir:
- Correção 1. Limpe o disco
- Correção 2. Verifique o erro de disco e corrija-o
- Correção 3. Exclua arquivos virtuais
- Correção 4. Organize os setores de detritos
- Correção 5. Estenda a partição
Espero que esses métodos possam ser úteis para você. Vamos dar uma olhada em como cada método funciona. E se você gosta dessas soluções, pode compartilhá-las com outras pessoas que precisam!
Correção 1. Limpe o disco
Se o seu programa for baixado para um disco com espaço insuficiente, você pode encontrar o erro "espaço em disco insuficiente, mas há muito". Se você tiver muitos arquivos inúteis no Windows, poderá usar a ferramenta interna do Windows para limpar a unidade de destino. O Windows fornece um programa de Limpeza de Disco para verificar arquivos inúteis e obsoletos.
Etapa 1. Abra o Windows Explorer e clique com o botão direito do mouse na unidade de destino e selecione-a.
Etapa 2. Clique em "Propriedades" e selecione o botão "Limpeza de disco".
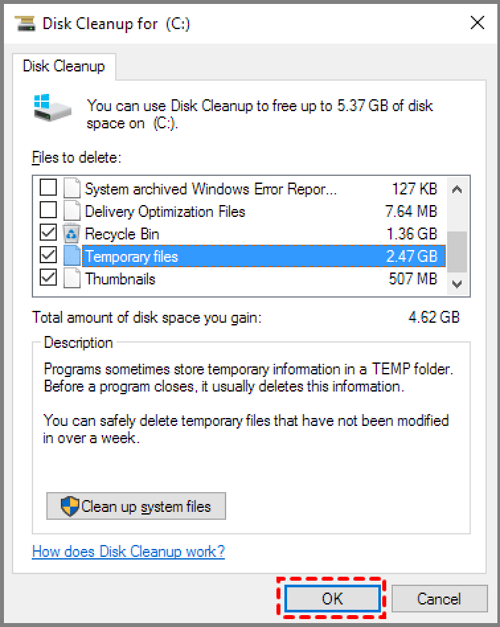
Etapa 3. Selecione os arquivos que deseja excluir na janela pop-up e clique em "OK".
Com a Limpeza de disco, você pode excluir arquivos do Windows instalados anteriormente, pontos de restauração do sistema, Lixeira e outros arquivos do sistema.
Correção 2. Verifique o erro de disco e corrija-o
Se o disco tiver setores defeituosos, isso também pode fazer com que você tenha espaço suficiente, mas mostre espaço insuficiente. Você pode usar a função "Verificar Disco" do EaseUS Partition Master para verificar setores defeituosos e reparar o disco danificado.
EaseUS Partition Master é uma poderosa ferramenta para particionar disco. Ele pode atender às diferentes necessidades de disco e resolver problemas relacionados ao disco.
Correção 3. Exclua arquivos virtuais
A memória virtual coloca arquivos de sistema ocultos na unidade C e nomeia ".SYS". Você precisa excluir esses arquivos para reduzir a carga de E/S na unidade.
Etapa 1. Insira "configurações avançadas do sistema" na caixa de pesquisa e abra-a.
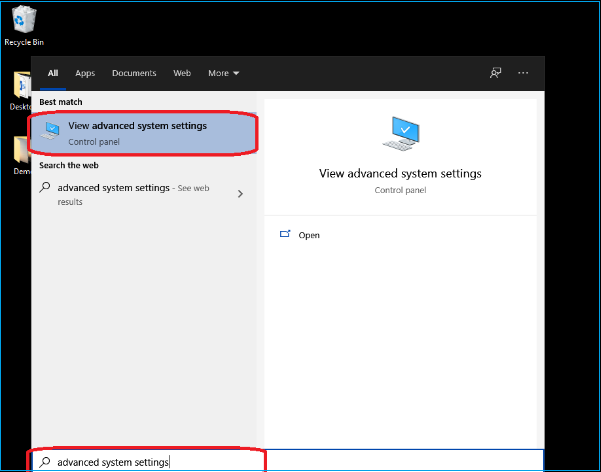
Etapa 2. Selecione "Avançado" na página "Propriedades do sistema" e clique para selecionar "Configurações".
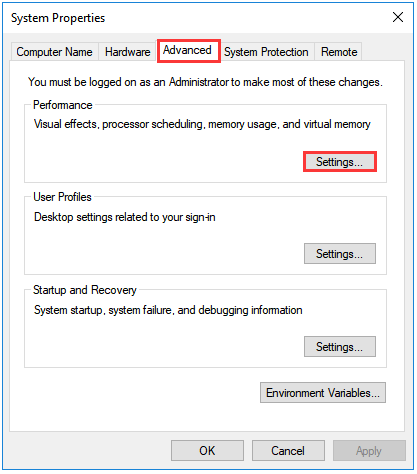
Etapa 3. Na janela pop-up, selecione "Avançado" e clique em "Alterar" em Memória virtual.
Etapa 4. Desmarque "Gerenciar automaticamente o tamanho do arquivo de paginação para todas as unidades".

Etapa 5. Selecione "Tamanho personalizado" e insira o tamanho do arquivo de paginação.
Etapa 6. Selecione "Sem arquivo de paginação" e "Definir" e clique em "OK" para finalizar.
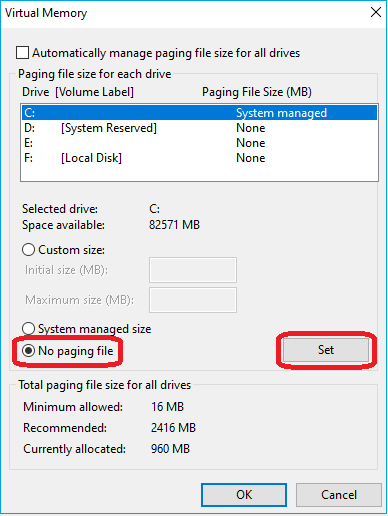
Correção 4. Organize os setores de detritos
Se o armazenamento do setor no disco não for contíguo, não haverá setores livres suficientes. Você também pode obter um erro "espaço em disco insuficiente, mas há muito". Tente usar o desfragmentador de disco do Windows.
Etapa 1. Clique na caixa de pesquisa e digite "defrag".
Etapa 2. Selecione "Desfragmentar e Otimizar Unidades".

Etapa 3. Na janela "Otimizar Unidades", selecione "Otimizar". Isso começará a analisar o nível de desfragmentação do disco e a desfragmentá-lo.

Etapa 4. Quando a desfragmentação estiver concluída, clique em "OK".
Correção 5. Estenda a partição
Se o seu programa for baixado para outro disco, você pode alterar o endereço de armazenamento ou estender o espaço nesse disco. O EaseUS Partition Master como o poderoso software de partição de disco pode ajudá-lo a mover o espaço livre para a unidade de destino ou a estender o espaço não adjacente.
Passo 1. Inicie EaseUS Partition Master

Passo 2. Estenda a partição
1. Clique com o botão direito na partição de destino e selecione "Redimensionar/Mover".

2. Arraste o identificador da partição de destino para estender a partição.

Passo 3. Mantenha todas as alterações
Clique no botão "Executar Tarefa" e clique em "Aplicar" para manter todas as alterações.

Conclusão
Este artigo analisa as causas do erro "espaço em disco insuficiente, mas há muito" e fornece cinco soluções para corrigi-lo. O EaseUS Partition Master pode corrigir a maioria dos problemas de disco. É um gerenciador de disco completo.
Claro, o Windows também vem com algumas ferramentas para gerenciar discos. Por exemplo, limpar o disco e remover arquivos ocultos. Espero que este artigo seja útil para você resolver o problema de espaço em disco insuficiente, mas há muitos. A seguir estão mais algumas perguntas que as pessoas costumam fazer.
Perguntas frequentes sobre espaço em disco insuficiente, mas há muito
1. Por que meu computador diz que não há espaço em disco suficiente quando há?
Pode haver alguns arquivos de memória virtual ou ocultos ocupando espaço e você precisa excluir os arquivos na partição virtual. Também é possível que você tenha uma limitação de formato de disco. Se estiver no formato FAT32, você não poderá gravar arquivos maiores que 4 GB. Setores defeituosos ou setores não contíguos provavelmente também estão causando isso. Você pode verificar as causas e soluções específicas neste post.
2. Por que o Windows 11 está ocupando tanto espaço?
Porque o Windows 11 tem requisitos de atualização mais altos. Portanto, você precisa de mais espaço em disco para garantir que a atualização seja bem-sucedida. E alguns arquivos temporários, arquivos de restauração do sistema e arquivos inúteis ocuparão espaço.
3. Por que meu disco rígido não mostra capacidade total?
Se a sua unidade não estiver mostrando capacidade total, pode ser porque seu disco rígido externo ou firmware está desatualizado. Você pode usar o EaseUS Partition Master para converter seu MBR em GPT ou atualizar sua unidade.
Artigos relacionados
-
Como gravar ISO do Windows 11 em USB – 2 maneiras eficientes
![imagem]() Leonardo 2024/02/02
Leonardo 2024/02/02
-
[Resolvido]SFC /SCANNOW Encontrou Arquivos Corrompidos Mas Não Pode Corrigi-los
![imagem]() Rita 2023/11/14
Rita 2023/11/14
-
Como clonar o Windows 10 para SSD maior [nova solução 2024]
![imagem]() Leonardo 2024/01/09
Leonardo 2024/01/09
-
Como Reduzir a Partição no Windows 11/10
![imagem]() Leonardo 2023/09/26
Leonardo 2023/09/26
Sobre EaseUS Partition Master
Software de gerenciamento de disco e partição para uso pessoal e comercial. Deixe-o gerenciar sua unidade de armazenamento: redimensionar, formatar, excluir, clonar, converter, etc.
Vídeo tutorial

Como particionar um disco rígido no Windows 11/10/8/7
Como podemos te ajudar
Encontre respostas para perguntas comuns abaixo.
