Loop de inicialização de superfície: soluções 100% funcionais 🔥
Leonardo publicou em 17/01/2024 para Notas para Gerenciamento de Partições | Mais Artigos
Visão geral da correção do erro do Surface Boot Loop:
| ⚙️Nível Complexo | Baixo, iniciantes |
| ⏱️Duração | 5-10 minutos |
| 💻Aplica-se a | Loop de inicialização do Surface Pro 4/5/6/7/8 |
| ✏️Maneiras |
Corrigir loop de inicialização de superfície com um clique - maneira automática |
Nesta era digital, todos nós já encontramos casos em que algo deu errado em nossos PCs e nós os reiniciamos para consertar e, em muitos casos, o problema é consertado. Mas e se o seu PC travar durante a inicialização e ficar em loop continuamente na mesma situação? Bem, o termo técnico para o mesmo é Boot Loop. Muitos usuários de laptops Microsoft Surface encontraram o problema em seus dispositivos.
Muitos problemas podem estar por trás do Surface Boot Loop, como atualizações incorretas do Windows, muitos aplicativos de inicialização, drivers desfavoráveis ou maliciosos, entradas MBR corrompidas, assinaturas de driver não autenticadas, aplicativos desnecessários, serviço do Windows na sequência de inicialização, falha no disco rígido ou programas complexos e irremovíveis.
Embora esses motivos possam parecer muitos complexos, existem algumas soluções fáceis que você pode tentar para resolver o problema do loop de inicialização do Surface. Portanto, sem mais delongas, vamos dar uma olhada nas correções para resolver o problema do loop de inicialização do Surface.
Corrigir loop de inicialização de superfície com um clique
Embora as correções listadas neste artigo possam ajudá-lo a resolver o problema superficial do Boot Loop, é justo dizer que elas podem ser complexas para muitos usuários. Bem, existe uma alternativa fácil para esses métodos. O EaseUS Partition Master , com extensa pesquisa e desenvolvimento para fazer o software, introduziu um novo recurso de reparo de inicialização.
O recurso foi projetado para resolver todos os problemas relacionados à inicialização em todos os dispositivos Windows. O software também oferece uma série de outros recursos relacionados às partições do Windows. Siga estas etapas para remover esse erro:
Passo 1. Inicie o EaseUS Partition Master após conectar a unidade externa/USB ao seu computador, vá para "Mídia inicializável" e clique em "Criar mídia inicializável".

Passo 2 . Selecione uma unidade USB ou CD/DVD disponível e clique em “Criar”. Você também pode gravar o arquivo ISO do Windows na mídia de armazenamento.

Etapa 3. Conecte a unidade inicializável criada ao novo computador e reinicie o computador pressionando e segurando F2/Del para entrar no BIOS. Em seguida, defina a unidade inicializável WinPE como disco de inicialização e pressione F10 para sair.
Passo 4. Inicialize o computador novamente e entre na interface WinPE. Em seguida, abra o EaseUS Partition Master e clique em “Boot Repair” na opção “Toolkit”.

Passo 5: Selecione o sistema que deseja reparar e clique em “Reparar”.

Passo 6. Aguarde um momento e você receberá um alerta informando que o sistema foi reparado com sucesso. Clique em “OK” para concluir o processo de reparo de inicialização.

EaseUS Partition Master também funciona bem nos seguintes tópicos:
Não perca esta ferramenta e deixe os problemas de inicialização de superfície ou de gerenciamento de disco do Surface para ela. Você também pode desbloquear o Surface sem senha usando esta ferramenta.
7 outras correções para Surface Boot Loop
As sete correções nesta seção do artigo serão aplicadas à maioria dos problemas relacionados à inicialização no Microsoft Surface, como loop de inicialização 3/4 do laptop Surface após a redefinição, o logotipo do Surface Windows aparece e desaparece, Surface Pro 4/5/6/ 7/8 preso no loop de inicialização e o Surface Pro continua reiniciando. Vamos dar uma olhada detalhada nisso.
Correção 1. Superfície de reinicialização forçada
O loop de inicialização é um problema sério e os usuários podem ter dificuldade para fazer login em seus computadores. Nesse caso, a reinicialização forçada do PC pode trazê-lo de volta ao estado de funcionamento. Vamos dar uma olhada nas etapas:
Passo 1. Desligue o Microsoft Surface pressionando e segurando o botão liga / desliga até que a tela fique completamente preta.

Passo 2. Quando ficar preto, pressione os botões Liga / Desliga e Aumentar volume simultaneamente e segure-os por 15 segundos. Mesmo que o logotipo do Surface comece a piscar.
Etapa 3. Agora, solte os botões e aguarde mais 10 segundos para pressionar o botão liga / desliga para ligar o Surface.
Depois de fazer login no Surface, verifique e instale quaisquer atualizações pendentes do sistema ou do Windows, pois um possível problema com elas pode estar por trás disso.
Tela preta do laptop de superfície? Correções aqui!
O seu laptop Microsoft Surface está preso na tela preta? Neste artigo detalhado, descubra tudo o que há para saber sobre o problema da tela preta do laptop Surface.
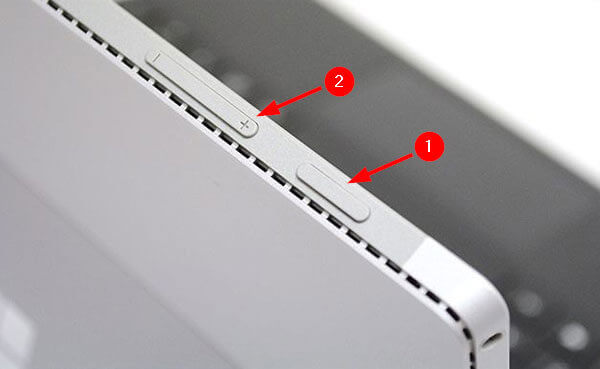
Correção 2: desconecte todos os dispositivos externos
Dispositivos externos ou periféricos, se funcionarem mal, podem criar problemas para o seu dispositivo. Se você tiver um dispositivo periférico como mouse, teclado ou dispositivo USB, certifique-se de que eles estejam desconectados ao tentar inicializar o Surface. Aqui estão as etapas a seguir:
Passo 1. Se sua superfície estiver presa em um loop de inicialização com os dispositivos conectados, mantenha pressionado o botão liga/desliga para desligá-lo.
Passo 2. Desconecte todos os dispositivos periféricos e aguarde pelo menos 30 segundos para ligá-lo novamente.
Etapa 3. Use o botão Liga / Desliga para ligar o Surface novamente.
🧑💻 Leia também: Corrigir loop de inicialização do Windows 10
Correção 3: execute o reparo automático
O Windows é uma operação centrada no usuário, onde muitas opções de solução de problemas são integradas ao próprio sistema operacional, uma das quais é o reparo automático. Uma tela de reparo automático aparece quando o Windows detecta um problema na inicialização do Windows. Siga estas etapas para acionar o reparo automático e prosseguir:
Passo 1. O reparo automático é acionado quando detecta várias tentativas de inicialização malsucedidas, portanto, desligue e ligue o dispositivo Surface pressionando o botão Liga / Desliga por um período mais longo. Repita isso 2 a 3 vezes para acionar o reparo automático.
Passo 2. Agora, você verá uma tela de preparação para reparo automático. Depois disso, a tela Diagnosticando seu PC.
Etapa 3. O Windows tentará corrigir o problema automaticamente. Se não puder fazer isso, serão apresentadas duas opções, ou seja, Redefinir ou Opções Avançadas. Abra opções avançadas.

Passo 4. Agora, nas opções avançadas, selecione Reparo Automático. Agora, o Windows tentará automaticamente um reparo de inicialização e tentará corrigir o problema para você.
Compartilhe este artigo para ajudar mais usuários do Surface.
Correção 4: carregar a configuração do BIOS para as configurações padrão
BIOS é o primeiro passo para garantir que um PC inicialize perfeitamente. Se a configuração do BIOS estiver fora de ordem, isso poderá causar o problema do loop de inicialização do Surface. Veja como carregar as configurações do BIOS para as configurações padrão:
Passo 1. Suponha que você possa acessar as opções avançadas por meio de reparo automático. Nas opções avançadas, clique em Configurações de firmware UEFI.
Etapa 2. Nas configurações do firmware UEFI, encontre os padrões de configuração. Pode haver nomes diferentes para esta opção para fabricantes diferentes. Selecione a opção e pressione Enter para começar a carregar as configurações padrão.

Etapa 3. Agora pressione F10 para salvar as configurações e sair do BIOS.
Você pode gostar:
Correção 5: execute o prompt de comando no menu de opções de inicialização
Prompt de Comando é um utilitário usado para executar comandos que podem alterar quase todas as configurações em um PC com Windows. Você pode resgatar seu PC usando um conjunto de comandos específicos acessando o prompt de comando no menu de opções de inicialização em uma superfície de loop de inicialização.
Passo 1. Depois que a tela de reparo automático terminar de carregar, serão apresentadas duas opções, ou seja, Reiniciar e Opções avançadas. Abra opções avançadas.
Passo 2. Você verá uma opção de prompt de comando nas opções avançadas de inicialização.

Etapa 3. Abra-o. Agora, você será solicitado a selecionar uma conta, selecionar uma e inserir a senha.
Passo 4. Isso abrirá o prompt de comando para você. Agora, um por um, digite cada um desses comandos, pressione Enter e repita.
- bootrec /fixmbr
- bootrec /fixboot
- bootrec /scanos
- bootrec /reconstruir bcd
Correção 6. Execute uma instalação limpa (de um USB)
Uma instalação limpa fornece uma limpeza completa ao seu PC e pode corrigir muitos problemas, incluindo o problema do Surface Boot Loop. Uma instalação limpa envolve inicializar a partir de uma unidade USB com o Windows instalado e prosseguir com o procedimento de instalação. Leia este guia para obter etapas detalhadas sobre como realizar uma instalação limpa.
Correção 7: superfície de redefinição de fábrica (etapa final)
O Surface pode ser redefinido usando o recurso integrado do Windows que permite reinstalar o Windows, mas remover todos os arquivos e aplicativos.
Passo 1. Abra Configurações usando Win + I e vá para Sistema > Recuperação.
Passo 2. Clique em Recuperação e clique no botão Reiniciar PC.
Passo 3. Você receberá duas opções: Manter meus arquivos e Remover tudo. Se você entregar seu laptop para outra pessoa, use a segunda opção.

Etapa 4. A próxima etapa é selecionar entre download na nuvem ou reinstalação local. Embora o primeiro demore mais para ser concluído, ele instala a versão mais recente do Windows. Este último, porém, é bem mais rápido, mas instala a versão inicial do Windows que estava disponível no PC.
Poste isto, o Windows será reinstalado e você será solicitado a configurar algumas coisas no final do processo. Certifique-se de que o laptop Surface esteja conectado à energia.
Conclusão
Este artigo nos ensinou como corrigir o problema do loop de inicialização do Surface. Revisamos várias correções, desde reinicialização forçada até prompt de comando, para atender diferentes usuários. Embora essas correções funcionem bem, elas podem ser razoavelmente complexas para alguns usuários. Nesse caso, entra o EaseUS Partition Master com o recurso de reparo de inicialização fácil de usar. Esperamos que você tenha achado o artigo esclarecedor. Por favor, certifique-se de compartilhá-lo com todos.
Perguntas frequentes sobre o loop de inicialização do Surface
Embora tenhamos tentado ao máximo corrigir o problema, é possível que algumas perguntas não sejam respondidas; você pode encontrar as respostas nesta seção.
1. Por que o Surface Pro continua reiniciando?
O Surface Pro pode continuar reiniciando devido a problemas como atualizações incorretas do Windows, vários aplicativos de inicialização, drivers problemáticos, entradas MBR corrompidas, assinaturas de driver não autenticadas e outras interrupções do sistema.
2. Como fazer uma reinicialização total do laptop Surface?
Segure o botão liga / desliga para reiniciar um laptop Surface até que a tela fique preta. Em seguida, pressione simultaneamente os botões Liga / Desliga e Aumentar volume por 15 segundos. Por fim, aguarde mais 10 segundos antes de pressionar o botão liga/desliga para ligar o Surface.
3. Qual é o problema do loop de inicialização do Windows?
Se você estiver enfrentando uma situação em que o computador reinicia sozinho durante a inicialização sem realmente carregar o sistema operacional, você pode estar enfrentando o problema do loop de inicialização do Windows. Esse problema pode ser bastante frustrante, pois impede que você acesse seu computador e seu conteúdo.
Artigos relacionados
-
Como copiar arquivos grandes para o pendrive FAT32/Cartão SD
![imagem]() Rita 2023/09/26
Rita 2023/09/26
-
Como Redimensionar a Unidade C no Windows 10/8/7 [2024 Tutorial]
![imagem]() Leonardo 2024/01/09
Leonardo 2024/01/09
-
Como formatar o cartão SD para câmera Trail [solução mais recente de 2024]
![imagem]() Leonardo 2024/01/09
Leonardo 2024/01/09
-
Como Transferir SO de HD para SSD sem Reinstalação | Guia para Iniciantes 2024
![imagem]() Jacinta 2023/12/26
Jacinta 2023/12/26
Sobre EaseUS Partition Master
Software de gerenciamento de disco e partição para uso pessoal e comercial. Deixe-o gerenciar sua unidade de armazenamento: redimensionar, formatar, excluir, clonar, converter, etc.
Vídeo tutorial

Como particionar um disco rígido no Windows 11/10/8/7
Como podemos te ajudar
Encontre respostas para perguntas comuns abaixo.
