Posso executar o teste de velocidade de disco do Windows com linha de comando? Claro, seu guia está aqui
Leonardo publicou em 17/01/2024 para Notas para Gerenciamento de Partições | Mais Artigos
Vários usuários elogiam o Windows 11, o sistema Windows mais recente, por suas melhorias de ponta. Por outro lado, você pode descobrir que seu computador está lento e até trava ocasionalmente, especialmente se você tiver muitos programas e aplicativos abertos ao mesmo tempo.
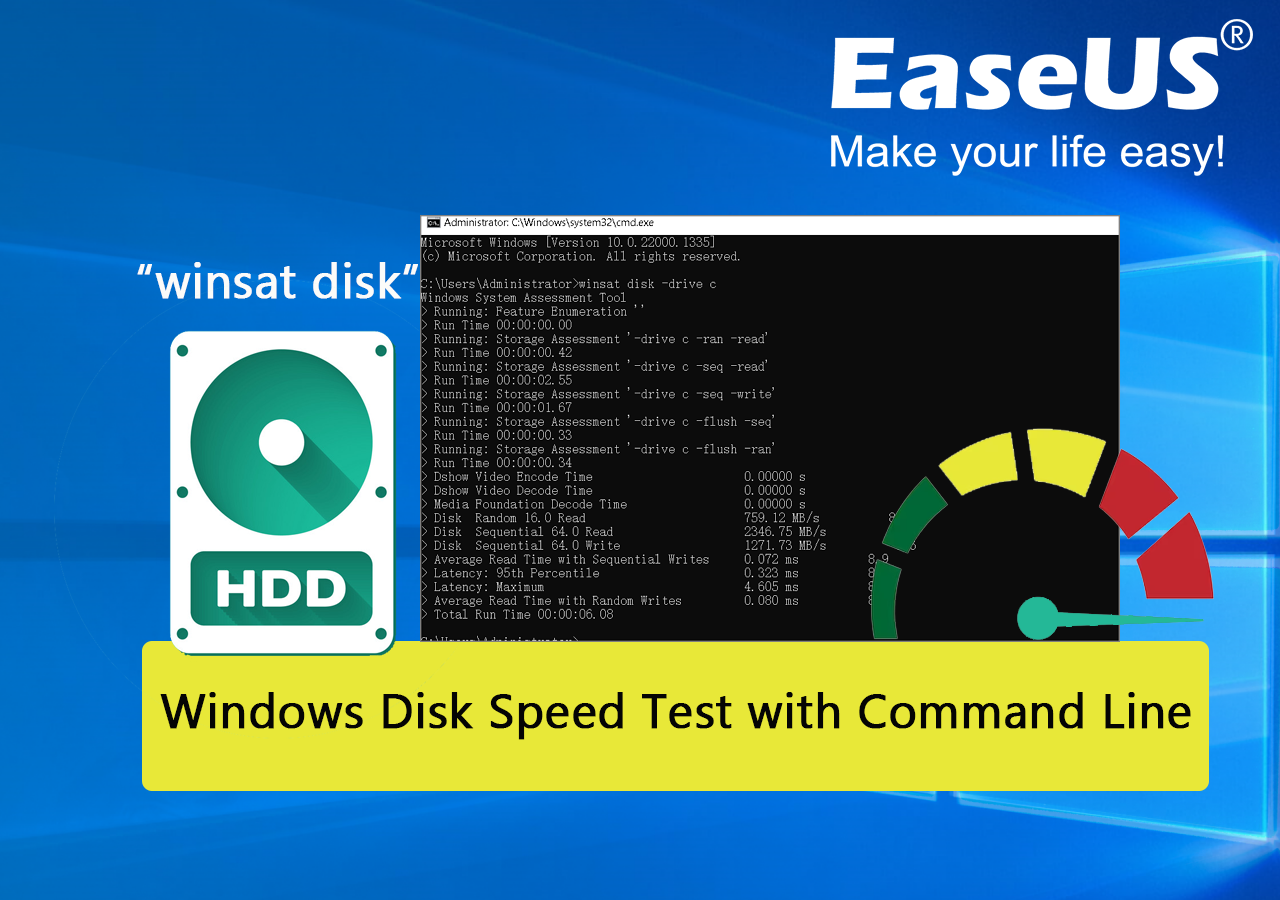
Uma unidade C cheia, alto uso da CPU, RAM insuficiente ou velocidades lentas do disco são causas comuns de lentidão do computador. Você pode otimizar seu disco rígido do Windows 11 imediatamente seguindo as etapas descritas nesta postagem, que fornece um guia completo para verificar a velocidade do disco no Windows 11 (também aplicável a outras versões do Windows). Vamos discutir detalhadamente a linha de comando do teste de velocidade do disco do Windows.
Qual é o comando para verificar a velocidade do disco no Windows?
Para verificar o comando, você pode seguir as etapas. Na barra de pesquisa do menu Iniciar, digite CMD e clique em Executar como administrador. (Isso pode evitar alguns problemas). Digite “winsat disc” no terminal, aguarde alguns instantes e examine a saída para ver as velocidades de leitura/gravação. Existem vários prós e contras disso.
| ✅ Prós | ⛔ Contras |
|---|---|
| O procedimento é simples e o tempo necessário para concluí-lo é insignificante. | Você só pode escolher qual disco rígido usar se tiver mais de um, poderá inserir comandos errados e os dados resultantes serão fáceis de exportar. |
Os problemas de gerenciamento de disco podem ser resolvidos usando o software EaseUS Partition Master . Use a ferramenta "Marca de disco" dentro deste recurso para avaliar com rapidez e precisão o desempenho do seu disco rígido e examinar todos os atributos relevantes.
Aumente a velocidade do seu disco rígido com o EaseUS Partition Master sem se preocupar em perder seus dados. Além disso, uma verificação da unidade pode ajudá-lo a recuperar informações excluídas.
Então, se você quiser fazer algo, faça agora. Use esta ferramenta útil que você pode obter aqui. EaseUS Partition Master como ferramenta alternativa ideal para substituir a linha de comando.
Como executar o teste de velocidade de disco do Windows com linha de comando [Guia 2024]
Você pode ver que verificar a velocidade do disco do Windows 11 é essencial. Sua curiosidade sobre as velocidades de leitura/gravação do disco do Windows 11 é compreensível. Este post irá apresentar duas abordagens diferentes: usar a ferramenta nativa e usar outros aplicativos.
Em seguida, use a ferramenta integrada do Windows 11 para testar a taxa de transferência do seu disco.
Você pode usar o prompt de comando no Windows 11, 10 e versões anteriores para verificar as taxas de transferência do seu disco rígido.
O Prompt de Comando (abreviado como CMD) é um terminal integrado do Windows que pode ser usado para monitorar a atividade do seu disco rígido e obter informações em tempo real. Aqui estão algumas diretrizes para usar o recurso:
Passo 1. Vá ao menu “Iniciar” e use a barra de pesquisa para procurar “cmd”. Em vez disso, você pode abrir a caixa “Executar” pressionando a tecla Windows mais R e digitando “cmd” para iniciar o terminal.
Etapa 2. Escolha “Executar como administrador” no menu de contexto após clicar com o botão direito em “ cmd ”.
Etapa 3. Na janela do prompt de comando, digite “ winsat disc -drive c ” e pressione “Enter”. Certifique-se de alterar o “c” para a letra da unidade desejada.

Execute o teste de velocidade de disco do Windows com software alternativo de linha de comando
Os problemas de gerenciamento de disco podem ser resolvidos usando o software EaseUS Partition Master. Use a ferramenta "Marca de disco" dentro deste recurso para avaliar com rapidez e precisão o desempenho do seu disco rígido e examinar todos os atributos relevantes.
O recurso "DiskMark" no EaseUS Partition Manager simplifica a execução de testes de velocidade do disco. Com um clique, você pode ver relatórios detalhados sobre as operações de leitura/gravação ou E/S do seu computador. Verificar o desempenho do seu cartão SD nunca foi tão fácil graças à sua interface simples.
Passo 1. Inicie o EaseUS Partition Master. E clique no botão de download para ativar o recurso “DiskMark” na seção “Discovery”.

Passo 2. Clique na caixa suspensa para escolher a unidade de destino, os dados de teste e o tamanho do bloco.

Passo 3. Depois de tudo configurado, clique em “Iniciar” para iniciar o teste do disco. Em seguida, você pode ver a velocidade de leitura/gravação sequencial ou aleatória, E/S e dados de atraso.

Existem muitas outras vantagens em usar o Partition Master. A seguir estão os recursos de alguns deles:
- Ao testar a superfície do disco, as peças danificadas do disco rígido podem ser rapidamente encontradas e reparadas.
- Você pode usar o utilitário para controlar e monitorar a integridade e o desempenho do seu disco rígido.
- É fácil saber o desempenho do seu SSD do Windows 10: com “Disk Health”, o utilitário pode determinar com rapidez e precisão o desempenho do disco rígido.
- O programa facilita o gerenciamento do espaço de armazenamento, permitindo dividir os discos.
- Movendo as informações em um disco rígido. Como um passo para preparar o computador para venda, você pode usar o programa para excluir todos os dados do disco rígido e corrigir quaisquer problemas que ainda persistam.
- Faça o disco rígido funcionar mais rápido aumentando as partições.
Faça o download e aproveite seus recursos incríveis!
Conclusão
A velocidade da sua unidade é crucial para fornecer uma experiência geral mais rápida e suave, enviando dados para o processador com mais rapidez. É por isso que é mais sensato acompanhar consistentemente o desempenho do seu disco rígido.
Este tutorial fornece duas abordagens confiáveis para linha de comando de teste de velocidade de disco do Windows. Em qualquer caso, recomendamos o software EaseUS Partition Master para proteger os dados e agilizar os testes. Ele fornece uma interface simples para gerenciar seus discos e permite personalizar suas partições.
Perguntas frequentes sobre o teste de velocidade de disco do Windows com linha de comando
Se ainda tiver dúvidas, você pode consultar as perguntas mais frequentes para esclarecê-las
1. Como verificar a velocidade de leitura/gravação do disco no Windows 10?
Para começar, clique com o botão direito na barra de tarefas na parte inferior da tela e selecione “Gerenciador de Tarefas” no menu de contexto. Em seguida, selecione “Desempenho” no menu na parte superior das novas janelas que se abriram. Escolha a unidade de estado sólido (SSD) na coluna da esquerda para ver as velocidades de leitura/gravação.
2. Posso executar um teste de velocidade SSD no Windows 10?
Primeiro, você deve clicar com o botão direito na barra de tarefas na parte inferior da tela e selecionar “Gerenciador de tarefas” no menu de contexto que aparece. Em segundo lugar, nas novas janelas que surgiram, selecione a guia “Desempenho”. Por fim, escolha a unidade de estado sólido (SSD) na coluna da esquerda para visualizar as velocidades de leitura/gravação.
3. O que significa disco Winsat?
O desempenho do sistema pode ser avaliado em relação à CPU, memória, espaço em disco e processamento gráfico usando os testes de avaliação do sistema Windows (WinSAT). Os resultados do WinSAT são relatados como pontuações do Índice de Experiência do Windows (WEI) no item Informações de Desempenho e Ferramentas do Painel de Controle.
Artigos relacionados
-
Como Aumentar o Espaço do Disco C
![imagem]() Jacinta 2023/10/25
Jacinta 2023/10/25
-
Como Acessar a Partição de Proteção GPT sem Perder Dados
![imagem]() Rita 2023/09/26
Rita 2023/09/26
-
Formato do cartão SD Ender 3: corrigir Ender 3 não está lendo o cartão SD
![imagem]() Jacinta 2023/12/07
Jacinta 2023/12/07
-
Posso atualizar o Windows 8.1/8 para o Windows 11? Guia passo a passo 2024
![imagem]() Jacinta 2024/01/09
Jacinta 2024/01/09
Sobre EaseUS Partition Master
Software de gerenciamento de disco e partição para uso pessoal e comercial. Deixe-o gerenciar sua unidade de armazenamento: redimensionar, formatar, excluir, clonar, converter, etc.
Vídeo tutorial

Como particionar um disco rígido no Windows 11/10/8/7
Como podemos te ajudar
Encontre respostas para perguntas comuns abaixo.
