Como Resolver IRQL_NOT_LESS_OR_EQUAL Win 11
Rita atualizou em 01/12/2023 para Notas para Gerenciamento de Partições | Mais Artigos
| Soluções viáveis | Solução de problemas passo a passo |
|---|---|
| #1. Usar o comando SFC e DISM | Etapa 1: clique com o botão direito do mouse no menu Iniciar da barra de tarefas. Em seguida, escolha Windows Terminal (Admin) no menu suspenso... Etapas completas |
| #2. Iniciar o diagnóstico de memória do Windows | Etapa 1: comece acessando o Menu de pesquisa, procurando por Diagnóstico de memória do Windows e selecionando-o... Etapas completas |
| #3. Atualizar o driver pelo Gerenciador de dispositivos | Etapa 1: Abra o Gerenciador de Dispositivos procurando por ele no Menu Pesquisar; Etapa 2: encontre a categoria do componente... Etapas completas |
| #4. Executar o EaseUS Partition Master para verificar o erro de disco | Etapa 1. Abra o EaseUS Partition Master no seu computador. Em seguida, localize o disco e clique com o botão direito do mouse na partição... Etapas completas |
Introdução
Problemas de tela azul da morte, como o erro IRQL_NOT_LESS_OR_EQUAL ou o desligamento repentino de um computador são problemas irritantes. Qualquer pessoa que esteja lidando com esse problema achará inconveniente porque o processo de reinicialização está preso em um ciclo infinito. Embora ocorra com mais frequência durante o processo de inicialização, também pode ocorrer ao trabalhar em um projeto essencial. Como resultado, todo o seu trabalho duro pode ter desaparecido.
A causa principal do que parece ser um problema intratável pode ser identificada e tratada. No entanto, se você está se perguntando como corrigir tela azul IRQL_NOT_LESS_OR_EQUAL Win 11, você o encontrará neste artigo. Vamos indo!
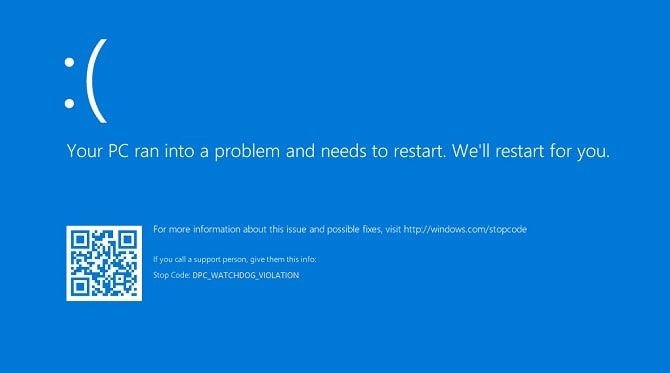
O que é o erro IRQL_NOT_LESS_OR_EQUAL?
Um problema de memória geralmente causa o erro IRQL_NOT_LESS_OR_EQUAL. O componente IRQL refere-se à "Linha de Solicitação de Interrupção" e o Windows o utiliza para notificar ocorrências que precisam de atenção imediata. Quando um driver de dispositivo solicita entrada em um local de memória para o qual não possui a aprovação necessária ou os privilégios de acesso, ocorre o IRQL.
Como as alocações de memória para processos geralmente têm uma borda fixa, a seção "NOT LESS OR EQUAL" do erro indica que o driver tentou acessar um endereço que estava fora ou maior que o valor do limite.
O que causa o erro IRQL_NOT_LESS_OR_EQUAL?
O problema IRQL_NOT_LESS_OR_EQUAL no Windows 11 pode ocorrer por várias causas, incluindo:
- Outra causa do problema pode ser a instalação incompleta do aplicativo.
- Drivers de dispositivo incompatíveis são outra possível causa desse problema. Esse problema pode ocorrer se os drivers de dispositivo estiverem inconsistentes com o sistema.
- O erro pode ocorrer como resultado de arquivos de sistema corrompidos.
- É mais provável que o problema ocorra se o seu computador tiver algum arquivo de sistema danificado.
- Outra possível causa desse problema é hardware defeituoso ou inadequado. O erro pode ocorrer se você tentar usar hardware quebrado ou incompatível com o seu PC.
A seguir, forneceremos mais soluções para corrigir o erro de tela azul IRQL_NOT_LESS_OR_EQUAL. Você pode clicar nos botões abaixo para compartilhá-lo com mais pessoas.
Como corrigir erro de tela azul IRQL_NOT_LESS_OR_EQUAL?
BSOD é um dos erros mais comuns no Windows 11. Pode ser bastante frustrante, pois inicia um loop infinito de reinicialização do seu PC. Você pode corrigir o erro IRQL_NOT_LESS_OR_EQUAL BSOD no Windows 11 seguindo estes métodos:
#1. Usar o comando SFC e DISM
Essa abordagem consiste em duas etapas. Primeiro, você deve executar o aplicativo DISM (Deployment Image and Servicing Management) para resolver quaisquer problemas com sua máquina virtual, que é utilizada para restaurar seu sistema. Em seguida, para resolver qualquer dificuldade com os arquivos do Windows instalados, use o comando SFC (System File Checker).
Para executar a ferramenta DISM para corrigir o erro BOSD no seu PC, siga estas etapas:
Etapa 1: Clique com o botão direito do mouse no menu Iniciar da barra de tarefas. Em seguida, escolha Windows Terminal (Admin ) no menu suspenso. Então, para continuar, aperte o botão Sim .
Etapa 2: Escolha o símbolo chevron (seta para baixo) na barra de guias. Em seguida, escolha a opção Prompt de Comando clicando em.
Etapa 3: Para restaurar a imagem do sistema, execute DISM /Online Cleanup-Image /RestoreHealth e pressione Enter .
Nota: Para restaurar seu backup inicializável, você deve estar conectado à web. Além disso, o Comando pode baixar determinados arquivos em segundo plano. Além disso, dependendo do computador e da velocidade de acesso à Internet, a ferramenta DISM pode demorar alguns minutos para ser concluída.

Quando o procedimento DISM for concluído, é hora de realizar a verificação SFC para resolver suas dificuldades atuais.
Etapa 4: Para executar o comando SFC em seu computador, digite SFC /scannow e clique em Enter .
Nota: A verificação SFC pode levar alguns minutos para ser concluída. Após a verificação, reinicie o computador para verificar se o problema persiste.

#2. Iniciar o diagnóstico de memória do Windows
Como o erro BSOD geralmente é exibido quando há um problema com espaço de memória, faz todo o sentido realizar testes para a memória integrada para descartar possíveis causas do problema.
Para executar o Windows Memory Diagnostics para resolver o problema BSOD, siga estas etapas:
Etapa 1: Comece acessando o menu de pesquisa, procurando por diagnóstico de memória do Windows e selecionando-o na lista de resultados da pesquisa. Depois disso, selecione o botão Abrir para começar a usá-lo.
Etapa 2: Agora, escolha o botão Reiniciar agora e verifique se há problemas para reiniciar o computador e executar o diagnóstico.

Etapa 3: Para realizar os testes de memória necessários, seu computador será reiniciado e obterá um relatório completo se houver algum problema com sua memória após a reinicialização.
#3. Atualizar o driver pelo Gerenciador de dispositivos
Se você acabou de atualizar seus drivers ou não o fez há algum tempo, isso pode ser o que está causando o problema no seu PC. Reverta para a versão anterior se você atualizou recentemente um driver - seu problema deve ser resolvido. Caso contrário, você terá que garantir que cada driver seja atualizado pessoalmente se seus drivers já estiverem desatualizados.
Etapa 1: Abra o Gerenciador de dispositivos procurando por ele no menu Pesquisar.
Etapa 2: Encontre a categoria do componente que você atualizou recentemente o driver e clique duas vezes para ampliar a seção. Em seguida, clique duas vezes no item para exibir suas propriedades.
Etapa 3: Em seguida, na caixa de propriedades, escolha a opção Driver. Em seguida, selecione a opção Reverter driver para desfazer a atualização mais recente. Clique no botão Atualizar driver se desejar atualizar o driver.
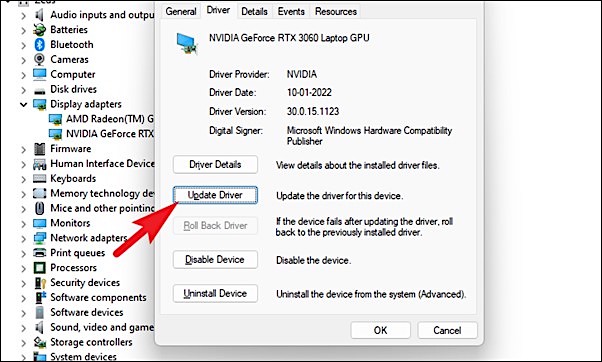
Etapa 4: Para permitir que o Windows procure drivers imediatamente em suas redes, clique no botão Pesquisar drivers automaticamente .
Observação: se você já tiver o driver mais recente instalado em seu PC, escolha Procurar drivers no meu computador para navegar no arquivo usando o Explorador de Arquivos.

Depois disso, você precisa repetir o processo manualmente para atualizar todos os drivers do seu PC.
#4. Executar o EaseUS Partition Master para verificar o erro de disco
Se você ainda encontrar o erro IRQL_NOT_LESS_OR_EQUAL depois de tentar as correções acima, algo deve estar errado com seu disco rígido. Como esse é um problema relacionado à memória, é possível que seu disco rígido ou uma de suas partições seja um problema.
Para resolver os problemas com o seu disco rígido para corrigir o problema BSOD, você precisa de uma ferramenta de terceiros. Embora existam várias ferramentas disponíveis no mercado, encontrar uma que seja segura é um desafio. No entanto, o EaseUS Partition Master o protege nesse caso.
EaseUS Partition Master é uma ferramenta gerenciadora de partições que permite digitalizar e corrigir problemas com seu HD, SDD, cartões SD e partições de HD em seu PC. Com a ajuda deste software, você pode fazer uma verificação de integridade do disco rígido a qualquer momento. Ele vem com o recurso Verificar Sistema de Arquivos que ajuda você a encontrar os erros nas partições do seu disco e resolvê-los automaticamente para corrigir problemas com o seu PC, como IRQL_NOT_LESS_OR_EQUAL.
Passo 1. Abra o EaseUS Partition Master no seu computador. Em seguida, localize o disco, clique com o botão direito do mouse na partição que deseja verificar e escolha "Avançado" > "Verificar Sistema de Arquivos".

Passo 2. Na janela Verificar sistema de arquivos, mantenha a opção "Tente corrigir os erros se forem encontrados" selecionada e clique em "Iniciar".

Passo 3. O software começará a verificar seu sistema de arquivos de partição em seu disco. Quando terminar, clique em "Finalizar".
Além disso, você pode verificar e melhorar a saúde e o status do seu disco rígido usando a função Verificar Sistema de Arquivos. Além disso, o EaseUS Partition Master ajuda você a ajustar o tamanho das partições com facilidade.
A seguir estão alguns dos principais recursos do EaseUS Partition Master:
- Você pode modificar o tamanho da partição livremente deslizando para a esquerda e para a direita ou pode inserir o tamanho exato da partição que deseja.
- Para tornar seu HD, SSD, USB, cartão de memória ou cartão SD utilizável novamente, ele formata ou apaga uma partição.
- Consolide pequenas partições em uma partição maior para resolver problemas de pouco espaço em disco.
- É o melhor software de limpeza de dados, que pode apagar completamente todos os dados do disco rígido.
Para resolver o erro BSOD no seu PC, como a tela azul do Windows 11, você precisa baixar o EaseUS Partition Master para sua interface rápida e amigável.
Conclusão
Como o erro é bastante comum entre os usuários do Windows 11, é fácil corrigi-lo. Portanto, você não precisa se preocupar com o erro se o encontrar. Você pode utilizar os métodos discutidos neste artigo para corrigir erro IRQL_NOT_LESS_OR_EQUAL tela azul do Windows 11 no seu PC.
Além disso, recomendamos o uso do EaseUS Partition Master para resolver esse problema devido à sua garantia segura e sem perda de dados. Além disso, você pode ajustar o tamanho da partição e limpar o disco usando esta ferramenta.
Artigos relacionados
-
Como fazer o Dell inicializar a partir de USB no Windows 11/10
![imagem]() Leonardo 2024/01/03
Leonardo 2024/01/03
-
Como solucionar erros críticos de processo morto no Windows 10/8/7 (10 soluções)
![imagem]() Leonardo 2023/11/07
Leonardo 2023/11/07
-
Formatar disco rígido externo no Windows 11/10 [100% funciona]
![imagem]() Leonardo 2024/01/25
Leonardo 2024/01/25
-
Como Formatar Uma Partição de Disco Rígido Gratuitamente
![imagem]() Leonardo 2023/11/15
Leonardo 2023/11/15
Sobre EaseUS Partition Master
Software de gerenciamento de disco e partição para uso pessoal e comercial. Deixe-o gerenciar sua unidade de armazenamento: redimensionar, formatar, excluir, clonar, converter, etc.
Vídeo tutorial

Como particionar um disco rígido no Windows 11/10/8/7
Como podemos te ajudar
Encontre respostas para perguntas comuns abaixo.
