Como Instalar o Windows 10 em um HD Externo [2 Maneiras]
Jacinta atualizou em 15/11/2023 para Notas para Gerenciamento de Partições | Mais Artigos
Você já imaginou usar seu próprio sistema operacional Windows 10 onde quer que vá? Em caso afirmativo, siga esta página e você descobrirá duas maneiras práticas de ajudá-lo a instalar o Windows 10 em um hd externo:
- Instalar o Windows 10/8/7 no hd externo usando EaseUS Todo Backup
- Instalar o Windows 10 (Enterprise/Education Edition) no hd externo
Ao fazer isso, você pode levar seu Windows para qualquer lugar e inicializar o Windows 10 em qualquer computador por meio do hd externo.
É possível instalar o Windows 10 no hd externo?
"Eu tenho um HD Externo de 2TB da Seagate. Pensando que vai ser legal ter um sistema operacional no hd externo. Então, eu quero instalar o sistema operacional Windows 10 no disco rígido externo. Mas cada vez que eu tentei instalar o Windows 10 no disco rígido externo, recebi uma mensagem de erro dizendo que o Windows não pode ser instalado em uma unidade USB ou IEE 1394.
Eu estava pensando que, se é possível instalar o Windows no disco rígido externo. Se sim, como posso obter o Windows 10 instalado no meu hd externo?"
Como você provavelmente sabe, embora se possa instalar o Windows num disco rígido externo, não se pode instalar o mesmo para um disco rígido externo com as configurações padrão. Instalando o Windows no hd externo não é uma tarefa fácil para os usuários comuns.
Na maioria das vezes, o Windows reconhece e mostra a unidade USB na tela de instalação, ele não permite que você instale o Windows na mesma. Quando você tenta instalar o Windows no disco rígido externo, você obterá uma mensagem de erro "Windows não pode ser instalado neste disco".
Mas não se preocupe! Aqui você pode encontrar 2 soluções completas sobre como instalar o Windows 10 no hd externo e leve o Windows para qualquer lugar que você quiser.
Como instalar o Windows 10 em um hd externo (2 maneiras)
São necessários apenas dois estágios para instalar o Windows 10 em um disco rígido externo. Primeiramente, preparações - faça backup dos dados do disco rígido externo e exclua todas as partições do disco rígido externo. Em seguida, instale o Windows 10 no disco rígido externo.
Para instalar o Windows 10 no disco rígido externo, você tem duas opções aqui:
As duas opções permitem que você execute a operação e certifique-se de que é inicializável no disco rígido externo.
Siga as orientações aqui para instalar o Windows 10 no hd externo e torná-lo inicializável por conta própria:
Preparativos - Faça backup do disco rígido externo com antecedência
Você pode simplesmente copiar os dados para outro disco ou apenas usar o software de backup de dados para fazer isso. Se você preferir uma solução de backup de um clique, você pode considerar um software de backup de terceiros.
EaseUS Todo Backup fornece um serviço profissional e estável para fazer backup do seu disco rígido externo facilmente.
Maneira 1. Instalar o Windows 10 no hd externo com EaseUS Todo Backup
Aplica-se a: todos os sistemas operacionais Windows, como Windows 10/8/7, etc.
Prós: A unidade USB do Windows criada pode ser inicializada em qualquer computador.
# 1. Excluir todas as partições do disco rígido externo
Certifique-se de que a capacidade do disco rígido externo de destino seja maior do que o tamanho total da inicialização e da partição do sistema.
Você pode usar o Gerenciamento de disco para excluir a partição externa do disco rígido. Se tiver dificuldade em excluir partições, você pode pedir ajuda ao gerenciador de partições grátis.
Etapa 1. Clique em Este PC -> Gerenciar -> Gerenciamento de disco.
Etapa 2. Localize e clique com o botão direito do mouse no disco rígido externo em Gerenciamento de disco e selecione "Excluir volume...".
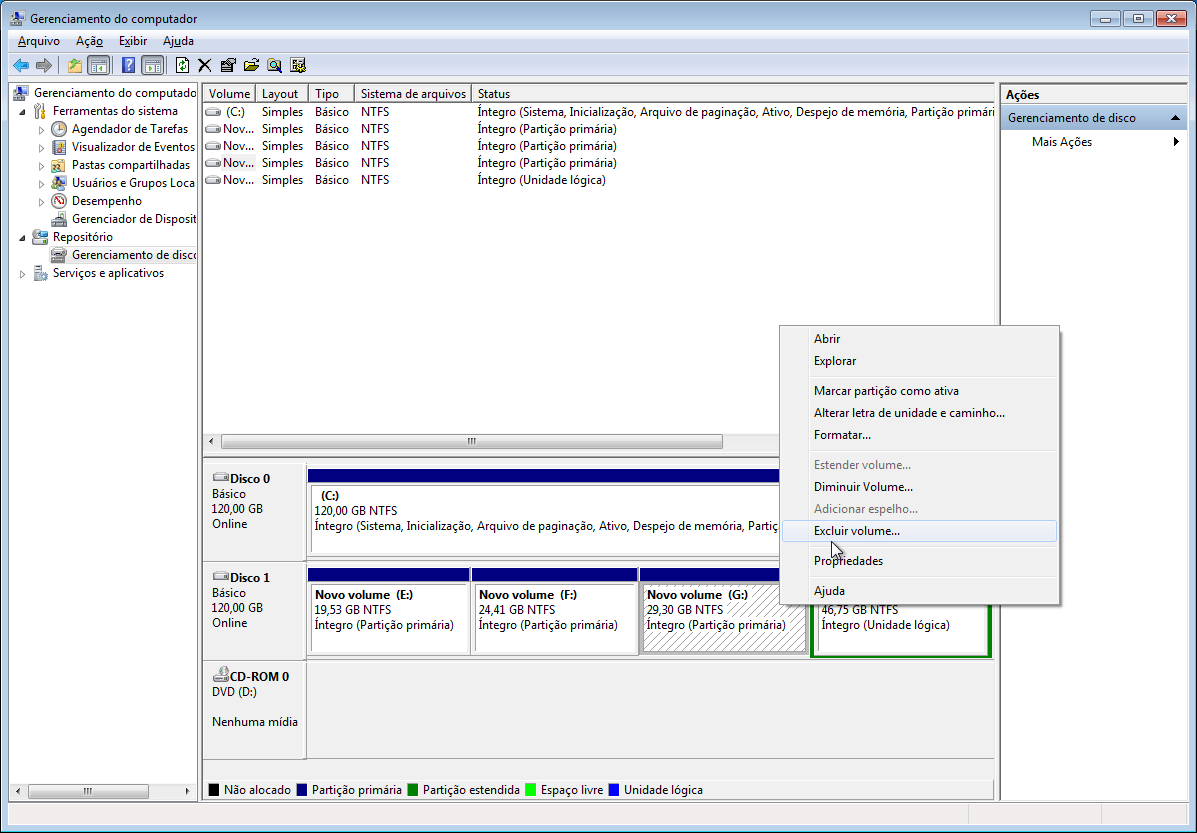
Etapa 3. Clique em "Sim" para permitir que o Windows 10 exclua a partição selecionada no disco rígido externo.
Após a operação, o disco rígido externo se transformará em um espaço não alocado sem uma letra de unidade nele. Agora, o disco rígido externo está pronto para instalar o Windows 10.
# 2. Instalar o Windows 10 no hd externo usando o recurso de clone do sistema EaseUS
Basicamente, EaseUS Todo Backup com seu recurso de clone do sistema torna mais fácil instalar o sistema Windows em um disco rígido externo do que usar o Windows To Go. Baixe e execute o software de clonagem de sistema - EaseUS Todo Backup em seu computador. Então, consulte este guia para clonar o sistema com EaseUS Todo Backup.
Passo 1. Conecte o disco rígido externo ao seu computador e faça o Windows reconhecer a unidade. Agora inicie o EaseUS Todo Backup e clique em "Clone do Sistema" em "Ferramentas".

Passo 2. O software escolheu toda a partição do sistema Windows 10 e a partição de inicialização por padrão, portanto, basta escolher o disco rígido externo como a unidade de destino.
Em "Opções avançadas", há três recursos extras de clone do sistema Windows 10 para você escolher.
- Otimizar para SSD: marque esta opção se o disco rígido de destino for uma unidade de estado sólido.
- Clonar setor por setor: marque esta opção se desejar clonar tudo do disco de origem, incluindo o espaço em branco.
- Criar uma unidade USB portátil do Windows: marque esta opção para que o disco rígido externo clonado possa inicializar normalmente.
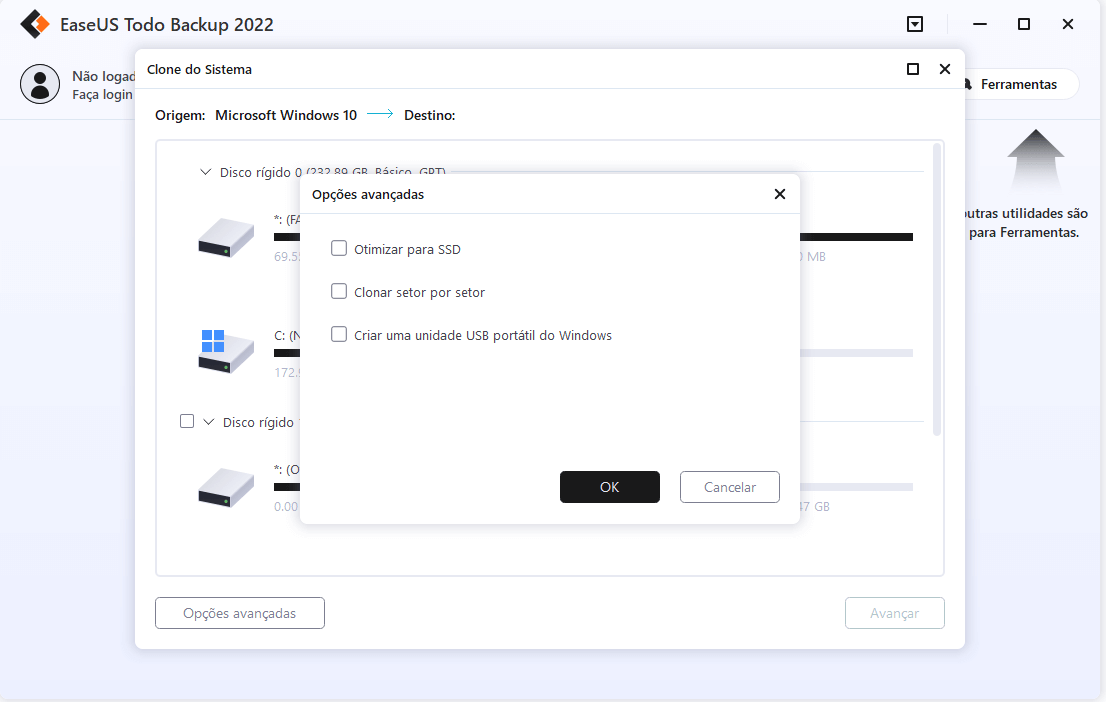
Passo 3. Clique em "Avançar" para clonar imediatamente o Windows 10 em um disco rígido externo.
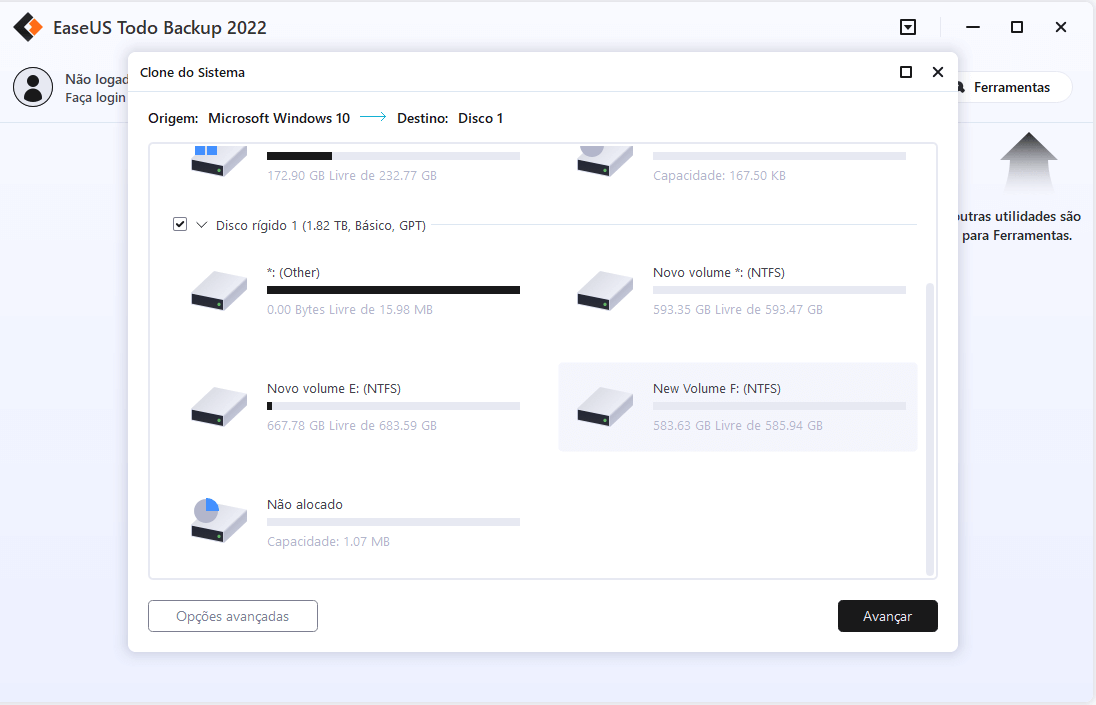
Após a conexão, aguarde o computador fazer as configurações do sistema e você finalmente chegará à tela do desktop exatamente igual à do sistema clonado. Coloque o "nome de usuário" e a "senha" do sistema clonado. Agora você deve entrar com sucesso no sistema clonado.
Maneira 2. Usar o Windows To Go para instalar o Windows 10 no hd externo
Aplica-se a: Windows 10 Enterprise Edition e Education Edition.
Prós: Torna o Windows 10 inicializável no hd externo. (Funciona apenas no computador host.)
Observe que o Windows To Go está disponível apenas no Windows Enterprise Edition e Education Edition. Isso significa que se o seu sistema atual não for uma dessas duas edições, você não poderá usar o Windows To Go para executar esta tarefa. Além disso, você precisa de uma unidade USB certificada para usar o Windows to Go.
Aqui estão as etapas:
Etapa 1. Verifique se o seu disco rígido externo é uma das unidades USB certificadas para uso como unidades Windows to Go:
IronKey Workspace W700
IronKey Workspace W500
IronKey Workspace W300
Kingston DataTraveler Workspace para Windows To Go
Spyrus Portable Workplace
Spyrus Secure Portable Workplace
Spyrus Worksafe
Super Talent Express RC4/RC8 para Windows To Go
Western Digital My Passport Enterprise
Etapa 2. Conecte seu disco rígido externo ao computador, faça backup do disco rígido externo em outro dispositivo e formate a unidade em NTFS.
Etapa 3. Baixe o arquivo ISO do Windows 10 Enterprise.
Etapa 4. Clique com o botão direito do mouse no ícone do Windows e clique em "Pesquisar", digite Windows to Go e pressione Enter.
Etapa 5. Escolha seu disco rígido externo e clique em "Avançar".
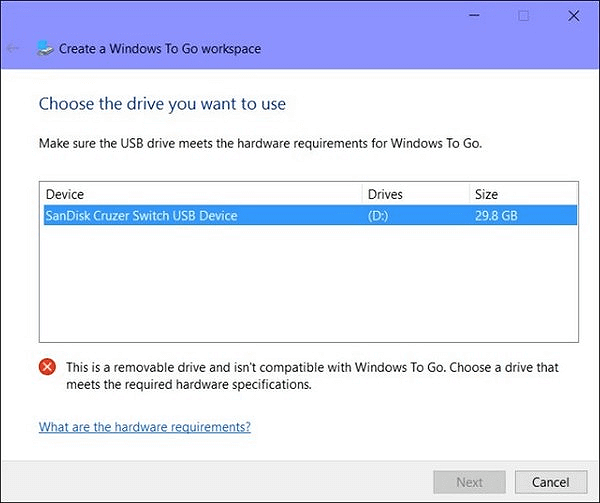
Etapa 6. Clique em "Adicionar local de pesquisa" para navegar pela imagem ISO do Windows 10 que você baixou anteriormente em seu computador.
Clique em "Avançar" para continuar.
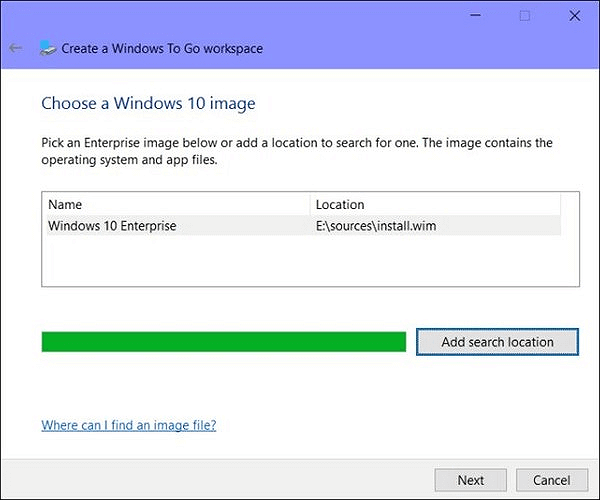
Etapa 7. Habilite a criptografia BitLocker no disco rígido externo. (É uma escolha opcional.)
Etapa 8. Clique em "Criar" e aguarde o Windows ir para transferir a imagem do Windows 10 para a unidade USB.
Aguarde a conclusão do processo de criação. Isso levará de 20 a 30 minutos. Quando uma página de conclusão for exibida, significa que o seu espaço de trabalho do Windows to Go está pronto para ser usado.
Agora você pode preparar um computador host usando as opções de inicialização do Windows To Go e inicializar a partir da unidade do Windows To Go.
Conclusão
Esta página inclui duas maneiras de ajudar os usuários do Windows a instalar o Windows 10 em um hd externo, tornando o Windows inicializável a partir da unidade.
Se você preferir criar uma unidade USB em qualquer sistema operacional Windows, o EaseUS Todo Backup com seu recurso de clonagem do sistema, conforme recomendado na Maneira 1, é a melhor escolha.
Se você deseja apenas criar um disco de emergência para tornar seu próprio Windows 10 inicializável em um disco rígido externo e usá-lo no computador host, vale a pena tentar o Windows to Go na Maneira 2.
Artigos relacionados
-
Redimensionar partição de unidade flash USB
![imagem]() Rita 2023/09/26
Rita 2023/09/26
-
Como Formatar HD Usando Prompt de Comando [Grátis]
![imagem]() Jacinta 2023/10/31
Jacinta 2023/10/31
-
Como transferir OEM do Windows 10 para um novo PC [fácil e rápido]
![imagem]() Leonardo 2023/08/28
Leonardo 2023/08/28
-
As 7 melhores ferramentas de reparo de cartão SD em 2024 [grátis]
![imagem]() Jacinta 2024/01/23
Jacinta 2024/01/23
Sobre EaseUS Partition Master
Software de gerenciamento de disco e partição para uso pessoal e comercial. Deixe-o gerenciar sua unidade de armazenamento: redimensionar, formatar, excluir, clonar, converter, etc.
Vídeo tutorial

Como particionar um disco rígido no Windows 11/10/8/7
Como podemos te ajudar
Encontre respostas para perguntas comuns abaixo.
