Como faço para instalar um segundo disco rígido? Aqui está o guia completo
Jacinta atualizou em 09/01/2024 para Notas para Gerenciamento de Partições | Mais Artigos
| Ferramentas necessárias | Duração |
|---|---|
|
5-10 minutos. |
| Aplica-se a: Oriente você a instalar ou adicionar um segundo HD no PC com Windows, como o Windows 10/11. | |
Você sabe como adicionar um novo disco rígido ao Windows 10? Como instalar um segundo HD ou SSD num PC com Windows 11/10/8/7? Siga este guia e aprenda como instalar um disco rígido, configurá-lo e usá-lo por conta própria agora.
CONTEÚDO DA PÁGINA:
#1. Instale (adicione) um segundo HD ao PC
#2. Configure o segundo HD (inicializar e particionar disco)
#3. Faça uso do segundo HD (transferência de dados e aplicativos)
#1. Instale (adicione) um segundo disco rígido ao PC
Lista de ferramentas:
- O novo disco rígido
- Um cabo de dados SATA
- Um cabo de alimentação
- Uma chave de fenda
- Alguns parafusos
- Uma bandeja de disco rígido

Passo 1. Deslize o disco rígido na bandeja do disco rígido. Prenda o disco rígido na bandeja com parafusos.

Passo 2. Abra o gabinete do computador e conecte o cabo de dados SATA à placa-mãe do seu computador.

Passo 3. Pegue o cabo SATA e o cabo de alimentação no local onde colocará o disco rígido.
Passo 4. Conecte dois cabos ao disco rígido.

Agora você instalou o segundo disco rígido em seu computador. Tudo que você precisa é pressionar o botão liga / desliga para reiniciar o computador e entrar no próximo guia para configurar o segundo disco rígido.
#2. Configure o segundo disco rígido (inicializar e particionar disco)
Lista de ferramentas: Software gerenciador de partição - EaseUS Partition Master.
Para que seu disco rígido apareça e seja detectado corretamente em seu computador, você precisa inicializar o disco, configurar um estilo de partição correto e criar partições em seu disco.
Então, qual estilo selecionar? Estilos de partição recomendados:
- MBR - Disco com capacidade de 2 TB ou menor.
- GPT - Disco com capacidade de 2 TB ou maior, ou um novo SSD SATA.
EaseUS Partition Master com seu recurso New Disk Guide torna tudo mais fácil e simples para você: particionar o disco rígido e inicializar o disco ao mesmo tempo.
Passo 1. Abra o EaseUS Partition Master, vá para Gerenciador de Partição e clique em "Particionar o disco" na janela pop-up Guia de Novo Disco.

Passo 2. Defina o número de partições que você precisa criar e defina o estilo de partição para seu disco - MBR ou GPT.
Ou você pode aceitar a configuração padrão oferecida pelo EaseUS Partiton Maste. Feito isso, clique em "Prosseguir".
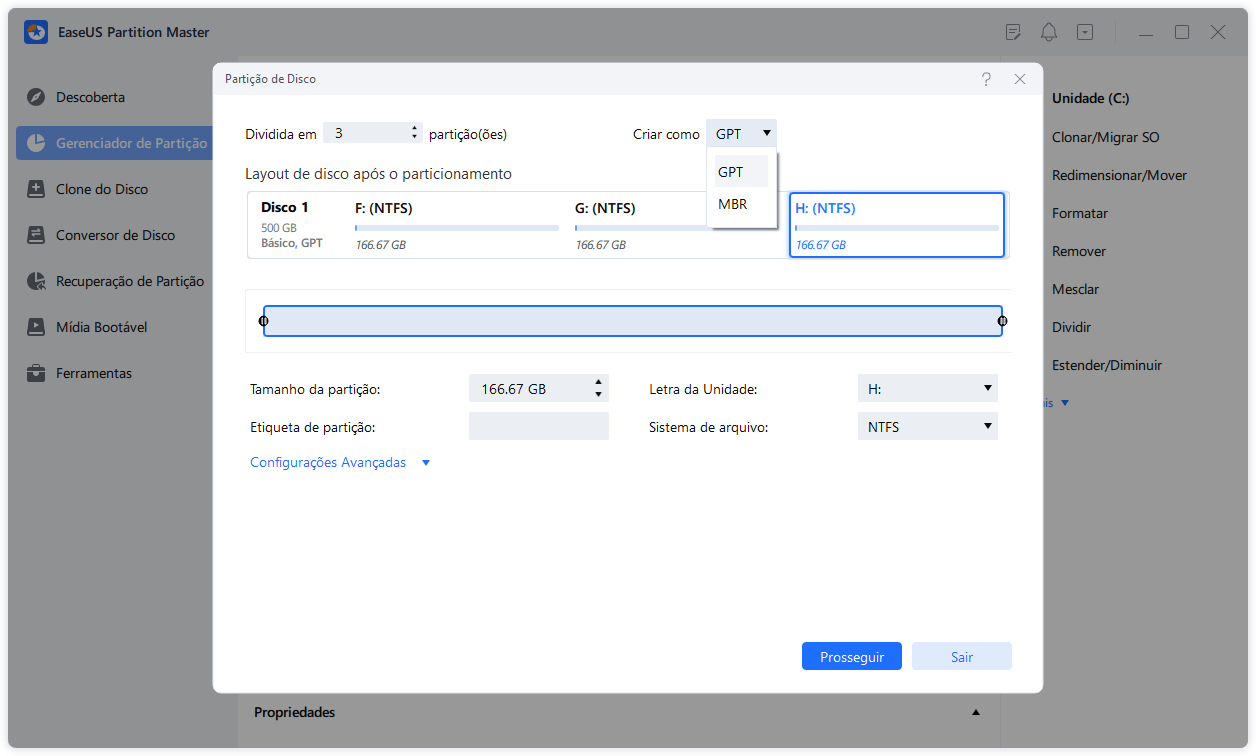
Passo 3. Clique em "Executar Tarefa" e "Aplicar" para finalizar o particionamento do novo HD/SSD ou disco externo.

Ao fazer isso, você obterá vários volumes que compartilham capacidade igual no disco, por exemplo, 2 volumes de 250 GB em um disco de 500 GB.
Este guia também funciona para corrigir: disco desconhecido não inicializado ou segundo disco rígido que não aparece.
Depois de criar volumes no novo disco, você pode parar por aqui. Mas se precisar usar o disco rígido, siga o próximo guia para obter ajuda.
#3. Faça uso do segundo disco rígido (transferência de dados e aplicativos)
Lista de ferramentas: Ferramenta de transferência de arquivos e aplicativos - EaseUS Todo PCTrans.
Aqui coletamos dois tipos de necessidades e oferecemos as respectivas dicas para ajudá-lo a aproveitar o segundo disco rígido.
#1. Transferir arquivos grandes para o segundo disco rígido
Se você costuma usar o segundo disco rígido como disco de dados, agora pode copiar e colar arquivos grandes no segundo disco.
Ou você pode mover pastas diretamente em sua unidade c: para o segundo disco com a ajuda de EaseUS Todo PCTrans:
Como mover arquivos grandes do OneDrive para outro?
Para aprimorar a melhor maneira de transferir arquivos grandes, o EaseUS Todo PCTrans agora atualiza a função de limpeza de arquivos grandes, suportando a movimentação de arquivos maiores que 20 MB para outra unidade (raiz da partição e diretórios personalizados). Veja como funciona.

#2. Mover programas ou aplicativos para um segundo disco rígido
Observe que se a unidade do seu sistema operacional for logicamente muito pequena, a outra maneira de aliviar o estresse é mover os programas instalados para um segundo disco rígido. E aqui, EaseUS Todo PCTrans com seu recurso de migração de aplicativos locais pode ajudá-lo.
Verifique este tutorial em vídeo para obter ajuda:
A instalação de um segundo disco rígido pode ser feita por conta própria, otimize seu computador agora
Nesta página, oferecemos um guia completo, mostrando o processo completo de adição de um novo segundo disco em seu computador Windows:
- 1. Instale o novo disco
- 2. Inicialize e particione um novo disco
- 3. Use o segundo disco
Para simplificar todo o processo, aplicamos o software gerenciador de partição EaseUS - Partition Master para ajudá-lo a inicializar o disco e particioná-lo em um guia rápido.
Se você tem experiência em configurar computadores e gerenciar discos rígidos, também pode aplicar o gerenciamento de disco para que ele apareça no computador. Resumindo, instalar e configurar um novo disco em seu computador não é complexo. Siga este guia DIY para otimizar o desempenho do seu computador agora.
Artigos relacionados
Sobre EaseUS Partition Master
Software de gerenciamento de disco e partição para uso pessoal e comercial. Deixe-o gerenciar sua unidade de armazenamento: redimensionar, formatar, excluir, clonar, converter, etc.
Vídeo tutorial

Como particionar um disco rígido no Windows 11/10/8/7
Como podemos te ajudar
Encontre respostas para perguntas comuns abaixo.
