Como redimensionar partição usando GParted e sua melhor alternativa (seu guia aqui)
Leonardo publicou em 07/11/2023 para Notas para Gerenciamento de Partições | Mais Artigos
Navegação rápida:
- Como redimensionar a partição GPT com GParted?
- A melhor alternativa gratuita do GParted - EaseUS Partition Master
Particionar seu disco é muito necessário e essencial se você verificar as opções de instalação do sistema operacional. Mas você já verificou a necessidade de modificar as partições após a instalação do SO? Infelizmente, você não tem a opção de voltar à tela de configuração para particionar ou alterar as seções da sua instalação. É precisamente aí que os gerenciadores de partição podem ser bastante úteis.
GParted é uma das opções mais utilizadas para esse propósito e achamos que é uma excelente opção para os melhores gerenciadores de partição de disco. Portanto, tentaremos descobrir como funciona o GParted e quais alternativas estão disponíveis para o GParted.
O que é GParted?
GParted é uma das opções excelentes para as opções mais populares para gerenciadores de partição baseados em GU. Algumas distribuições vêm com ele pré-instalado em seu sistema. Se o seu sistema não for compatível, você poderá instalá-lo de forma relativamente rápida.
O que faz do GParted uma das opções práticas para aproveitar a melhor experiência possível de um editor de partições gratuito. Ele fornece acesso a um alto grau de experiência no gerenciamento de partições de disco do usuário no sistema operacional Windows. O software foi classificado como uma das excelentes opções para quase todas as suas necessidades de redução ou ampliação do tamanho da partição, exclusão ou criação de partições ou até mesmo criação de uma nova seção para um novo sistema operacional.
Também pode ser uma ótima opção optar por redimensionar ou mover partições por conta própria em seu dispositivo Windows. Se você não está totalmente familiarizado com o gerenciamento de risco adequado, este deve ser algo que você consideraria uma opção bastante impressionante para a maioria de suas expectativas.
O GParted é gratuito?
Sim, o GParted é totalmente gratuito e não cobra nada. Além disso, fornece acesso a uma funcionalidade de plataforma cruzada que funciona em Linux, Windows e Mac OS X. É um gerenciador de partições totalmente gratuito e capaz que oferece acesso a todas as opções para redimensionar, copiar e mover partições sem o risco de perder quaisquer dados.
De onde você pode obter o GParted? GParted está disponível em várias plataformas. Porém, recomendamos optar pelo download do serviço no site oficial do GParted.
Como redimensionar a partição GPT com GParted?
As etapas envolvidas no redimensionamento da partição GPT com GParted devem ser diretas e fáceis. O primeiro e essencial passo seria copiar a cópia mais recente da imagem ISO do GParted. Vamos explorar as etapas uma por uma. As etapas incluiriam:
Os pré-requisitos -
Etapa 1. Baixe a imagem ISO do GParted
Você pode simplesmente usar a página de download para baixar a imagem ISO em seu dispositivo. Você pode copiar a imagem ISO e usar o comando wget para baixá-la.
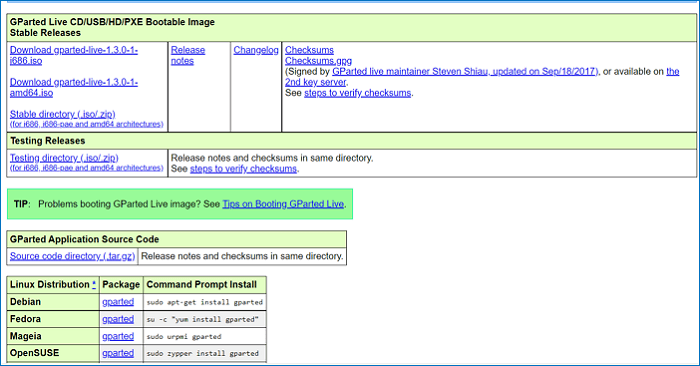
Etapa 2. Inicialize o sistema com mídia GParted Live
Você pode inicializar seu sistema com a mídia de instalação ao vivo do GParted, como um CD ou DVD gravado. Você pode até usar a imagem USB ou ISO ao inicializar seu sistema com mídia ao vivo GParted.
Escolha a opção GParted Live (configurações padrão) e pressione ENTER.
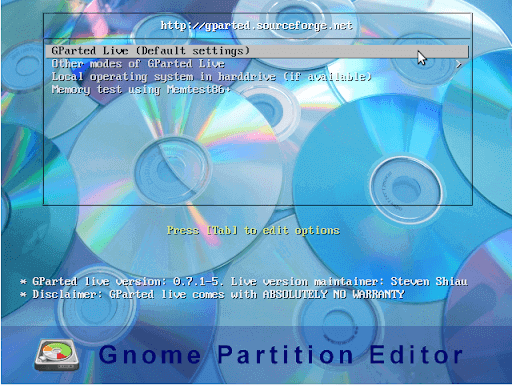
Passo 3. Faça uma seleção de teclado
Escolha o teclado com o qual deseja trabalhar e clique em OK.
Passo 4. Selecione o idioma
Escolha o idioma com o qual deseja trabalhar e pressione ENTER. Por padrão, o software escolhe 33 para inglês dos EUA.
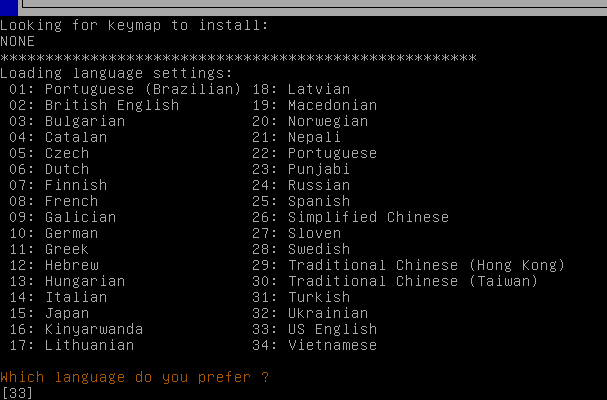
Passo 5. Escolha o modo de trabalho
Escolha o modo com o qual deseja trabalhar ao usar o software GParted. Por padrão, o software escolhe 0 que representa o modo GUI.
A interface GParted
Assim que a tela do GParted Live for carregada com sucesso, ela exibirá as partições ativas no sistema. A interface é mais ou menos assim –
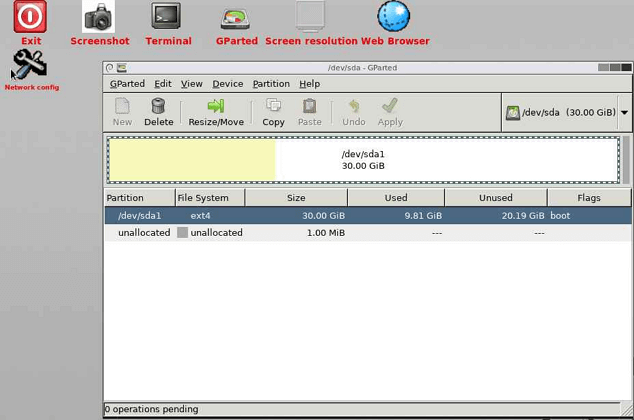
Para redimensionar seu disco ou partição, siga as etapas abaixo:
Passo 1. Selecione a partição que deseja redimensionar.
Passo 2. Pressione o botão Redimensionar/Mover. Isso o ajudará a redimensionar a partição selecionada.
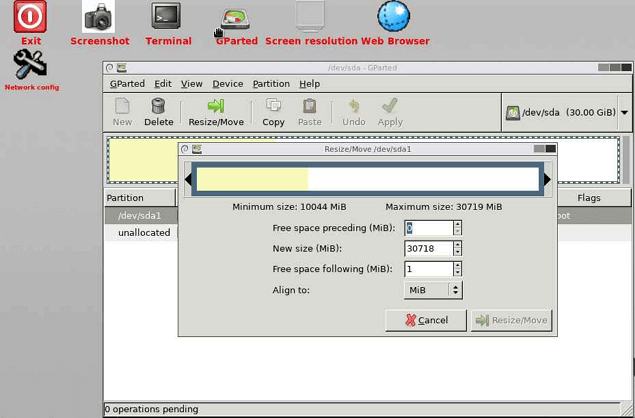
Passo 3. Insira o tamanho de redimensionamento e na interface.
Passo 4. Confirme as opções de redimensionamento da partição de acordo com suas preferências e escolhas.
Etapa 5. Feito isso, selecione as opções para as seguintes operações –
- e2fsck - e2fsck é um utilitário de verificação do sistema de arquivos que repara automaticamente o sistema de arquivos em busca de setores defeituosos e erros de E/S relacionados ao HDD.
- resize2fs - O programa resize2fs redimensionará os sistemas de arquivos ext2, ext3 ou ext4. Ele pode ser usado para ampliar ou reduzir um sistema de arquivos desmontado localizado no dispositivo.
- e2image - O programa e2image salvará metadados críticos do sistema de arquivos ext2, ext3 ou ext4 no dispositivo em um arquivo especificado por arquivo de imagem.
A melhor alternativa do GParted - EaseUS Partition Master
Embora o GParted possa ser aplicado em Windows, Linux e Mac OS, pode não ser uma excelente opção para redimensionar ou mover suas partições. Alguns usuários também descobriram que leva muito tempo para estender uma partição NFS. Esses são alguns fatores que exigiriam a necessidade de uma alternativa ao GParted.
Consideraríamos o EaseUS Partition Master uma das excelentes opções para a maioria das suas expectativas e necessidades. Está provado ser uma opção ideal para a melhor alternativa ao GParted e tem sido uma escolha perfeita para praticamente todas as expectativas que possa ter.
O software é 100% gratuito e seguro. A plataforma segura pode fornecer acesso a um grau muito melhor de funcionalidades que incluem a capacidade de redimensionar ou mover partições, excluir ou criar partições, converter discos para MBR/GPT, transferir sistema ou até mesmo atualizar HDD para SSD. Esses recursos o tornariam uma das excelentes opções para qualquer necessidade que você possa ter ao particionar o disco do Windows.
Você pode baixar a versão gratuita do EaseUS Partition Master agora e seguir o guia abaixo para ver como redimensionar a partição GPT.
Passo 1: No EaseUS Partition Master, vá para o Partition Manager e clique com o botão direito na partição GPT de destino, escolha "Redimensionar/Mover".
Etapa 2: Redimensione a unidade GPT.
#1. Para estender a partição:
Arraste o identificador da partição GPT para o espaço não alocado. Clique em "OK" para confirmar.
#2. Para reduzir a partição
Arraste a alça da partição GPT para diminuir seu tamanho. Clique em "OK" para confirmar.
Passo 3: Clique em “Executar Tarefa” e “Aplicar” para salvar as alterações para redimensionar a partição GPT.
Os pensamentos finais
Confira as opções para obter acesso a um desempenho aprimorado a partir de uma alternativa ao GParted. Além disso, você encontrará o EaseUS Partition Master, um software igualmente poderoso para praticamente cada uma de suas necessidades.
A funcionalidade amigável, as opções para visualizar as alterações e muitas operações valiosas devem torná-lo um dos serviços mais confiáveis de todos os tempos. Confira uma vez e temos certeza de que você o terá como seu gerenciador de partição principal.
Artigos relacionados
-
Corrigir Erro de E/S do DiskPart no HD/USB/Cartão SD no Windows 11/10/8/7
![imagem]() Rita 2023/09/26
Rita 2023/09/26
-
Download grátis do Gerenciador de partições do Windows 11 em 2024 🏆
![imagem]() Rita 2024/01/26
Rita 2024/01/26
-
Como fazer a limpeza de disco no Windows 7?
![imagem]() Jacinta 2023/09/26
Jacinta 2023/09/26
-
Como clonar o Windows para um disco rígido externo [solução 100% funcional]
![imagem]() Leonardo 2023/12/20
Leonardo 2023/12/20
Sobre EaseUS Partition Master
Software de gerenciamento de disco e partição para uso pessoal e comercial. Deixe-o gerenciar sua unidade de armazenamento: redimensionar, formatar, excluir, clonar, converter, etc.
Vídeo tutorial

Como particionar um disco rígido no Windows 11/10/8/7
Como podemos te ajudar
Encontre respostas para perguntas comuns abaixo.
