Obter o formato de USB para Mac e Windows | Guia de como fazer
Leonardo publicou em 21/11/2023 para Notas para Gerenciamento de Partições | Mais Artigos
Um USB (Universal Serial Bus) é um dispositivo de armazenamento perfeito para manter os dados seguros em um armazenamento externo. Ele permite a transferência e o armazenamento de dados de uma forma muito mais segura. Às vezes, a necessidade de apagar dados rapidamente ou de usar o USB em outro sistema operacional exige uma formatação do USB. As perguntas a seguir são dignas de nota:
1. Uma unidade flash precisa ser formatada para Mac?
Sim, se ele funcionou anteriormente no Windows, você deve formatá-lo para o Mac.
2. Uma unidade flash pode ser usada tanto no Mac quanto no PC?
Sim, você pode usar o formato USB FAT32 e exFAT tanto no Mac quanto no Windows. Essa é a solução perfeita se você quiser usar a unidade USB nos sistemas operacionais Mac e Windows simultaneamente sem formatá-la todas as vezes.
Vamos nos aprofundar no melhor formato USB para Mac e Windows.
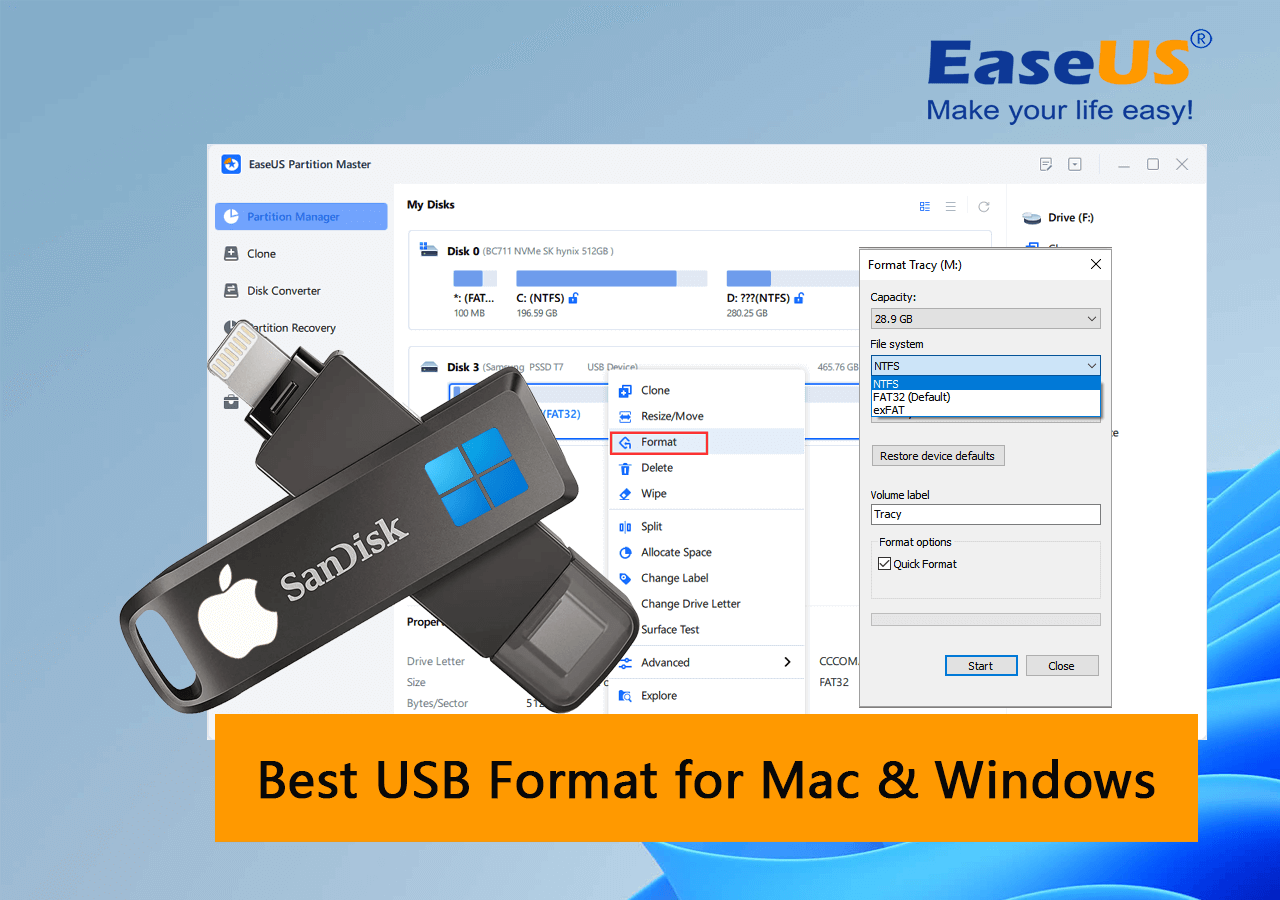
FAT32 ou exFAT - Qual é o formato USB para Mac e Windows?
Portanto, para usar um dispositivo USB para MAC e Windows simultaneamente, há duas opções de formatação, ou seja, FAT32 e exFAT. Ambas as opções são úteis e podem formatar a unidade flash para Mac e Windows.
O FAT32 é uma opção de formato tradicional para muitos usuários de computador. Geralmente, é o formato padrão para os sistemas operacionais Mac e Windows 10. No entanto, o problema é que essa é uma maneira desatualizada de formatação. Além disso, essa opção de formato armazena apenas até 4 GB de dados.
Em vez de usar o FAT32, o exFAT é a opção de formatação mais recente para os sistemas operacionais Windows e Mac. É uma excelente alternativa ao FAT32 e pode lidar com mais de 32 GB. Além disso, ele também é compatível com as versões mais recentes dos sistemas operacionais Windows e Mac.
Siga as orientações abaixo para formatar o USB para os sistemas operacionais Mac e Windows.
Como formatar USB para Mac e Windows
Há várias maneiras de formatar um USB para Mac e Windows. Entretanto, é importante conhecer a ferramenta certa e saber como fazer isso. Aqui está a diretriz completa das ferramentas que podem ser usadas para formatar o USB para FAT32 e exFAT. Algumas das melhores maneiras de fazer isso são:
- #1. Use o formatador USB - EaseUS Partition Master
- #2. Use o File Explorer
- #3. Use o gerenciamento de disco
- #4. Use o Utilitário de Disco
- #5. Use o terminal
Além disso, lembre-se de fazer backup dos arquivos USB antes de iniciar o processo de formatação na unidade USB. Vamos nos aprofundar nos detalhes.
1. Use o formatador USB - EaseUS Partition Master
O EaseUS Partition Master é um software com muitas opções de formatação, como NTFS, FAT32 e exFAT. Ele vem com versões gratuitas e pagas, mas a versão gratuita é boa o suficiente para ser usada. O bom é que ele também pode converter dispositivos formatados anteriormente em outra opção de formato sem apagar nenhum dado.
O EaseUS Partition Master Free permite a formatação de um USB com FAT32 e exFAT e permite a interconversão entre essas duas opções. É uma ferramenta altamente recomendada porque oferece uma interface fácil de entender e é gratuita.
Siga as etapas abaixo para usar essa ferramenta para formatar seu USB:
Etapa 1. Selecione a unidade USB a ser formatada.
Conecte a unidade USB ou o pen drive ao seu computador. Faça download e inicie o software de partição EaseUS. Clique com o botão direito do mouse na unidade USB que você pretende formatar e escolha "Format" (Formatar).
Etapa 2. Defina a letra da unidade e o sistema de arquivos no USB.
Atribua um novo rótulo de partição, sistema de arquivos (NTFS/FAT32/EXT2/EXT3/EXT4/exFAT) e tamanho de cluster à partição selecionada e clique em "OK".
Etapa 3. Marque "Yes" (Sim) para confirmar a formatação do USB.
Clique em "Yes" se você vir a janela de aviso. Se você tiver dados importantes nele, faça backup dos dados com antecedência.
Etapa 4. Aplique as alterações.
Clique primeiro no botão "Execute 1 Task(s)" (Executar 1 tarefa(s)) e, em seguida, clique em "Apply" (Aplicar) para formatar a unidade USB.
2. Use o File Explorer
Essa é uma opção embutida em seu sistema para formatar o dispositivo USB derivado para FAT32, exFAT e NTFS. Ele pode ser usado para flash USB de qualquer marca e sua capacidade de armazenamento é de até 128 GB. Além disso, é um software de uso gratuito e pode remover facilmente os dados do dispositivo com a opção de formatação necessária. Para usar o File Explorer para definir o formato do USB, siga as etapas abaixo:
Etapa 1. Abra o Explorador de Arquivos e escolha "Este PC".
Etapa 2. Conecte o USB.
Etapa 3. Agora, clique com o botão direito do mouse no dispositivo USB que deseja formatar.
Etapa 4. Na caixa de diálogo que aparece, selecione o estilo de formatação desejado no menu suspenso.
Etapa 5. Clique na opção Quick Format (Formatação rápida) para iniciar a formatação.

3. Use o Gerenciamento de disco
Se você quiser formatar o USB com FAT32 e exFAT, mas não quiser usar o File Explorer, poderá usar o Gerenciamento de disco para formatar o USB. Esse software está disponível na maioria dos sistemas operacionais. Siga as etapas abaixo para usar a opção Gerenciamento de disco para definir o formato do USB:
Etapa 1. Clique com o botão direito do mouse em "Este PC" e selecione a opção Gerenciar.
Etapa 2. Selecione a opção Gerenciamento de disco.
Etapa 3. Selecione a unidade USB que você deseja formatar. Em seguida, clique com o botão direito do mouse e selecione Format (Formatar).
Etapa 4. Selecione a opção de formatação FAT32 ou exFAT.
Etapa 5. Clique na opção de formatação rápida e clique em OK para iniciar a formatação.

Se você estiver familiarizado com a linha de comando do Windows, poderá clicar no vídeo abaixo para obter mais informações sobre a formatação de USBs usando comandos:
4. Use o Disk Utility
O utilitário de disco também pode ser usado para formatar o USB. Ele pode formatar unidades, reparar discos danificados e validar a integridade do disco. Além disso, é uma ferramenta gratuita, incorporada e avançada no macOS que ajuda a formatar um USB. As etapas abaixo o ajudarão a definir o formato do USB usando o Utilitário de Disco.
Etapa 1. Clique no Finder e procure o Utilitário de Disco.
Etapa 2. Abra o Utilitário de Disco em seu Mac.
Etapa 3. Escolha a unidade USB que você deseja formatar e apague todos os dados do dispositivo USB.
Etapa 4. Agora, rotule-o com um novo nome.
Etapa 5. Escolha a opção de formatação.
Etapa 6. Agora, clique em "Erase" (Apagar) para iniciar a formatação.

5. Use o terminal
Você também pode usar o Terminal para formatar o USB. É a interface de linha de comando do macOS. Você precisa dar comandos diferentes para formatar o dispositivo USB. As etapas abaixo podem ajudá-lo.
Etapa 1. Conecte o Mac ao disco USB.
Etapa 2. Inicie o Terminal pressionando as teclas command + espaço.

Etapa 3. Digite o seguinte comando"diskutil eraseDisk Your DRIVE NAME MS-DOS FAT32", conforme mostrado na captura de tela abaixo.
Etapa 4. Em seguida, pressione Enter.
Etapa 5. Digite"sudo mkfs.MS-DOS -F32 /dev/disk2" na linha de comando.
Agora você deve ter um disco USB formatado!
- Ponto a ser observado
- Selecione o método mais adequado de acordo com seu sistema e facilidade de uso e lembre-se de fazer backup dos dados antes de iniciar o processo.
Conclusão
O FAT32 e exFAT continuam sendo os melhores formatos de USB para Mac e Windows. Além disso, o EaseUS Partition Master, o Windows File Explorer e o Disk Utility são as três melhores opções que podem ajudá-lo a formatar seu USB para Mac e Windows sem preocupações.
Perguntas frequentes sobre o formato de USB para Mac e Windows
Se ainda precisar de esclarecimentos sobre o melhor formato para Mac e Windows, nossa seção de perguntas frequentes pode ajudar.
1. O exFAT vs. FAT32, qual é o melhor para USB?
O exFAT é melhor para USB porque pode lidar com mais de 32 GB de dados e também é compatível com as versões mais recentes dos sistemas operacionais Windows e Mac.
2. Qual formato USB funciona no Mac e no Windows?
FAT32 e exFAT são excelentes opções para formatar um USB para Mac e Windows.
3. O exFAT é compatível com Mac e Windows?
Sim, o exFAT é compatível com Mac e Windows.
Artigos relacionados
-
Veja o que fazer com o espaço não alocado no SSD após a clonagem
![imagem]() Leonardo 2024/01/22
Leonardo 2024/01/22
-
Como Corrigir o BOOTMGR Está Ausente do Windows 10/8/7
![imagem]() Rita 2023/11/28
Rita 2023/11/28
-
CHKDSK Não Está Funcionando no Windows 11/10/8/7? Conserte Agora!
![imagem]() Leonardo 2024/01/09
Leonardo 2024/01/09
-
Como realizar a atualização do SSD interno do Xbox Series S💡
![imagem]() Leonardo 2024/02/02
Leonardo 2024/02/02
Sobre EaseUS Partition Master
Software de gerenciamento de disco e partição para uso pessoal e comercial. Deixe-o gerenciar sua unidade de armazenamento: redimensionar, formatar, excluir, clonar, converter, etc.
Vídeo tutorial

Como particionar um disco rígido no Windows 11/10/8/7
Como podemos te ajudar
Encontre respostas para perguntas comuns abaixo.
