Como executo o Fdisk no Windows 10/11: um guia para iniciantes
Leonardo publicou em 20/12/2023 para Notas para Gerenciamento de Partições | Mais Artigos
| Soluções viáveis | Solução de problemas passo a passo |
|---|---|
| Execute o Fdisk no Windows 10/11 | #1. Abra o Fdisk via prompt de comando... Etapas completas #2. Abra o Fdisk via prompt de execução... Etapas completas |
| Fdisk uma unidade no Windows 10/11? | #1. Crie uma partição primária... Etapas completas #2. Formatar uma partição do disco rígido... Etapas completas #3. Estender uma partição... Etapas completas #4. Excluir todos os volumes... Etapas completas |
| Escolha para iniciantes: use o EaseUS Partition Master para particionamento de disco | Passo 1. Verifique se há espaço livre. Para dividir uma partição de disco em várias, você deve garantir que haja... Passos completos |
Quer aprender como executar o fdisk no Windows 10/11? Se sim, então você chegou à página certa. Hoje daremos informações detalhadas sobre o fdisk, seus usos e outras informações relevantes. Antes de passar para o guia detalhado, é necessário saber por que o fdisk é essencial para usuários do Windows? A resposta é bastante simples! Como fdisk é um utilitário, é especialmente útil para formatar ou preparar uma unidade de disco rígido para armazenar dados. Ajuda a particionar o disco para instalar separadamente seu sistema operacional em uma unidade e outras coisas necessárias em unidades diferentes.
O que é Fdisk?
Quando se trata de fdisk, é um utilitário de linha de comando simples que oferece um recurso de particionamento de disco no Windows. A ferramenta foi lançada nos primeiros dias do Windows para gerenciar partições a partir da linha de comando e era voltada principalmente para administradores de TI. A ferramenta permitiu aos usuários criar partições, adicionar ou remover espaços delas, organizar o espaço de armazenamento em novas unidades, formatar, reorganizar unidades antigas, etc.
No entanto, uma das desvantagens mais significativas da ferramenta é que ela não consegue gerenciar tamanhos de armazenamento superiores a 64 GB. Esse foi um grande problema, especialmente para o gerenciamento do lado do servidor e para os servidores de backup. Ele forçou os usuários a dividir seus arquivos de backup em partes menores ou a ter um tamanho de partição menor.
A maioria das pessoas agora tem um terabyte de espaço de armazenamento em seus PCs nos tempos modernos. É aí que a ferramenta DISKPART entra em cena.
Diskpart é o sucessor perfeito, que substitui o fdisk para servir aos usuários do Windows para particionar discos e criar uso de espaço em disco no Windows 10 e até mesmo no Windows 11 mais recente. Ele pode gerenciar não apenas tamanhos de disco maiores, mas também oferece mais recursos e estabilidade.
O Fdisk está desatualizado e indisponível para plataformas modernas, como Windows 10 e Windows 11. Em vez disso, você pode usar a ferramenta diskpart para obter o mesmo e ainda mais que o fdisk.
A seguir compartilharemos várias maneiras de executar o Fdisk no Windows 10/11. Se você achar que esta passagem é útil, você pode compartilhá-la com outras pessoas necessitadas.
Como executar o Fdisk no Windows 10/11?
Como o fdisk tem desvantagens e não está disponível para Windows 10/11, teremos que usar a ferramenta diskpart. Aqui está nosso guia passo a passo para ajudá-lo se você for novo nisso.
Se quiser aprender como abrir o fdisk no Windows 10/11, você pode fazer isso de duas maneiras diferentes, via Prompt de Comando e Prompt de Execução. Siga as etapas abaixo para abrir o fdisk no Windows 10/11 em dois outros métodos.
#1. Abra o Fdisk via prompt de comando
Passo 1: Digite Prompt de Comando próximo à barra de pesquisa do botão Iniciar do Windows e execute como administrador; isso abrirá a janela do prompt de comando.

Passo 2: Agora digite diskpart na janela do prompt de comando e pressione Enter. Isso abrirá a janela do diskpart.

#2. Abra o Fdisk via prompt de execução
Passo 1: Perto da barra de pesquisa do botão Iniciar do Windows, digite Executar e pressione o botão Enter. Você também pode usar Windows + R para abrir o prompt Executar.
Passo 2: Digite diskpart e pressione Enter. Você será solicitado pelo UAC. Clique no botão Sim para abrir o Diskpart diretamente no prompt de comando

Como faço para fazer o Fdisk de uma unidade no Windows 10/11?
Ao gerenciar um disco rígido no Windows 10/11 usando comandos do diskpart, forneceremos os quatro melhores métodos para orientá-lo, portanto, siga todas as etapas perfeitamente.
Vamos discutir mais sobre esses quatro métodos
#1. Crie uma partição primária
Para criar uma partição primária com a ajuda do diskpart, siga exatamente as etapas abaixo.
Passo 1: Pressione Windows + R simultaneamente e digite cmd. Em seguida, use Shift + Enter para iniciar com permissão de administrador.
Passo 2: Na janela do prompt de comando, digite diskpart e pressione Enter. Isso abrirá a janela do diskpart onde você deve digitar list disk para ver todas as partições do seu sistema.
Etapa 3: Agora digite select disk (number) para selecionar a unidade desejada. Se você tiver alguma partição existente, poderá usar o comando clean para remover todas as partições e dados da unidade. Se for uma unidade nova, você pode pular. É útil se você precisar reconfigurar uma unidade antiga.
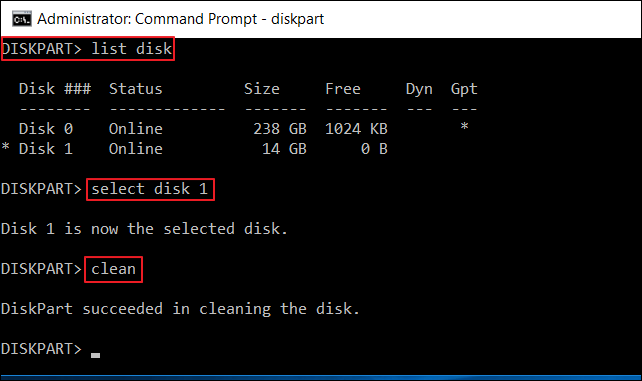
Passo 4: Agora digite create partition primary size=* e pressione Enter. Em seguida, digite format override fs=NTFS e pressione a tecla Enter.

Observação:
- Substitua * pelo tamanho da partição primária que você tem em mente.
- A substituição de formato ajuda a remover qualquer erro de permissão que possa aparecer. Você também pode usar o formato.
- A opção de rótulo permite adicionar o nome da partição primária. É opcional.
Passo 4: Agora digite list volume, que mostrará todos os volumes disponíveis no dispositivo de armazenamento. Agora digite select volume (number) para selecionar o volume recém-rotulado.
Substitua (número) pelo dígito mostrado no volume da lista.

Etapa 5: Agora digite attribute letter=X para atribuir a nova letra ao volume. Por exemplo, attribute letter=D, digite novamente list volume, agora você pode ver a nova partição atribuída ou recém-criada.
#2. Formate uma partição do disco rígido para NTFS/FAT32
Para formatar uma partição do disco rígido para NTFS/FAT32 com a ajuda do diskpart, siga as etapas abaixo.
Passo 1: Pressione Windows + R simultaneamente e digite cmd, clique com o botão direito em Prompt de Comando e clique em Executar como Administrador; agora digite diskpart e pressione o botão Enter. Clique em sim para permitir que o diskpart seja executado no Windows como administrador. Agora abrirá a janela do diskpart.
Passo 2: Agora digite os seguintes comandos em sequência e pressione a tecla Enter após cada um.
- diskpart
- list disk
- select disk (número) : o número representa o número do disco
- list volume: para obter quantas partições existem no disco escolhido
- select volume (número) : número representa o número da partição
- format fs=ntfs quick
Etapa 3 : Após concluir o processo, digite exit para fechar a janela do diskpart.

#3. Estender uma partição
Para estender uma partição com a ajuda do diskpart, siga exatamente as etapas abaixo.
Passo 1 : Clique com o botão direito no ícone do Windows e selecione Pesquisar; agora digite cmd e pressione a tecla Enter. Agora digite diskpart e pressione Enter. Clique em Sim para abrir o diskpart.
Passo 2 : Agora siga o comando fornecido abaixo e pressione Enter todas as vezes.
- list volume
- select volume 1 (substitua o número do disco do seu sistema de acordo)
- extend

#4. Execute o Fdisk do Windows 10/11 para excluir todos os volumes
Você pode usar o diskpart para excluir todas as partições do seu sistema ou redefinir o disco rígido, siga as etapas exatas abaixo.
Passo 1: Pressione as teclas Windows + R simultaneamente e digite cmd, clique com o botão direito em Prompt de Comando e clique em Executar como Administrador; agora digite diskpart e pressione o botão Enter. Clique em sim para permitir que o diskpart seja executado no Windows como administrador. Agora abrirá a janela do diskpart.
Passo 2: Na janela do diskpart, agora digite list disk e pressione o botão Enter. Ele mostrará todos os números dos discos.
Passo 3: Selecione os discos um por um e pressione o botão Enter; ele mostrará o número do disco que agora é o disco selecionado; em seguida, digite clean all e pressione o botão Enter.
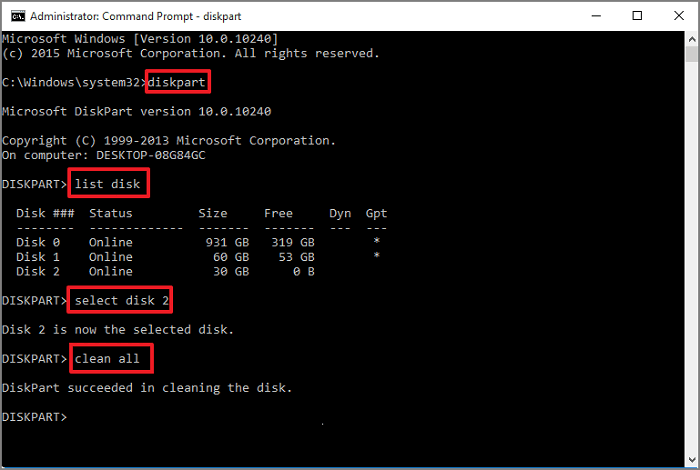
Passo 4 : Quando o processo terminar, digite exit para fechar a janela do diskpart.
Escolha para iniciantes: use a ferramenta alternativa Fdisk para particionamento de disco no Windows 11/10
Suponha que você seja iniciante e não tenha conhecimento técnico de informática. Nesse caso, recomendamos que você use o EaseUS Partition Master como um software alternativo perfeito para o fdisk que pode substituir o fdisk e o diskpart de forma rápida e segura no gerenciamento de partições de disco. Vamos saber mais sobre os recursos e funções desta ferramenta.
Passo 1. Inicie o EaseUS Partition Master para verificar se há espaço livre na seção Partition Manager.
- Se o seu disco rígido tiver espaço não alocado, vá para a Etapa 3 para criar a partição.
- Se o disco rígido não tiver espaço não alocado, continue na Etapa 2.
Passo 2. Reduza uma partição de disco para criar espaço não alocado.
Clique com o botão direito na partição da unidade de destino com muito espaço livre e selecione "Redimensionar/Mover".

Arraste uma das extremidades da partição para a direita ou para a esquerda para diminuir o tamanho da partição e obter amplo espaço não alocado. Você pode saber visualmente quanto espaço diminuiu na área “Tamanho da partição”. Clique OK".

Clique em “Executar tarefa xx” e depois em “Aplicar” para salvar todas as alterações.

Volte para o Partition Manager, deve haver espaço não alocado no mesmo disco e você pode continuar com a próxima etapa para criar uma nova partição em seu disco rígido.
Etapa 3. Crie uma nova partição com espaço não alocado no disco rígido de destino.
Clique com o botão direito no espaço não alocado e escolha “Criar”.

Personalize o tamanho da partição, a letra da unidade da partição, o rótulo da partição, o sistema de arquivos (NTFS, FAT32, EXT2/3/4, exFAT) e muito mais nas Configurações Avançadas. Clique OK".

Por fim, clique em “Executar * Tarefa” e “Aplicar” para concluir a criação da partição com o espaço não alocado em seu disco. Repita as etapas para particionar um disco rígido e obter muito mais partições.

A ferramenta EaseUS Partition Master é uma das ferramentas de particionamento profissional mais bem avaliadas, que vem com vários recursos exclusivos, como
- Migre o Windows 10/11 para um novo SSD com apenas um clique.
- Útil para estender ou gerenciar partições no Windows 10/11.
- Combine dois SSD em um sem perda de dados.
Alguns dos recursos avançados do EaseUS Partition Master
- Redimensionar/mover partições
- Clonar/criar/formatar/excluir partições
- Copiar disco/partição
- Migrar sistema operacional para SSD
- Gerenciamento Dinâmico de Volume
- Recuperação de partição
Fdisk não é mais uma maneira eficiente de particionar disco | Você tem uma escolha melhor
Se você acompanhou o post até agora, sem dúvida você tem um conhecimento profundo sobre o fdisk/diskpart e seus usos. Diskpart é a ferramenta alternativa definitiva para todos os usuários do Windows substituirem o fdisk no Windows 10/11. No entanto, esta não é a melhor e mais segura forma de particionar disco para iniciantes sem nenhum conhecimento técnico. Recomendamos que você use a ferramenta de terceiros mais confiável, ninguém menos que o EaseUS Partition Master, pois é mais seguro e fácil de gerenciar com a menor chance de perda de dados.
Artigos relacionados
-
Corrigido: o disco está protegido contra gravação no Windows 11
![imagem]() Leonardo 2024/01/03
Leonardo 2024/01/03
-
Atualização Gratuita do Windows 10 ao Windows 11 [Guia de Passo a Passo]
![imagem]() Leonardo 2023/10/31
Leonardo 2023/10/31
Sobre EaseUS Partition Master
Software de gerenciamento de disco e partição para uso pessoal e comercial. Deixe-o gerenciar sua unidade de armazenamento: redimensionar, formatar, excluir, clonar, converter, etc.
Vídeo tutorial

Como particionar um disco rígido no Windows 11/10/8/7
Como podemos te ajudar
Encontre respostas para perguntas comuns abaixo.
