O nome do dispositivo local já está em uso
Leonardo publicou em 28/11/2023 para Notas para Gerenciamento de Partições | Mais Artigos
- Solução 1. Atribuir uma nova letra de unidade
- Solução 2. Remapear a unidade usando o prompt de comando
- Solução 3. Reinicialização do navegador do computador
- Solução 4. Excluir a chave de registro problemática
- Solução 5. Habilite o compartilhamento de arquivos e impressoras no firewall
- Solução 6. Verifique se há espaço suficiente no servidor
O que é o erro "O nome do dispositivo local já está em uso"?
O erro "The Local Device Name is Already in Use" (O nome do dispositivo local já está em uso) é um erro bastante comum entre aqueles que trabalham diariamente com sistemas baseados em rede. Esse erro está relacionado ao mapeamento da unidade de rede quando alguém está tentando acessar uma unidade de rede.
Quando um usuário acessa um arquivo em uma pasta compartilhada ou tenta mapear determinadas unidades no domínio da rede,
Uma mensagem de erro é exibida: "O nome do dispositivo local já está em uso".

Algumas soluções para o erro "O nome do dispositivo local já está em uso":
Veja abaixo algumas soluções para o erro "O nome do dispositivo local já está em uso":
Solução 1. Atribuir uma nova letra de unidade
Para corrigir esse problema, você pode usar o EaseUS Partition Master. Essa ferramenta permite que você gerencie um disco rígido USB, um pen drive ou uma unidade flash. Com ela, você pode gerenciar facilmente o espaço em disco. Essa ferramenta é conveniente mesmo se você não for um profissional de informática ou se estiver usando-a pela primeira vez.
Para otimizar o desempenho do disco rígido USB, é excelente usar o gerenciador EaseUS Partition Master. Ele eliminou a necessidade de um disco rígido separado. Veja abaixo alguns recursos úteis:
- Interface amigável ao usuário
- Você pode redimensionar, copiar, mesclar e excluir partições
- Seus dados estão totalmente seguros
- Fácil de usar
- Gerencia o espaço em disco de forma eficiente
- Divide o espaço em várias partições
Guia para atribuir nova letra de unidade à unidade de destino:
Etapa 1. Execute o EaseUS Partition Master, clique com o botão direito do mouse na partição de destino e escolha "Change Drive Letter" (Alterar letra da unidade).
Etapa 2. Na nova janela, clique na seta para baixo e escolha uma letra de unidade para a partição no menu suspenso e, em seguida, clique em "OK".
Etapa 3. Clique no botão "Execute 1 Task(s)" (Executar 1 tarefa(s)) no canto superior esquerdo, verifique as alterações e clique em "Apply" (Aplicar) para alterar a letra da unidade da partição selecionada.
Solução 2. Remapear a unidade usando o prompt de comando
A solução mais recomendada pela Microsoft para os usuários que enfrentam esse problema é remapear a unidade usando o prompt de comando. Muitas pessoas já tentaram fazer isso e conseguiram resolver o problema. É por isso que ele se tornou um dos métodos mais usados para esse problema.
Verifique algumas etapas que você precisa seguir:
- Na tela do PC, tocando no botão de pesquisa, digite "Prompt de Comando".

- Selecione o primeiro resultado e a opção "Executar como administrador".

- Copie esse comando e, depois de colá-lo na linha de comando, clique na tecla Enter.

- Após concluir essa operação, digite e execute o comando descrito abaixo:
net use Z: \\server\share /user:username password
- Substitua o nome de usuário e a senha pelo nome de usuário e senha corretos. Em seguida, verifique se o erro "The Local Device Name is already in Use" foi resolvido ou não.
Solução 3. Reinicialização do navegador do computador
Em alguns casos, o navegador do computador estava causando esses conflitos com determinados elementos do sistema operacional. Portanto, nesse caso, você deve parar o navegador.
Para isso, algumas etapas:
- Para abrir o prompt de execução, pressione as teclas "Windows+R" simultaneamente. A caixa de diálogo "Executar" a seguir será aberta.

- Depois de digitar "cmd", pressione "Shift" + "Ctrl" + "Enter" para conceder os privilégios administrativos.

- Um prompt é exibido na tela Clique em "yes" para permitir que esse aplicativo faça alterações no seu computador."
- Coloque o comando e pressione "Enter".
- "net stop" Navegador de computador".

Execute este comando de parada
- Aguarde a execução do comando, digite esse comando e pressione "Enter".
- net inicie o "Computer Browser".

- Execute o comando "Start".
- Verifique se o problema foi resolvido.
Solução 4. Excluir a chave de registro problemática
Se todos os métodos acima falharem, certifique-se de excluir uma determinada chave de registro problemática que possa causar o problema. Os usuários que tiveram problemas com determinadas unidades de CD/DVD e virtuais resolveram o problema com esse método, portanto, você precisa de mais uma tentativa.
Ou tente alterar o valor do "Modo de proteção" por meio do registro do Windows.
A própria Microsoft reconhece oficialmente a solução alternativa do Modo de Proteção, e esse erro ocorre devido a usuários que fazem upgrade de uma versão anterior do Windows como usuários não administrativos.
- 1. Pressione Windows + R simultaneamente; na caixa de diálogo, digite "regedit" e pressione Enter.

- 2. Navegue até o seguinte caminho:
- 3. HKEY_LOCAL_MACHINE\System\CurrentControlSet\Control\SessionManager\

- 4. Procure a seguinte chave: Modo de proteção
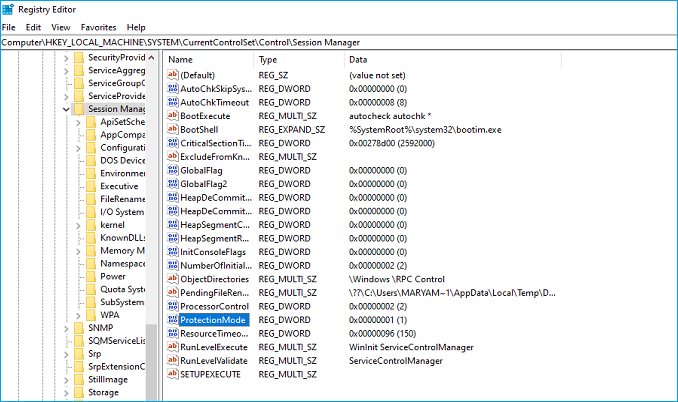
- 5. Faça algumas alterações; mude a chave de 0 para 1.

Salve as alterações e saia. Reinicie o computador e verifique se o problema foi resolvido. Se essa solução não funcionar, tentamos excluir manualmente os mapeamentos usando o seguinte comando em uma linha de comando:
net use * /del /y (substitua o * por uma letra de unidade real.
Solução 5. Habilite o compartilhamento de arquivos e impressoras no firewall
Se você desativar o Compartilhamento de arquivos e impressoras em qualquer firewall utilizado, ocorrerão problemas com as unidades compartilhadas.
Se não houver outros firewalls instalados, ao abrir seu PC, o Firewall do Windows Defender será ativado por padrão
- Inicie o Painel de Controle clicando no botão de pesquisa no canto direito da tela.

- Depois que o Painel de Controle for aberto, navegue até a parte inferior para verificar o firewall do Windows Defender e abra o Firewall do Windows Defender.

- Clique em Windows Defender Firewall e depois em Allow an app or feature through Windows Firewall. Uma lista completa dos aplicativos instalados deverá ser aberta e você poderá fazer alterações clicando no botão Alterar configurações na parte superior direita da janela e, se for necessária permissão de administração, forneça a permissão.

- Em seguida, vá até a opção Compartilhamento de arquivos e impressoras e marque a caixa ao lado dela antes de clicar em OK e aplicar as alterações.

- Clique no botão OK e, em seguida, reinicie o computador após a reinicialização; verifique o status do erro.

Solução 6. Verifique se há espaço suficiente no servidor
Esse erro também pode ocorrer se não houver espaço suficiente no computador servidor da rede. Primeiramente, certifique-se de que haja espaço livre suficiente na unidade raiz do servidor, excluindo tudo o que for desnecessário.
Não há necessidade de espaço livre, mas você deve ter alguns gigabytes disponíveis antes de verificar se o problema foi resolvido.
Causas do erro "O nome do dispositivo local já está em uso"
Depois de enfrentar esse erro, primeiro é importante conhecer os motivos do erro "O nome do dispositivo local já está em uso" para que você possa corrigir o problema facilmente.
Vamos apontar as causas do problema com o qual você está lidando. Este artigo poupará seu tempo e o ajudará a realizar seu trabalho depois de entender as causas desse erro.
A seguir estão algumas causas possíveis:
- O mapeamento da unidade deu errado
Às vezes, o processo de mapeamento da unidade de rede produz problemas como este Erro.
- A opção de compartilhamento de arquivos e impressoras está desativada
Se o compartilhamento de arquivos e impressoras estiver desativado no PC, você poderá enfrentar esse problema, que dificulta as tarefas de rede.
- Algumas letras de unidade não são atribuídas
Se as unidades tiverem letras de unidade incorretas ou mesmo ausentes, esse erro ocorrerá.
- Deficiência de espaço no servidor
Os usuários devem ter alguns gigabytes de espaço livre na unidade raiz do servidor da rede para se livrarem do problema.
Conclusão
Discutimos detalhadamente o erro "O nome do dispositivo local já está em uso". Esperamos que, com a ajuda deste guia, você possa solucionar o erro. Para resolver o problema, use convenientemente o EaseUS Partition Master , que aloca os espaços, gerencia os arquivos e fornece diretrizes fáceis de usar. E você está pronto para começar!
Artigos relacionados
-
Excluir partição OEM no Windows 11/10/8/7/XP/Vista
![imagem]() Rita 2023/09/26
Rita 2023/09/26
-
Qual é a melhor maneira de alterar o tamanho do cluster SSD? Seu guia está aqui
![imagem]() Leonardo 2024/01/09
Leonardo 2024/01/09
-
8 analisador de espaço livre em disco recomendado e baixado em 2024
![imagem]() Leonardo 2024/01/09
Leonardo 2024/01/09
-
Como formatar o disco rígido externo para FAT32 no Windows 10? [Guia FAT32]
![imagem]() Leonardo 2023/11/30
Leonardo 2023/11/30
Sobre EaseUS Partition Master
Software de gerenciamento de disco e partição para uso pessoal e comercial. Deixe-o gerenciar sua unidade de armazenamento: redimensionar, formatar, excluir, clonar, converter, etc.
Vídeo tutorial

Como particionar um disco rígido no Windows 11/10/8/7
Como podemos te ajudar
Encontre respostas para perguntas comuns abaixo.
