Resolvido: desbloquear o Bitlocker sem chave de recuperação e senha
Leonardo publicou em 02/02/2024 para Notas para Gerenciamento de Partições | Mais Artigos
Quando você habilita o BitLocker em uma unidade, ele criptografa todos os dados armazenados na unidade e armazena a chave de descriptografia de forma criptografada em seu computador.
Infelizmente, você pode esquecer sua senha e perder o acesso à sua chave de recuperação.
Se você não tiver a senha e a chave de recuperação do BitLocker, será necessário formatar a unidade criptografada para remover a criptografia ou recorrer a ferramentas de terceiros, como Passware Kit, Elcomsoft Forensic Disk Decryptor ou Elcomsoft Distributed Password Recovery. EaseUS fornecerá guias detalhados sobre como fazer isso.
Primeiro, vamos aprender mais sobre o BitLocker e os dados armazenados na unidade BitLocker.
Visão geral do Bitlocker e recuperação de dados criptografados
Você pode acessar uma unidade criptografada pelo BitLocker usando uma senha do BitLocker ou uma chave de recuperação da Criptografia de Unidade de Disco BitLocker. Esquecer qualquer um deles não causará grandes problemas. Mas se ambos falharem, você acabará perdendo o acesso à unidade. Você precisa saber sobre o seguinte:
- 1. O software de recuperação de dados não pode recuperar dados de unidades criptografadas BitLocker sem a senha e a chave de recuperação.
- 2. Não existe gerador de chave de recuperação do BitLocker. Cada unidade criptografada pelo BitLocker possui sua própria chave de recuperação BitLocker exclusiva de 48 bits, que é gerada automaticamente quando você configura a criptografia da unidade BitLocker.
- 3. Depois de formatar uma unidade BitLocker, você ainda não consegue recuperar os dados. A criptografia de unidade BitLocker é um método de criptografia completa de disco. Mesmo se você formatar a unidade e remover a criptografia, os dados apagados ainda serão criptografados e exigirão uma senha para serem descriptografados.
Esta parte pode ajudar muitas pessoas a entender o BitLocker mais profundamente. Não hesite em compartilhar essas informações com outras pessoas. Clique nos botões abaixo; compartilhe em suas redes sociais.
Como desbloquear o BitLocker sem senha e chave de recuperação
Se sua unidade criptografada do BitLocker armazena dados importantes que você não pode perder, recuperar sua senha ou chave de recuperação do BitLocker é a única esperança. Se você deseja apenas remover a criptografia do BitLocker e não se importa com os dados contidos nela, você pode pular diretamente para a Parte 3 e remover a criptografia do BitLocker formatando a unidade BitLocker. Baixe esta ferramenta e você poderá remover o BitLocker do disco rígido com um clique, mesmo se não tiver a senha e a chave de recuperação.
Maneira 1. Experimente senhas usuais
Embora o BitLocker lembre você de criar uma senha única e forte, muitos usuários ainda escolhem senhas comuns ou reutilizam senhas familiares para torná-las mais fáceis de lembrar. Se você for um deles, tente lembrar todas as senhas que usou no passado para recuperar sua senha do BitLocker.
Maneira 2. Procure a chave de recuperação do BitLocker
Ao configurar o BitLocker, você oferece várias opções para fazer backup de sua chave de recuperação: “Salvar em sua conta da Microsoft”, “Salvar em unidade flash USB”, “Salvar em arquivo” e “Imprimir chave de recuperação”. Se, infelizmente, você esqueceu sua senha, você pode ir a esses locais em busca de pistas.
Instruções: Pesquise a chave de recuperação do Bitlocker no PC
Ao usar o BitLocker para criptografar uma unidade do Windows, você recebe um arquivo de texto. Este arquivo contém um código chamado “chave de recuperação” que você salvou no seu PC. Manter este arquivo de código é uma etapa necessária para criptografar sua unidade para que, caso você esqueça sua senha, ela possa ser encontrada em seu sistema com uma simples pesquisa.
Sua chave de recuperação do BitLocker é armazenada em um arquivo .BEK chamado BitLocker Recovery Key.

Se achar difícil, use o botão a seguir para remover a criptografia do BitLocker com um clique.
Depois de encontrar este arquivo, copie o código salvo anteriormente em um arquivo de texto e siga as etapas abaixo:
💡Aviso:
- Este método só é útil se você tiver o direito de acessar o arquivo que contém a chave de recuperação.
- Se não conseguir encontrar o código, você pode procurar um arquivo em seu PC chamado BitLocker recovery key.txt.
Você também pode gostar do seguinte tópico:
Correções: a senha e a chave de recuperação do BitLocker não funcionam
Aprenda soluções eficazes para resolver o problema de senha e chave de recuperação do BitLocker que não funcionam. Este artigo o ajudará a corrigir todos os erros do BitLocker e recuperar o acesso rapidamente.
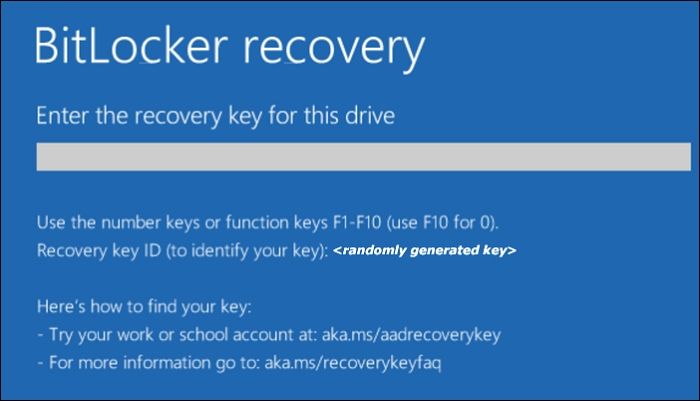
Maneira 3. Use ferramentas de cracking BitLocker
Existem muitas ferramentas de cracking BitLocker de terceiros no mercado, como Passware Kit, Elcomsoft Forensic ou Disk Decryptor. Eles podem extrair a chave de recuperação do BitLocker analisando a memória do seu computador.
Veja também:
Maneira 4. Use o novo método de hacking
O acesso físico à unidade criptografada pelo BitLocker é necessário para esta nova técnica de ataque. O chip Trusted Platform Module (TPM) do computador de destino pode ser acessado conectando-se a placa-mãe usando uma matriz de portas de programação de campo para obter a chave de recuperação do BitLocker.
Para saber mais sobre como obter chaves de recuperação do BitLocker via TPM, clique no link abaixo:
https://pulsesecurity.co.nz/articles/TPM-sniffing
Como remover a criptografia do Bitlocker sem senha e chave de recuperação
Se os dados criptografados do BitLocker não forem tão importantes, você poderá resolver o problema diretamente formatando esta unidade. Aqui estão três maneiras de formatá-lo.
Maneira 1. Formatar unidade BitLocker por EaseUS Partition Master
EaseUS Partition Master Free pode ajudá-lo a formatar a unidade BitLocker com cliques simples. Esta é a maneira mais fácil de formatar, principalmente para iniciantes. Não requer nenhum conhecimento de informática e fornece avisos oportunos, o que torna o processo de formatação fácil e simples.
Passo 1. Execute o EaseUS Partition Master, clique com o botão direito na partição do disco rígido que pretende formatar e escolha "Formatar".

Passo 2. Na nova janela, defina o rótulo da partição, o sistema de arquivos (NTFS/FAT32/EXT2/EXT3/EXT4/exFAT) e o tamanho do cluster para a partição a ser formatada e clique em "OK".

Etapa 3. Em seguida, você verá uma janela de aviso, clique em "Sim" para continuar.

Etapa 4. Clique no botão "Executar 1 tarefa(s)" para revisar as alterações e clique em "Aplicar" para iniciar a formatação da partição em seu disco rígido.

Essa ferramenta também pode ajudá-lo a gerenciar uma unidade BitLocker em muitos outros aspectos, como:
Maneira 2. Remover criptografia Bitlocker via CMD
Você pode escolher CMD (Prompt de Comando) para formatar a unidade criptografada. Para formatar uma unidade Bitlocker usando CMD, você precisa seguir as seguintes etapas:
Passo 1. Execute o prompt de comando como administrador.
Etapa 2. Após executar o prompt de comando, digite o comando diskpart e pressione a tecla Enter para iniciar o Diskpart.
Etapa 3. Em seguida, insira os seguintes comandos na interface do Diskpart:
- listar disco
- selecione o disco X (escolha o disco correto)
- limpar
- criar partição primária
- selecione a partição x
- formato rápido fs=NTFS atribuir letra C
O comando acima pode formatar seu disco rígido BitLocker, disco rígido externo ou qualquer outro dispositivo de armazenamento, bem como uma unidade flash USB.
Recorra ao EaseUS Partition Master para remover o BitLocker sem a chave de recuperação e senha.
Maneira 3. Formatar um disco rígido ou unidade USB para excluir o BitLocker
Para formatar uma unidade no Windows, primeiro você precisa conectar o dispositivo de armazenamento ao seu computador Windows. Certifique-se de que o cabo USB ou a porta USB não estejam danificados; em seguida, siga estas etapas:
Passo 1. Clique em “Este PC” na área de trabalho e localize a unidade criptografada pelo BitLocker.
Passo 2. Clique com o botão direito na unidade criptografada e escolha “Formatar”.

Etapa 3. Marque a caixa "Formatação rápida" e determine o tipo de sistema de arquivos e o tamanho da unidade de alocação na nova janela pop-up.
Passo 4. Defina um novo nome para a unidade criptografada na caixa “Rótulo do Volume”.
Etapa 5. Clique em “Iniciar” para começar a formatar a unidade criptografada do BitLocker.
Problemas resolvidos? Compartilhe o guia para ajudar mais pessoas!
Conclusão
Desbloquear o BitLocker sem sua senha e chave de recuperação pode ser muito desafiador. Se você esquecer sua senha, poderá usar sua chave de recuperação para desbloquear sua unidade BitLocker. Se você não consegue lembrar a senha e não tem acesso à chave de recuperação, a única solução restante é simplesmente formatar a unidade inteira.
Perguntas frequentes sobre remoção do BitLocker sem senha e chave de recuperação
Você esqueceu sua senha do BitLocker? Ou pior, você esqueceu a chave de recuperação da sua unidade? Seja qual for o caso, tenho certeza de que você encontrou a solução no cenário acima. Leia as perguntas abaixo para saber mais:
1. Posso desbloquear o BitLocker sem senha e chave de recuperação?
Claro. Se você não tiver uma senha do BitLocker ou a chave de recuperação, pode ser necessário formatar a unidade para remover a criptografia do BitLocker ou escolher ferramentas de terceiros, como Passware Kit, Elcomsoft Forensic Disk Decryptor ou Elcomsoft Distributed Password Recovery.
2. O que acontecerá se você inserir a chave de recuperação errada?
Esta unidade criptografada eventualmente entrará em um estado “suspenso”, bloqueando você. Nesse caso, entre em contato com o departamento de TI da sua organização para obter assistência, pois os dados na unidade podem ficar permanentemente inacessíveis.
3. Onde posso encontrar a chave de recuperação do Bitlocker?
Ao configurar o BitLocker, você terá quatro opções para fazer backup de sua chave de recuperação do BitLocker:
- 1. Salve na conta da Microsoft
- 2. Salve em uma unidade flash USB
- 3. Salve em arquivo
- 4. Imprima a chave de recuperação.
Você pode encontrar a chave com base na opção selecionada no momento.
Artigos relacionados
-
Corrija o item que não pode ser copiado porque é muito grande para o formato do volume
![imagem]() Leonardo 2023/12/20
Leonardo 2023/12/20
-
7 maneiras fáceis de consertar o Windows 11 travado na tela de inicialização
![imagem]() Leonardo 2024/02/02
Leonardo 2024/02/02
Sobre EaseUS Partition Master
Software de gerenciamento de disco e partição para uso pessoal e comercial. Deixe-o gerenciar sua unidade de armazenamento: redimensionar, formatar, excluir, clonar, converter, etc.
Vídeo tutorial

Como particionar um disco rígido no Windows 11/10/8/7
Como podemos te ajudar
Encontre respostas para perguntas comuns abaixo.
