Crie USB inicializável para formatar HD de USB
Jacinta atualizou em 21/12/2023 para Notas para Gerenciamento de Partições | Mais Artigos
Criar pendrive bootável para formatar HD? O que você pode fazer?
Quase todo mundo sabe que formatar discos rígidos não é uma tarefa difícil e pode ser feito facilmente com a ferramenta integrada de gerenciamento de disco do Windows. No entanto, a formatação de um disco rígido pode ser complexa quando o sistema operacional não consegue inicializar corretamente ou o disco não funciona normalmente. É aí que você precisa criar um USB inicializável para formatar seu disco rígido. Você pode formatar o HD pelo pendrive usando uma unidade USB inicializável criada por uma ferramenta de formatação de HDD de terceiros ou um disco de instalação do Windows. Ambos são utilitários eficazes de formato de disco rígido USB inicializáveis. Continue lendo e execute o método que melhor se adapta às suas necessidades.
CONTEÚDO DA PÁGINA:
Método 1: formatar HD pelo pendrive com ferramenta de formatação inicializável
Método 2: formatar HD pelo pendrive usando prompt de comando
Como formatar o disco rígido da BIOS com pendrive?
Método 1: formatar o HD pelo pendrive com ferramenta de formatação inicializável
A maneira mais simples de formatar seu HDD de USB é usar o software profissional de gerenciamento de partição - EaseUS Partition Master. Com a ajuda desta ferramenta, você pode criar uma ferramenta de formatação inicializável que permite executar o software no computador problemático e, em seguida, formatar o disco rígido a partir de USB sem o sistema operacional. Para fazer as coisas, você precisa criar uma unidade USB inicializável com um computador totalmente funcional (Parte 1) e, em seguida, aplicá-la para formatar o disco rígido no computador sem sistema operacional (Parte 2).
Parte 1. Criar um pendrive bootável
Consulte esta página: crie uma unidade inicializável com EaseUS Partition Master.
Depois de criar uma unidade USB inicializável com a ferramenta de formatação, você pode formatar seu disco rígido no computador problemático a partir de USB. Conecte o USB ao seu computador e abra o EaseUS Partition Master no USB. Em seguida, siga as etapas abaixo.
Parte 2. Formatar HD pelo pendrive
- Aviso:
- Se quiser formatar todas as partições do disco rígido, você pode formatar as partições do disco rígido uma por uma ou optar por excluir todas as partições do disco rígido (clique com o botão direito no disco rígido e selecione Excluir todas as partições) e, em seguida, crie novos.
Passo 1. Execute o EaseUS Partition Master, clique com o botão direito do mouse na partição do disco rígido que você deseja formatar e escolha "Formatar".

Passo 2. Na nova janela, defina a etiqueta da partição, o sistema de arquivo (NTFS/FAT32/EXT2/EXT3) e o tamanho do cluster para a partição a ser formatada, depois clique em "Sim".

Passo 3. Então você verá uma janela de aviso, clique em "OK" para continuar. Se você tiver dados importantes, faça backup dos dados com antecedência.

Passo 4. Clique no botão "Executar operação" no canto superior esquerdo para revisar as alterações e clique em "Aplicar" para começar a formatar a partição no disco rígido.

Se você seguir o guia acima, usará o USB inicializável para formatar seu disco rígido com êxito. Não perca esta ferramenta de partição que pode atender perfeitamente às suas necessidades.
Como formatar pendrive inicializável para normal
Como formatar pendrive bootável? Esta página oferece 3 maneiras de converter pendrive inicializável em normal. Você pode tentar qualquer um deles para gerenciar o trabalho.

Método 2: formatar HD pelo pendrive usando prompt de comando
Além de usar a ferramenta de terceiros, você também pode formatar seu disco rígido a partir de USB com a ajuda do disco de instalação do Windows, que, como você sabe, é relativamente mais complicado do que usar uma ferramenta de formatação inicializável, conforme mostrado no Método 1.
Passo 1. Crie um disco de instalação do Windows e inicialize seu PC a partir dele.
Passo 2. Navegue em Reparar seu computador -> Prompt de comando.
Passo 3. Na janela do prompt de comando, digite diskpart e pressione “Enter.
Passo 4. Digite list disk e pressione “Enter” para listar todas as unidades de disco.
Passo 5. digite select disk + número de disco, aqui você pode encontrar o número do disco de destino consultando as informações do disco listadas.
Passo 6. Digite clean para limpar todos os arquivos e pastas do disco selecionado.
Passo 7. Digite create partition primary e pressione “Enter”.
Passo 8. Depois que o diskpart criou com sucesso a partição especificada, digite format fs=ntfs (ou format fs=exfat) e pressione Enter. Você está dizendo ao diskpart para formatar a unidade com um sistema de arquivos, seja NTFS, exFAT, etc.
Passo 9. Por fim, atribua uma letra de unidade à partição recém-criada digitando atribuir.
O guia acima mostra todas as etapas para particionar e formatar um disco rígido USB usando o prompt de comando do diskpart. Como você pode ver, é um pouco tedioso e demorado. Se você quiser uma maneira mais fácil, uma ferramenta de formatação USB inicializável de terceiros ajudará.

Como formatar o HD da BIOS com USB?
Além de seguir os métodos USB inicializáveis para formatar um disco rígido, você também pode tentar formatar HD a partir da BIOS. Funciona nos mesmos cenários quando algo deu errado com a partição inicializável ou quando você deseja formatar a unidade C no Windows.
Para formatar o disco rígido nas configurações da BIOS, você tem duas opções.
Opção 1. Inicialize na BIOS e formate no Windows
Passo 1. Ao inicializar o computador, pressione consecutivamente a tecla F1, F2, F8 ou Del para entrar nas configurações da BIOS.
Passo 2. Selecione "Recursos avançados da BIOS" pressionando as teclas de seta no teclado do seu computador e defina o primeiro dispositivo de inicialização como unidade USB ou CD, DVD.
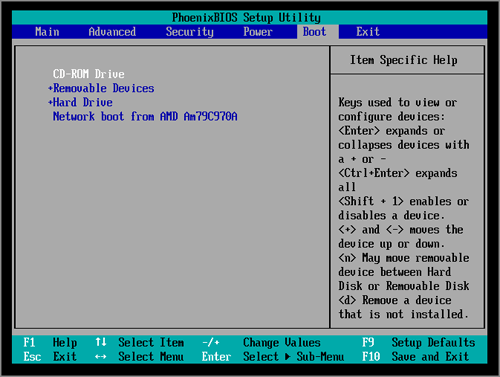
Passo 3. Depois de alterar as configurações da BIOS, você pode sair da tela e reiniciar o computador. Insira o USB ou CD/DVD inicializável e seu computador inicializará a partir de USB ou CD, DVD.
Passo 4. Após inicializar o computador, você pode formatar o disco rígido no Windows Explorer ou no Gerenciamento de Disco do Windows.
Opção 2. Inicialize na BIOS e formate usando CMD
Passo 1. Ao inicializar o computador, pressione consecutivamente a tecla F1, F2, F8 ou Del para entrar nas configurações da BIOS.
Passo 2. Altere a ordem de inicialização para inicializar a partir de USB/CD/DVD.
Passo 3. Reinicie o seu computador a partir do disco inicializável. Quando o disco for carregado, clique em "Usar estas ferramentas de recuperação que podem ajudar a corrigir problemas ao iniciar o Windows" e navegue até Instalação do Windows > Prompt de Comando.
Passo 4. Na janela do prompt de comando, digite format c: /fs:ntfs e pressione Enter.
Se você quiser conhecer o guia completo para formatar o disco rígido da BIOS, clique no link abaixo:
Como formatar o disco rígido da BIOS do Windows 10
Este guia fornecerá três guias completos para formatar discos rígidos da BIOS do Windows 10, incluindo formatação via EaseUS Partition Master, prompt de comando e formatação da unidade durante a instalação do Windows.
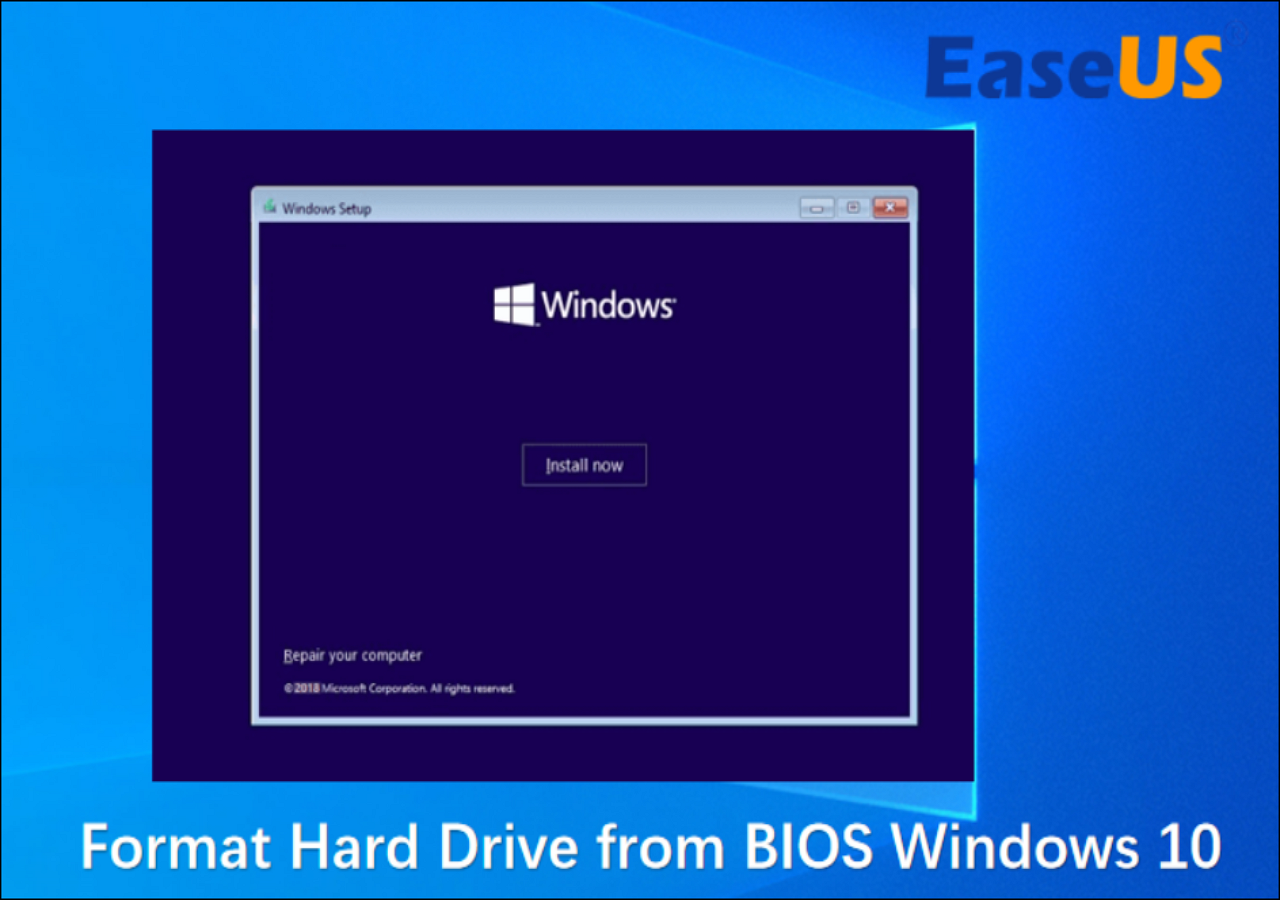
Qual maneira você prefere formatar um disco rígido?
Com base nas situações em que você não consegue iniciar um computador normalmente, a partição de inicialização falha ao inicializar ou tenta reinstalar um sistema operacional, é necessário formatar um disco rígido em um ambiente inicializável. Concluindo pelo que apresentamos no artigo, você pode começar a formatar livremente o HDD a partir de USB e formatar o HDD a partir das configurações da BIOS.
Independentemente de você escolher formatar o disco rígido a partir das configurações de USB ou BIOS, você deve criar um USB ou disco inicializável para inicializar no Windows. Em comparação, o software de formatação inicializável USB da EaseUS é o mais fácil de criar, e a formatação do disco geralmente é feita com apenas alguns cliques. Considerando que o disco de recuperação do Windows é bastante difícil de obter e a formatação do disco rígido usando CMD é de nível superior. Não recomendamos que usuários comuns de computador tentem pela primeira vez.
Perguntas frequentes sobre "Formatar HD a partir da inicialização"
1. Como faço para limpar meu disco rígido do USB inicializável?
Baixe e execute o EaseUS Partition Master em seu PC, crie uma unidade flash USB inicializável e selecione a função Wipe a partir daí.
2. Como formato um disco rígido com uma unidade flash?
Insira um USB no computador.
Abra o File Explorer e clique em Este PC no painel esquerdo.
Na seção “Dispositivo e unidades”, clique com o botão direito no USB e escolha a opção “Formatar”.
3. Você pode formatar o disco rígido a partir da BIOS?
Não, você não pode. Se você decidir formatar um disco rígido, deverá criar um USB inicializável e continuar a formatar o dispositivo.
Artigos relacionados
-
Como Particionar Disco SSD no Windows 11? 5 Coisas Você Deve Saber
![imagem]() Rita 2023/09/26
Rita 2023/09/26
-
![imagem]() Leonardo 2023/11/20
Leonardo 2023/11/20
-
Os 5 principais softwares de referência de SSD NVMe [Nova classificação de 2024]
![imagem]() Leonardo 2024/01/09
Leonardo 2024/01/09
-
![imagem]() Rita 2023/09/22
Rita 2023/09/22
Sobre EaseUS Partition Master
Software de gerenciamento de disco e partição para uso pessoal e comercial. Deixe-o gerenciar sua unidade de armazenamento: redimensionar, formatar, excluir, clonar, converter, etc.
Vídeo tutorial

Como particionar um disco rígido no Windows 11/10/8/7
Como podemos te ajudar
Encontre respostas para perguntas comuns abaixo.
