Como Corrigir o Erro que Console de Gerenciamento de Disco não Está Atualizado [7 Métodos Eficazes e Rápidos]
Leonardo atualizou em 25/04/2024 para Notas para Gerenciamento de Partições | Mais Artigos
Você encontra o problema "A exibição do console de gerenciamento de disco não está atualizada" ao atribuir uma letra de unidade ou formatar uma partição? Este artigo pode ajudá-lo a corrigir o erro que o console de gerenciamento de disco não está atualizado, pois mostra sete maneiras de remover esse erro e não causa danos aos seus dados.
Por que ocorre o erro "console de gerenciamento de disco não está atualizado"
Gerenciamento de disco é um programa interno do Windows para manter partições e unidades em seu sistema. Normalmente, é fácil executar qualquer tarefa neste utilitário porque é bem otimizado para sistemas Windows. Ainda assim, os usuários podem encontrar erros ao formatar uma partição, atribuir uma letra de unidade e visualizar as propriedades da partição. Por exemplo, o console de gerenciamento de disco não está atualizado.
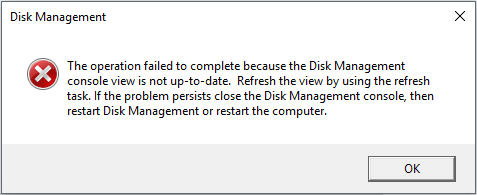
Por que esse erro ocorre? Normalmente porque:
- Driver de disco desatualizado
- Perda de energia ou travamento do sistema
- A partição não tem uma letra de unidade
- Corrupção de partição causada por vírus ou operação incorreta
Depois que esse erro ocorre, o sistema pede para fechar o console de gerenciamento de disco e reinicie o gerenciamento de disco ou reinicie o computador para remover o erro. No entanto, na maioria dos casos, isso não funciona.
Você sabe como corrigir o erro do console de gerenciamento de disco não atualizado? Caso contrário, continue lendo o próximo parágrafo, no qual você pode encontrar uma solução.
Você também pode gostar do seguinte:
Como corrigir o erro que o console de gerenciamento de disco não está atualizado
Para corrigir esse erro, você pode atualizar a exibição usando a tarefa de atualização, mas isso não funciona na maioria dos casos. Portanto, esta parte fornece 7 correções para você reparar esse erro. As correções são as seguintes:
- Correção 1. Atribuir uma letra de unidade
- Correção 2. Recuperar a partição
- Correção 3. Excluir a partição e criar uma nova partição
- Correção 4. Desinstalar a partição inacessível
- Correção 5. Verificar se a montagem automática está ativada
- Correção 6. Executar o verificador de arquivos do sistema
- Correção 7. Atualizar o driver de disco
Você pode experimentá-los um por um até eliminar esse erro. Agora, vamos começar com o primeiro. Nesta parte, você aprenderá uma ferramenta utilitária para ajudá-lo a executar as maneiras de remover esse erro, EaseUS Partition Master Professional. Primeiro, vamos aprender mais sobre seus recursos.
Recursos do EaseUS Partition Master:
- Alterar letra da unidade
- Atualização fácil e segura do Windows 11
- Clonar sistema ou disco rígido para atualizar discos
- Converter MBR para GPT para atualização do Windows 11
- Redimensionar/estender a partição para resolver o erro "unidade C cheia"
- Excluir/criar partições na unidade USB ou em outros discos rígidos externos
Correção 1. Atribuir uma letra de unidade
Quando o Gerenciamento de disco mostra "Falha ao concluir a operação porque o console de gerenciamento de disco não está atualizado", você pode atribuir uma nova letra de unidade a esta partição. Existe uma ferramenta profissional para ajudá-lo a atribuir novas letras de unidade, EaseUS Partition Master. Ele permite que você atribua ou altere uma letra de unidade com cliques simples. Agora, baixe esta ferramenta e siga a correção abaixo para fornecer uma letra de unidade.
Etapa 1. Execute o EaseUS Partition Master, clique com o botão direito do mouse na partição de destino e escolha "Alterar letra da unidade".
Etapa 2. Na nova janela, clique na seta para baixo e escolha uma letra de unidade para a partição no menu suspenso e clique em "OK".
Etapa 3. Clique no botão "Executar 1 tarefa(s)" no canto superior esquerdo, verifique as alterações e clique em "Aplicar" para alterar a letra da unidade da partição selecionada.
A propósito, você pode alterar uma letra de unidade de outras maneiras, como o Gerenciamento de disco, mas pode encontrar problemas como:
Para evitar esses problemas, você pode recorrer ao EaseUS Partition Master. Ele pode ajudá-lo a atribuir uma nova letra de unidade sem problemas.
Correção 2. Recuperar a partição perdida
Um ataque de vírus ou uso indevido pode corromper a tabela de partição, tornando a partição inacessível. Portanto, você pode tentar reconstruir a tabela de partições recuperando a partição e ver se esse método é aplicável ao seu caso. EaseUS Partition Master pode recuperar sua partição e ajudá-lo a recuperar seus dados rapidamente. Agora, baixe esta ferramenta e veja como usá-la.
Passo 1. Selecione um disco rígido para procurar as partições perdidas
Vá para "Recuperação de Partição", escolha o disco alvo onde você perdeu as partições e clique em "Verificação Nova".
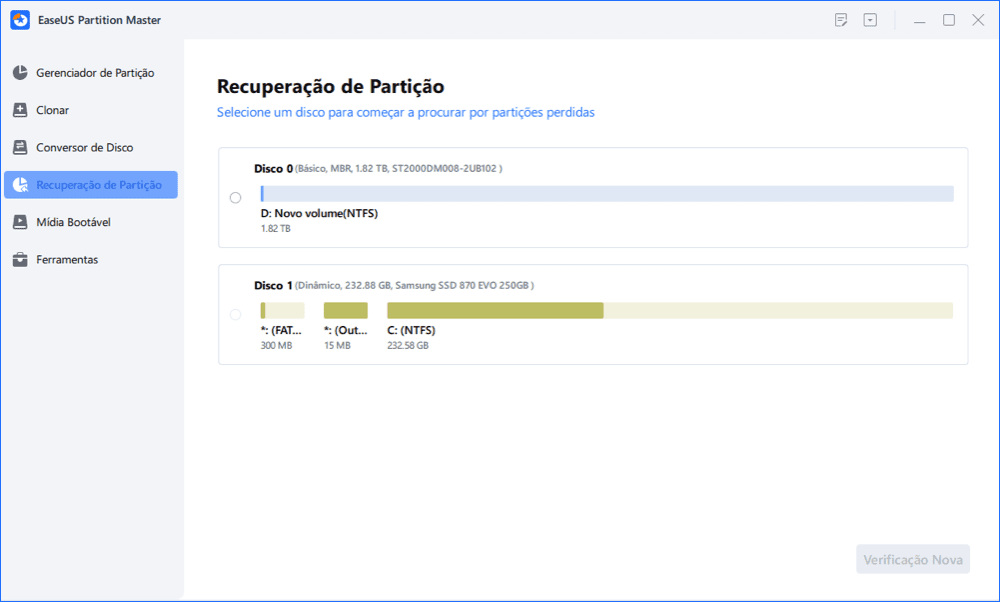
Passo 2. Aguarde a conclusão do processo de análise.
Este programa examinará todo o disco com dois modos - "verificação rápida" e "verificação profunda" para encontrar todas as partições e dados perdidos para você.
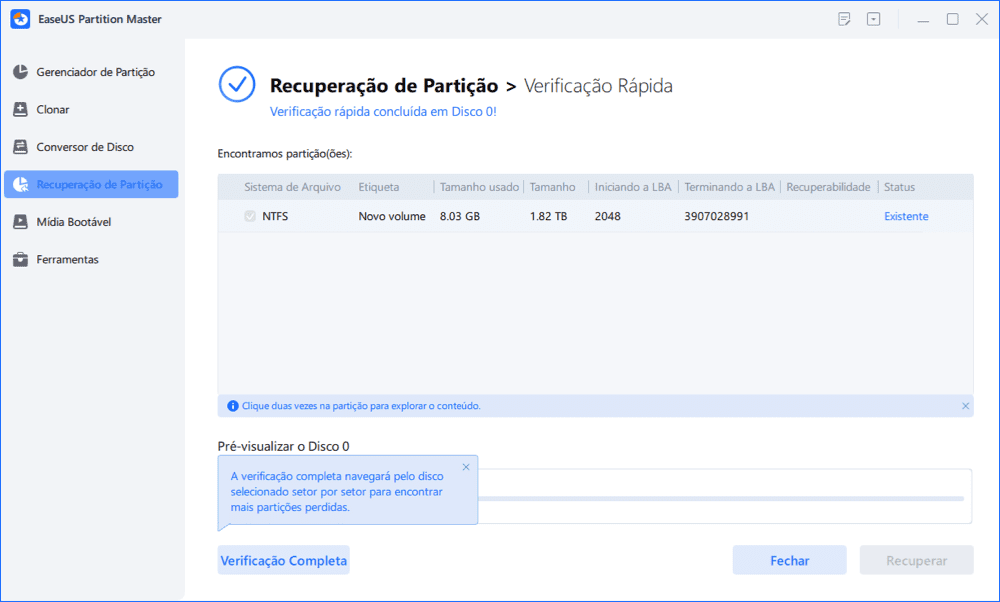
Você pode clicar duas vezes em uma partição para visualizar o conteúdo.
Passo 3. Selecione a partição marcada com o status "Perdido" e clique em "Recuperar". Aguarde e clique em "Feito" quando o software aplicar a recuperação final.
Vá para a seção Gerenciador de Partição, sua partição perdida em seu dispositivo deve reaparecer na unidade.
Você vê. O EaseUS Partition Master pode ajudar muito na recuperação de partições perdidas.
Correção 3. Excluir a partição e criar uma nova partição - sem perda de dados
Se sua partição estiver inacessível porque o console de gerenciamento de disco não está atualizado, você pode tentar excluí-la e criar uma nova partição. O EaseUS Partition Master, como um gerenciador de disco profissional, pode ajudá-lo a excluir e criar novas partições. Faça o download e experimente.
Guia 1. Excluir a partição
Etapa 1. Inicie o EaseUS Partition Master e clique em "Gerenciador de Partição".
Certifique-se de fazer backup dos dados importantes antes de excluir qualquer partição em seu disco.
Etapa 2. Selecione para excluir uma partição ou excluir todas as partições no disco rígido.
- Excluir partição única: clique com o botão direito do mouse na partição que deseja excluir e escolha "Remover".
- Excluir todas as partições: clique com o botão direito do mouse no disco rígido que deseja excluir todas as partições e selecione "Remover Tudo".
Etapa 3. Clique em "Sim" para confirmar a exclusão.
Etapa 4. Clique em "Executar xx tarefa" e, em seguida, clique em "Aplicar" para salvar a alteração.
0:00 - 0:26 Excluir partição individual; 0:27 - 0:53 Excluir todas as partições.
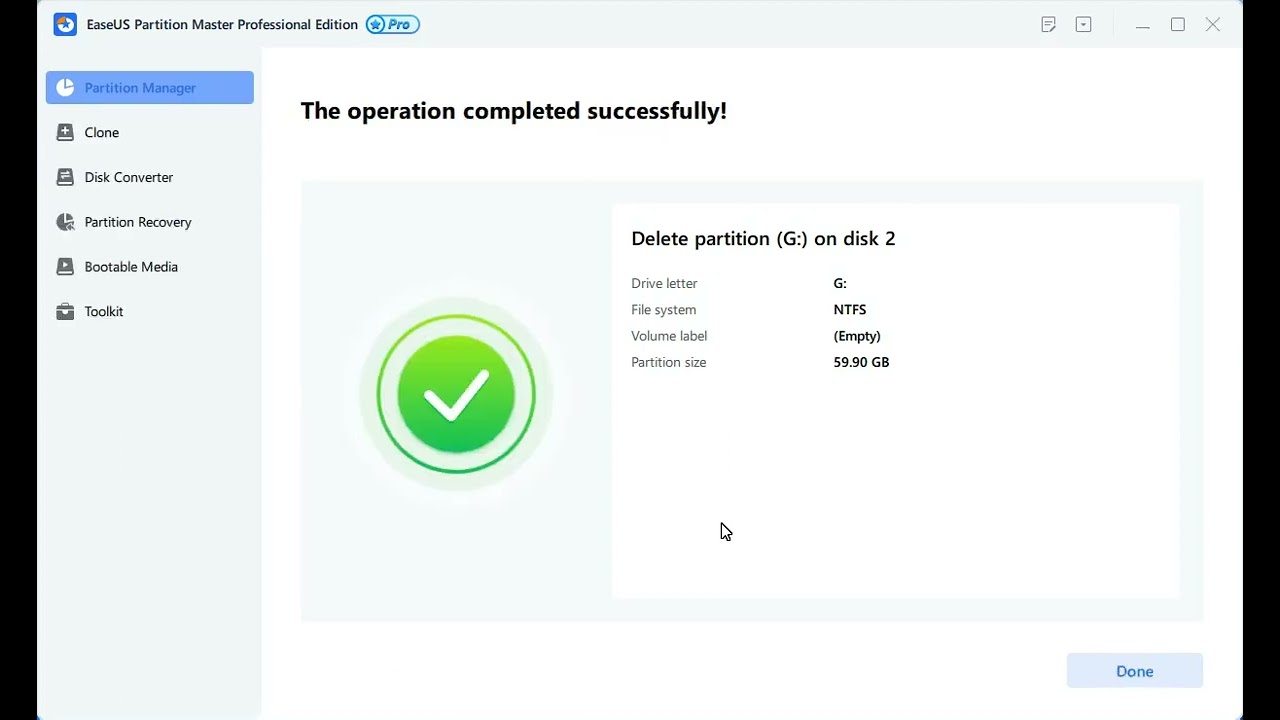
- Aviso:
- Depois de excluir a partição, você deve usar o EaseUS Data Recovery Wizard para recuperar seus dados críticos. Ou você pode sofrer perda de dados desnecessária.
Guia 2. Criar uma nova partição
Agora, a partição se tornou um espaço não alocado. Em seguida, siga o vídeo abaixo para criar uma nova partição com base nela.
Correção 4. Desinstalar a partição
Se você receber um erro "A exibição do console de gerenciamento de disco não está atualizada" quando estiver criando uma nova partição ou quando acabar de criar uma partição, poderá desinstalá-la. Para remover esse erro, siga o guia para tentar:
Etapa 1. Digite o comando "devmgmt.msc" na caixa Pesquisar para iniciar o Gerenciador de dispositivos.
Etapa 2. Pesquise dispositivos desconhecidos na janela do Gerenciador de dispositivos. Se você não conseguir encontrar o dispositivo, clique em Exibir e escolha "Mostrar dispositivos ocultos".
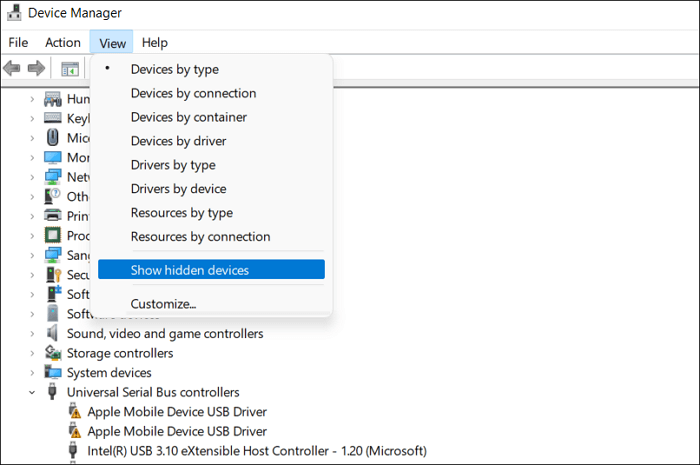
Se você ainda não conseguir encontrar um dispositivo desconhecido após as duas tentativas, localize "Volumes de armazenamento" e expanda-o ou procure "Outros dispositivos" e expanda-o.
Etapa 3. Clique com o botão direito do mouse no dispositivo desconhecido, escolha "Desinstalar" e confirme a operação.
Etapa 4. Você precisa reiniciar o computador se ele solicitar. Depois que a reinicialização for concluída, você poderá acessar esta partição.
Correção 5. Verificar se Automount está ativada
Automount é um serviço usado para montar cada novo disco. Se estiver desativado, você não verá os discos anexados no Explorador de Arquivos ou em Meu computador. Siga a correção para remover esse erro.
Etapa 1. Clique com o botão direito do mouse no ícone do Windows e selecione a opção "Executar".
Etapa 2. Digite cmd para abrir o prompt de comando. Pressione Enter sempre que inserir um comando:
- diskpart
- automount
- automount enable

Dessa forma, você pode habilitar a montagem automática.
Correção 6. Executar o verificador de arquivos do sistema
Se nenhum dos métodos acima funcionar, seu sistema de arquivos pode ser corrompido. Portanto, execute os comandos para verificar o erro.
Etapa 1. Para abrir o prompt de comando, pressione a tecla Windows e digite cmd na caixa de pesquisa.
Etapa 2. Escolha Prompt de Comando e execute como administrador.
Etapa 3. Digite o comando e pressione Enter:
sfc /scannow
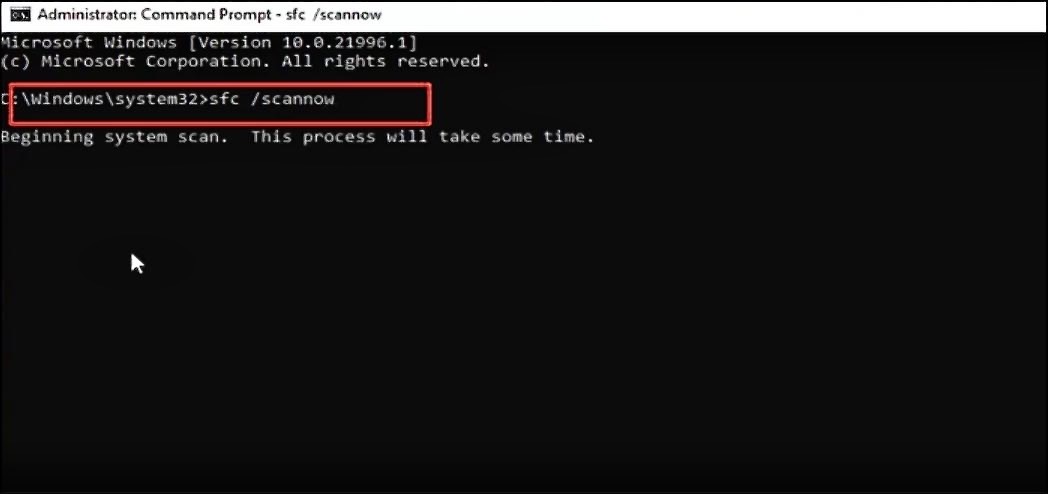
Correção 7. Atualizar o driver de disco
Um driver desatualizado também pode levar a esse erro se você receber essa mensagem de erro. Precisamos atualizar a unidade de disco e tentar remover esse erro. Nesta parte, você pode usar uma ferramenta fácil de usar para ajudar, EaseUS DriverHandy.
Siga as etapas para remover esse erro:
Etapa 1. Inicie o EaseUS DriverHandy e clique em "Verificar".
Etapa 2. Localize seu driver de disco e atualize-o.

Conclusão
Você pode encontrar o erro "O console de gerenciamento de disco não está atualizado" ao tentar acessar uma partição. Este artigo fornece sete maneiras de ajudá-lo a acessar a partição de destino e remover esse erro. O EaseUS Partition Master ajuda muito ao remover esse erro. É uma alternativa útil para os comandos Diskpart e se você quiser evitar esses erros comuns.
A propósito, a parte seguinte mostra algumas perguntas frequentes. Se você estiver interessado, continue a ler.
Perguntas frequentes sobre como corrigir o erro console de gerenciamento de disco não está atualizado
Você sabe como corrigir o erro do console de gerenciamento de disco não está atualizado agora? Se você ainda tiver outras dúvidas, esta parte pode ajudá-lo.
1. Como faço para corrigir a exibição do console de gerenciamento de disco não atualizada?
Você pode reiniciar o computador primeiro. Se não funcionar, você pode usar o EaseUS Partition Master para ajudar a atribuir uma nova letra de unidade, recuperar a partição e criar uma nova partição após excluir a antiga.
2. Como você corrige que o Diskpart referenciou um objeto que não está atualizado?
Você pode verificar seu Diskpart para ver se há algum problema com ele. Para verificar, siga os passos:
Etapa 1. Pressione "Windows + X" simultaneamente, escolha "Pesquisar", digite "cmd" e execute-o como administrador.
Etapa 2. Digite "sfc /scannow" no prompt de comando e pressione Enter.
Etapa 3. Os erros em seu Diskpart serão anotados na janela.
3. Como corrijo o erro de gerenciamento de disco?
Pode haver várias causas para erros de gerenciamento de disco. Você pode tentar os seguintes métodos para corrigir esse erro:
- Atualize seu dispositivo
- Corrija ou substitua os arquivos de sistema corrompidos
- Defina as configurações de serviço do Windows
- Verifique os dispositivos de hardware e verifique seu disco
- Execute o Solucionador de problemas de hardware e dispositivos do Windows para verificar
Artigos relacionados
-
Resolvido: O Navegador Chrome Não Está Funciona no Windows 10
![imagem]() Leonardo 2023/09/26
Leonardo 2023/09/26
-
Como Parar Verificação de Disco (CHKDSK) na Inicialização no Windows 10
![imagem]() Jacinta 2023/11/24
Jacinta 2023/11/24
-
6 Melhores Programas para Formatar Disco Rígido
![imagem]() Rita 2024/04/23
Rita 2024/04/23
-
Resolvido: PS5 não reconhece disco rígido externo - 2024
![imagem]() Leonardo 2024/01/09
Leonardo 2024/01/09
Sobre EaseUS Partition Master
Software de gerenciamento de disco e partição para uso pessoal e comercial. Deixe-o gerenciar sua unidade de armazenamento: redimensionar, formatar, excluir, clonar, converter, etc.
Vídeo tutorial

Como particionar um disco rígido no Windows 11/10/8/7
Como podemos te ajudar
Encontre respostas para perguntas comuns abaixo.
