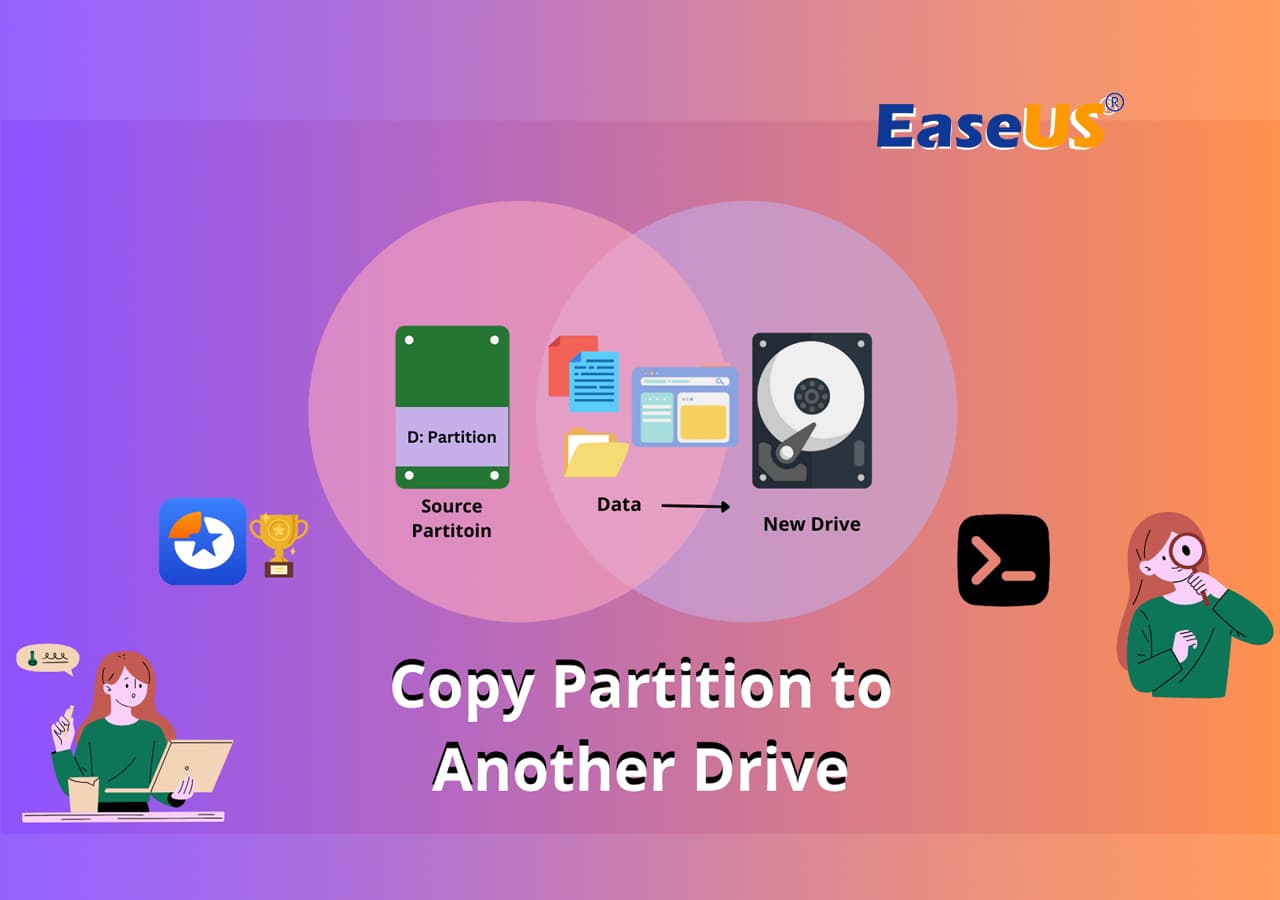Como copiar uma partição para outro disco rígido no Windows
Leonardo publicou em 02/02/2024 para Notas para Gerenciamento de Partições | Mais Artigos
Nesta página, você pode aprender por que precisa copiar uma partição para outro disco rígido e como copiar uma partição para outro disco rígido :
Você está tentando copiar uma partição para outro disco rígido? Não se preocupe. Este artigo pode esclarecê-lo e fornecer duas maneiras de ajudá-lo a copiar a partição para outro disco rígido.
Como copiar uma partição para outro disco rígido – duas maneiras eficientes
Esta seção ensinará dois métodos eficazes para ajudá-lo a clonar uma partição em outra unidade. A ferramenta de terceiros é relativamente simples em comparação com outro método de comando complexo. Usar o EaseUS Partition Master Professional é a escolha correta se você não for um profissional de informática. Os dois métodos são:
Método 1. Copiar uma partição para outro disco rígido via EaseUS Partition Master - Fácil
Método 2. Copiar uma partição para outro disco rígido via CMD – Complexo
Agora, vamos começar com o primeiro método, que também é o mais fácil, e aprender como copiar uma partição para outro disco rígido por meio de uma ferramenta profissional de terceiros, o EaseUS Partition Master.
Método 1. Copiar uma partição para outro disco rígido via EaseUS Partition Master - Fácil
EaseUS Partition Master suporta cópia setor por setor e cópia arquivo por arquivo para partições FAT e NTFS, o que é muito mais rápido. Mesmo se você tiver problemas com seu sistema de arquivos, não se preocupe. O EaseUS Partition Master verifica a partição antes de você começar a copiá-la e seleciona automaticamente a cópia setor por setor para garantir que seus arquivos estejam seguros.
Agora, baixe-o e siga o guia para copiar a partição para outra unidade por conta própria. Além disso, certifique-se de ter uma partição maior em outro disco rígido, definindo-a como destino para copiar o volume de origem:
Passo 1. Selecione "Clone" no menu esquerdo. Clique em “Clone Partition” e “Next”.
Passo 2. Selecione a partição de origem e clique em “Avançar”.
Etapa 3. Escolha a partição de destino e clique em "Avançar" para continuar.
- Se você clonar uma partição para uma partição existente, deverá transferir ou fazer backup dos dados antes da clonagem para evitar que sejam sobrescritos.
- Verifique a mensagem de aviso e confirme “Sim”.
Passo 4. Clique em Iniciar e aguarde a conclusão da clonagem.
Você pode verificar como clonar partição ou partição reservada do sistema neste tutorial em vídeo.
Seja paciente e não interrompa o processo de cópia. Quando a operação for concluída, você obterá 100% da mesma partição duplicada no disco rígido de destino. Se você gosta desse método, não se esqueça de compartilhá-lo on-line para ajudar mais amigos a criar imagens de dados de partição de disco com cliques simples:
Além de clonar uma partição de dados, o EaseUS Partition Master também funciona para clonar a partição do Windows para outra unidade , a fim de migrar o sistema operacional gratuitamente. No entanto, ainda possui muitos outros recursos. Vamos continuar aprendendo mais sobre isso.
Recursos do EaseUS Partition Master:
- Clonar Windows 7 para SSD
- Clonar cartão SD Raspberry
- Clonar HDD para SSD menor
- Clonar ou copiar partição NTFS
- Clone cartão SD , USB ou discos rígidos externos
- Migre o sistema operacional para outra unidade
- Limpe o espaço não alocado ou o disco rígido original após a clonagem
Baixe esta ferramenta multifuncional para ajudar com qualquer problema relacionado à sua partição.
Método 2. Copiar uma partição via CMD – Complexo
Você pode clonar o disco rígido usando o prompt de comando se for um usuário de computador experiente. Mas tome cuidado para não cometer erros, ou você dará um comando errado e sofrerá perda de dados. Portanto, você deve fazer backup de seus dados importantes antes de começar a copiar os dados da partição. Agora, vamos começar.
Etapa 1. Digite cmd na caixa de pesquisa e selecione “Prompt de comando”.
Passo 2. Em seguida, execute o Prompt de Comando como administrador.

Etapa 3. Digite o seguinte comando na janela:
xcopiar c:\ f:\ /s /e /h /i /c /y
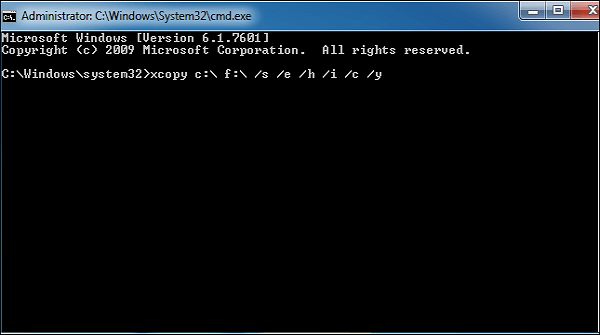
- Aviso:
-
c:/ : a unidade de destino que você deseja clonar. Você pode alterá-lo com outra unidade.
f:/ : o destino para o qual você deseja clonar. Você pode alterá-lo com o disco rígido correto.
/s : copia diretórios e subdiretórios, a menos que estejam vazios.
/e : duplica todos os subdiretórios, mesmo que não contenham nada.
/h : duplica ou copia atributos de arquivos do sistema e arquivos ocultos.
/i : este comando significa sempre assumir que o destino é uma pasta, se estiver em questão.
/c : continua copiando mesmo que ocorra um erro.
/y : suprime prompts para confirmar a substituição de arquivos.
Passo 4. Aguarde pacientemente e digite “exit” para finalizar o processo.
Se você gostar das diretrizes fornecidas acima para copiar partições para outra unidade, sinta-se à vontade para compartilhá-las on-line para ajudar mais amigos a realizar essa tarefa com facilidade:
Você pode gostar:
Por que copiar uma partição para outro disco rígido
Clonar uma partição ou disco rígido significa copiar tudo de uma unidade para outra, e a unidade clonada é igual à original. Você pode querer clonar uma unidade por vários motivos. Alguns dos motivos mais comuns são os seguintes:
- Migrando seu sistema operacional: Se quiser mover seu sistema operacional para uma nova unidade, você pode clonar partição .
- Criando um backup: A clonagem de partição pode ajudar a fazer uma cópia dela que pode ser usada para backup em caso de perda de dados ou falha na unidade.
- Transferir dados da unidade para o novo computador: Você terá todos os seus dados e configurações no novo computador, desde que clone a partição.
Depois de descobrir os motivos, você pode seguir os métodos acima e aprender como copiar uma partição para outro disco rígido.
No entanto, se você é um iniciante sem muita experiência em computação, o EaseUS Partition Master é uma escolha melhor e você pode recorrer a ele para obter ajuda. Pode ajudá-lo a clonar discos com setores defeituosos.
Conclusão
EaseUS Partition Master pode funcionar perfeitamente em diferentes versões do Windows, incluindo Windows 11/10/8.1/7, Windows Versa e Windows XP. É mais fácil de usar em comparação com o CMD. Você pode clonar um disco rígido com apenas alguns cliques e não precisa digitar nenhuma linha de prompt de comando ao usá-lo. Além de copiar partições para outra unidade, ele permite gerenciar bem a partição do disco , como formatar, limpar, mover, mesclar ou estender o disco rígido. Baixe para experimentar.
Perguntas frequentes sobre como copiar uma partição para outro disco rígido
Esta parte lista mais três perguntas sobre o tópico de hoje e esperamos que possa ajudar se você tiver problemas semelhantes.
1. Como faço para criar uma cópia de uma partição?
Você pode usar o CMD ou uma ferramenta de terceiros para obter ajuda. EaseUS Partition Master é uma boa escolha e permite clonar uma partição setor por setor ou arquivo por arquivo.
Passo 1. Baixe o EaseUS Partition Master.
Passo 2. Na seção clone, escolha a partição que deseja copiar.
Etapa 3. Escolha a partição de destino e clique em “Iniciar”.
2. O que é clonar uma partição?
Clonagem de partição significa clonar uma partição para outra. Por exemplo, clonar a unidade D para a unidade E ou outra unidade. Todo o conteúdo da partição original será migrado ou transferido para a partição de destino. Certifique-se de possuir espaço suficiente na partição de destino.
3. A unidade de clonagem copia tudo?
Sim, ao clonar uma unidade, você simplesmente copia tudo nela (incluindo registros de inicialização, arquivos, configurações e outras configurações) para outra unidade e obtém uma unidade idêntica.
Artigos relacionados
-
![imagem]() Leonardo 2023/11/15
Leonardo 2023/11/15
-
[Resolvido] A substituição de partição de exclusão do Diskpart não funciona
![imagem]() Leonardo 2024/01/03
Leonardo 2024/01/03
-
Gerenciador de Disco do Windows 10: Redimensionar, Estender, Diminuir Volume
![imagem]() Jacinta 2024/01/24
Jacinta 2024/01/24
-
Resolvido: PS5 não reconhece disco rígido externo - 2024
![imagem]() Leonardo 2024/01/09
Leonardo 2024/01/09
Sobre EaseUS Partition Master
Software de gerenciamento de disco e partição para uso pessoal e comercial. Deixe-o gerenciar sua unidade de armazenamento: redimensionar, formatar, excluir, clonar, converter, etc.
Vídeo tutorial

Como particionar um disco rígido no Windows 11/10/8/7
Como podemos te ajudar
Encontre respostas para perguntas comuns abaixo.