Posso clonar o Windows para uma máquina virtual? Seu guia aqui
Leonardo publicou em 02/02/2024 para Notas para Gerenciamento de Partições | Mais Artigos
Máquinas virtuais, o próprio nome soa como algo de metaverso. As pessoas têm discutido como clonar janelas em máquinas virtuais e como inicializá-las, pois elas trazem muitas vantagens. Através deste artigo, aprenderemos o que é uma máquina virtual e como clonar o Windows em uma máquina virtual e inicializá-la.
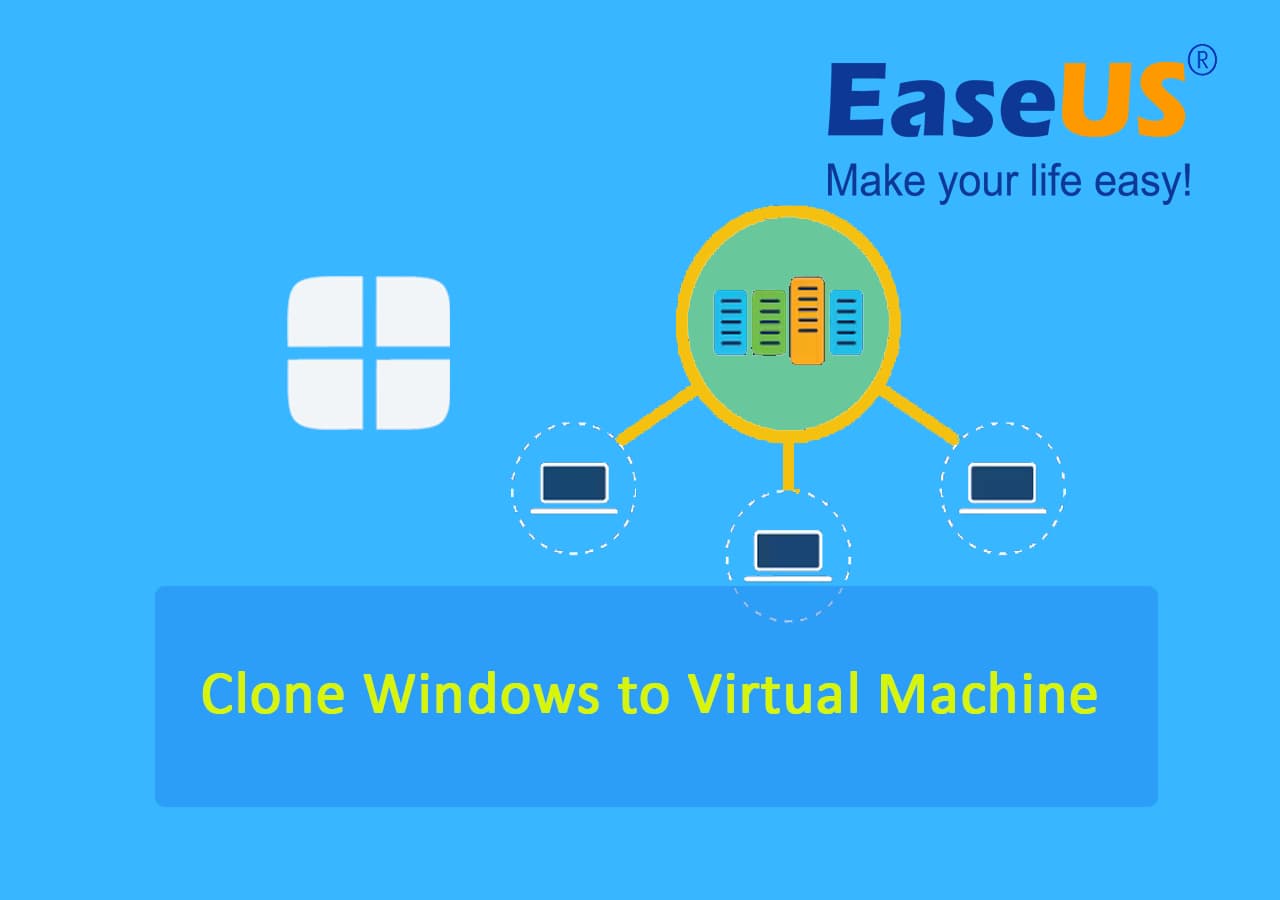
Uma máquina virtual, comumente usada como VM, é como um computador físico, como um PC, laptop ou telefone celular, um sistema de computador emulado. E também realiza todas as tarefas e operações como todos esses dispositivos. Mas uma VM é um arquivo de computador ou software definido como um sistema semelhante a um computador que usa o hardware do seu dispositivo ou um servidor remoto para funcionar exatamente como um computador real, mas existe apenas como um código.
Há muitos benefícios em usar uma máquina virtual, uma vez que elas são executadas de forma totalmente independente dos arquivos da máquina host e existem como uma entidade totalmente separada. Podemos usar ferramentas como Hyper-V, VirtualBox e VMware para criar máquinas virtuais após clonar o sistema host.
Neste artigo, você aprenderá:
- Preparação: mapear disco virtual para disco de computador
- Tutorial: Clonar Windows para Máquina Virtual
- Inicialize a máquina virtual com Windows clonado
Posso clonar o Windows para uma máquina virtual?
Sim, você pode clonar o Windows em uma máquina virtual. A virtualização permite que você execute um sistema operacional em outro. Ou seja, você pode ter um computador inteiro dentro de outro. Muitas pessoas usam o conceito de virtualização para jogar jogos antigos usando emulação, para executar vários sistemas operacionais em um único sistema e muito mais.
Existem muitos motivos pelos quais as pessoas desejam clonar janelas em máquinas virtuais. Vejamos alguns exemplos:
- Executando vários sistemas operacionais: Com uma VM, podemos executar vários sistemas operacionais em um único computador, como distribuição Linux, macOS ou até mesmo as versões beta das novas versões do Windows, com muita segurança, sem danificar os arquivos e dados originais.
- Criação de ambientes de teste: se você deseja testar alguns aplicativos, versões do Windows ou alguns programas desenvolvidos, uma máquina virtual é a forma ideal de criar ambientes de teste sem prejudicar o SO.
- Executando software antigo ou questionável: você pode executar aplicativos ou jogos antigos suportados por um tipo específico de sistema operacional. Você pode acessar dados infectados por vírus e aplicativos restritos ou inseguros no sistema operacional original, com a ajuda de uma VM.
- Backup e implantação: uma VM é a melhor maneira de criar e implantar aplicativos na nuvem para escalá-los, e você pode criar um backup de todos os softwares e aplicativos do sistema operacional atual em uma VM.
E também há muitos outros benefícios no uso de máquinas virtuais, como:
- Portabilidade
- Escalabilidade
- Poupança de custos
- Segurança
- Ágil e Rápido
Para clonar o Windows em uma máquina virtual, precisamos configurar seu PC ou laptop e usar uma ferramenta de software profissional como o EaseUS Partition Master para clonar seu sistema operacional Windows e, em seguida, inicializar o clone para executá-lo como uma máquina padrão.
Preparação: mapear disco virtual para disco de computador
Antes de iniciar o processo de clonagem, você precisa mapear o disco virtual para uma unidade em um sistema host. Isso é útil se você não conseguir ligar sua máquina virtual. Você pode acessar os dados sem realmente abri-los.
Isso dispensa o usuário de usar pastas compartilhadas ou copiar dados entre o host e o sistema virtual. Mas seria melhor se você lembrasse que depois de mapear a unidade no sistema host, você não poderia ligar nenhuma outra máquina virtual usando o mesmo disco até desconectar o disco atual do sistema host.
A maneira melhor e mais fácil de mapear o disco virtual para o disco do computador é usar o Windows Explorer.
Se você estiver usando o Windows 7 ou superior, siga as instruções abaixo para preparar seu PC para o processo de clonagem:
1. Localize ou encontre o arquivo VMDK no Windows Explorer e clique com o botão direito nele.
2. Agora, selecione a opção Mapear disco virtual no menu.

3. Na nova janela, insira um nome de arquivo, selecione a unidade que deseja mapear e clique em OK .
4. Agora, a ação acima irá mapear sua unidade para o disco virtual. Clique com o botão direito nele e escolha Desconectar disco virtual.
Tutorial: Clonar Windows para Máquina Virtual
Depois de preparar seu PC para mapeamento, você precisa usar uma ferramenta de software profissional para clonar o Windows em uma máquina virtual. Você pode usar o EaseUS Partition Master , um software de clonagem confiável.
EaseUS Partition Master é um software especializado para gerenciar partições em discos rígidos, SSDs e discos externos. Além de trabalhar as partições do seu computador, possui recursos exclusivos para clonar e migrar softwares para sistemas. O recurso de clonagem ajuda a duplicar partições ou discos sem perda de dados. E o software de migração pode transferir seus dados e aplicativos para os novos sem problemas.
Todos os processos são seguros e sem complicações e podem ser concluídos com apenas alguns cliques. Vamos para as próximas partes para aprender as etapas que precisamos seguir para clonar e migrar os sistemas usando o EaseUS Partition Master. Baixe a ferramenta de software e siga este guia para concluir essas operações complexas em etapas simples.
Guia para clonar Windows para máquina virtual
Passo 1. Inicie o EaseUS Partition Master, vá para a guia Disk Clone, selecione "Clone OS Disk" e clique em "Next".

Passo 2. Selecione a nova unidade de destino onde deseja clonar o sistema operacional e clique em "Avançar".

Clique em “Sim” para confirmar que deseja continuar o processo de clonagem de disco do sistema operacional.

Etapa 3. Visualize o layout do disco e clique em “Iniciar” para iniciar o processo de clonagem do sistema operacional.

Passo 4. Quando o processo for concluído, você verá uma mensagem de confirmação perguntando “se deseja inicializar o computador a partir do disco de destino do clone”.
- Reiniciar agora significa reiniciar o PC e configurá-lo para inicializar o sistema operacional a partir do novo disco imediatamente.
- Concluído significa que você deseja fazer as alterações mais tarde.

Inicialize a máquina virtual com Windows clonado
Agora que você clonou sua VM usando o mestre de partição EaseUS, você precisa inicializar a máquina virtual. Você pode fazer isso a partir de uma unidade USB.
Siga as etapas abaixo para aprender como inicializar uma máquina virtual usando uma unidade USB inicializável:
1. Localize sua máquina virtual VMware e execute-a como administrador .

2. Você pode criar uma nova VM ou usar uma existente. Clique nele e vá para Editar configurações da máquina virtual.
3. Clique em Adicionar > Disco rígido > escolha o disco rígido recomendado > escolha usar um disco físico > Avançar.
4. Selecione sua unidade USB na guia Dispositivo e clique em Avançar . Você pode nomear a unidade se desejar e clicar em Concluir e OK.
5. Para invocar o gerenciador de inicialização, clique em VM no canto superior esquerdo, passe o mouse sobre Power e selecione a opção Power on to Firmware .

6. Selecione seu driver físico (ou seja, driver USB) e clique em OK . Isso inicializará a máquina virtual com janelas clonadas e todos os arquivos da unidade USB.

O veredicto final
Uma máquina virtual é útil se você for um entusiasta de tecnologia ou jogos. Ele permite que as pessoas executem vários sistemas operacionais em um único sistema, joguem jogos antigos ou emulados e executem software questionável. Mas para criar uma máquina virtual, você precisa clonar o Windows na máquina virtual. Para isso, você precisa mapear o disco rígido virtual para o sistema host e usar uma ferramenta de software profissional como o EaseUS Partition Master para cloná-lo. Você precisa inicializar a VM para executá-la e usá-la.
Se você achar este artigo útil, compartilhe-o com seus amigos e deixe um comentário sobre ele. Se você tiver alguma dúvida sobre o assunto, sinta-se à vontade para perguntar na caixa de comentários e informe-me sobre as futuras edições que deseja ver em artigos da EaseUS.
Perguntas frequentes sobre clonagem do Windows para máquina virtual
Aqui estão algumas das perguntas frequentes mais frequentes sobre o assunto. Se você tiver dúvidas semelhantes, espero que isso o ajude.
1. Como clonar uma VM em um disco rígido?
Ferramentas de software profissionais podem clonar uma VM em um disco rígido. EaseUS Partition Master é uma ferramenta que ajuda a clonar VMs em etapas simples. Siga o guia acima para clonar uma VM.
2. Como converter um PC físico em uma máquina virtual VMware?
Você pode fazer isso usando o VMware vCenter Standalone da VMware. Siga as etapas abaixo para conhecer o processo passo a passo.
- 1. Baixe o VMware vCenter Converter Standalone no site da VMware .
- 2. Execute-o como administrador local e clique duas vezes no arquivo VMwareconverter-5.xx-.exe . é o número da compilação e selecione o idioma.
- 3. Aceite o contrato de licença e escolha o local para instalar o conversor.
- 4. Selecione Instalação local e conclua a configuração.
3. Posso criar uma máquina virtual a partir do Windows 10 existente?
Sim, você pode criar uma máquina virtual a partir do Windows 10 existente. Você pode usar ferramentas de software como Hyper-V, VirtualBox ou VMware.
Artigos relacionados
-
Como mesclar partições em uma unidade USB no Windows 10/11 [Novas soluções de 2024] - EaseUS
![imagem]() Leonardo 2024/01/09
Leonardo 2024/01/09
-
[Resolvido] Congelamento e Travamento da Atualização de Aniversário Windows 10
![imagem]() Jacinta 2023/09/26
Jacinta 2023/09/26
-
Como consertar o Samsung Magician que não reconhece o SSD [Guia completo]
![imagem]() Leonardo 2024/01/03
Leonardo 2024/01/03
-
Como criar uma partição Linux baseada em EXT2/EXT3 no Windows
![imagem]() Leonardo 2023/09/14
Leonardo 2023/09/14
Sobre EaseUS Partition Master
Software de gerenciamento de disco e partição para uso pessoal e comercial. Deixe-o gerenciar sua unidade de armazenamento: redimensionar, formatar, excluir, clonar, converter, etc.
Vídeo tutorial

Como particionar um disco rígido no Windows 11/10/8/7
Como podemos te ajudar
Encontre respostas para perguntas comuns abaixo.
