Como consertar o loop de inicialização do Windows 10 | Soluções 100% funcionais
Leonardo publicou em 08/05/2024 para Notas para Gerenciamento de Partições | Mais Artigos
No vasto domínio da tecnologia, enfrentar desafios é inevitável, e um problema predominante que muitos usuários do Windows 10 enfrentam é o fenômeno frustrante do “Windows 10 Boot Loop”. Imagine o seguinte: você liga seu computador, antecipando ansiosamente um dia produtivo, apenas para encontrá-lo preso em um loop perpétuo, incapaz de progredir além da tela de inicialização.
O Windows 10 pode travar no loop de inicialização após redefinição ou atualização. Mas não se preocupe porque, neste artigo, a EaseUS Software se aprofunda nas complexidades desse problema, oferecendo a você não apenas uma solução, mas também uma solução confiável que garante uma fuga rápida desse ciclo irritante.

Como consertar o loop de inicialização do Windows 10
O Windows 10 travar em um loop de inicialização pode impedir que você inicialize o computador. Esta seção o levará a resolver o problema rapidamente. Além disso, também fornecemos maneiras adicionais de ajudá-lo a resolver o problema do loop de inicialização infinito do Windows 10 por diversos motivos.
Como consertar a atualização do Windows 11 travada em 100% | Guia completo
O processo de download da atualização do Windows 11 pode travar em 100% quando você atualiza para o Windows 11. Felizmente, neste guia, você obterá soluções rápidas e eficientes para corrigir o erro do Windows 11 travado em 100%.

Guia rápido para corrigir o loop de inicialização do Windows 10
1. Remova o periférico e execute uma reinicialização forçada
Este procedimento é fundamental, abordando possíveis interferências externas e eliminando falhas do sistema. Ao desconectar os periféricos e executar uma reinicialização completa, você pode solucionar efetivamente o loop de inicialização do Windows 10 após o problema de atualização.
Passo 1. Desconecte quaisquer discos rígidos externos, impressoras, dispositivos USB ou periféricos. Em seguida, desligue o computador.
Passo 2. Remova a bateria e desconecte os cabos de alimentação usando um laptop.
Etapa 3. Pressione e segure o botão liga / desliga do computador por cerca de 15 a 20 segundos.
Passo 4. Após a reinicialização total, reconecte a fonte de alimentação e conecte apenas os periféricos essenciais.
Agora ligue o computador e verifique se o loop de inicialização do Windows 10 após o problema de redefinição foi resolvido.
2. Use a ferramenta de reparo automático do loop de inicialização do Windows 10
No que diz respeito à resolução de problemas complexos de inicialização, a ferramenta de reparo de inicialização do Windows no EaseUS Partition Master Pro se destaca como um aliado confiável. Esta ferramenta foi projetada para resolver muitos erros de inicialização do disco rígido e do sistema, incluindo falhas do sistema, telas azuis e o irritante loop infinito de reinicialização do Windows 10. Seu recurso de reparo automático resolve com eficácia os problemas que surgem após a reinicialização do sistema, tornando-o uma ferramenta indispensável em seu arsenal de solução de problemas.
Passo 1. Conecte a unidade USB/unidade externa a um computador em funcionamento, abra o EaseUS Partition Master (RE) e clique em "Criar mídia inicializável".
Passo 2 . Selecione EaseUS Boot Toolkits e outros componentes necessários. Em seguida, clique em “Avançar”.

Etapa 3. Selecione seu dispositivo móvel e clique em "Ir" para criar uma imagem em sua unidade USB/unidade externa. Você também pode gravar o arquivo ISO do Windows na mídia de armazenamento.

Passo 4. Confirme a mensagem de aviso e aguarde a conclusão do processo de criação.
Etapa 5. Conecte a unidade inicializável criada ao computador com defeito e reinicie-o pressionando e segurando "F2"/"Del" para entrar no BIOS. Em seguida, defina a unidade inicializável WinPE como disco de inicialização e pressione “F10” para sair.

Etapa 6. Em seguida, o computador entrará na área de trabalho do WinPE. Abra BootRepair, selecione o sistema que deseja reparar e clique em “Reparar”.

Passo 7. Aguarde um momento e você receberá um alerta informando que o sistema foi reparado com sucesso. Clique em “OK” para concluir o processo de reparo de inicialização.

Como uma das melhores ferramentas de reparo de inicialização do Windows 10 , o EaseUS Partition Master também oferece as seguintes funções para gerenciar melhor o seu PC:
- Corrija todos os tipos de problemas de tela colorida, incluindo tela azul, tela preta, tela amarela e outros problemas. como a tela preta do laptop Acer .
- Corrija a tela travada do computador ou problemas de loop de inicialização, como ASUS travado no logotipo .
- Fornece funções para otimizar o disco rígido, como atualização do disco rígido, alinhamento 4K, etc.
- Repare outros problemas do disco rígido, como setores defeituosos ou erros no sistema de arquivos.
Baixe esta ferramenta e você poderá aproveitar os benefícios que ela traz para você.
Guias mais detalhados para corrigir o loop de inicialização do Windows
Agora que cobrimos as etapas iniciais, vamos explorar métodos abrangentes para resolver de frente o problema de reinicialização contínua do Windows 10. Esta seção irá guiá-lo através de soluções detalhadas, garantindo uma experiência de solução de problemas tranquila.
- Método 1: desativar a reinicialização automática
- Método 2: inicializar em modo de segurança
- Método 3. Verifique se há erros no sistema de arquivos
- Método 4. Atualizar drivers
- Método 5. Exclua o registro errado
- Método 6. Reparar loop de inicialização via prompt de comando
- Método 7. Nova instalação do Windows
Se você achar esses métodos úteis para resolver o loop infinito de reinicialização do Windows 10, você pode compartilhar esta postagem com outras pessoas que precisam dela!
Método 1: desativar a reinicialização automática
Quando o seu sistema encontra um erro crítico, ele reinicia automaticamente, causando o loop de inicialização. Desativar a reinicialização automática pode fornecer informações sobre o problema subjacente.
Passo 1. Quando o computador reiniciar, pressione a tecla F8 repetidamente antes que o logotipo do Windows apareça.
Etapa 2. Selecione Opções avançadas de inicialização no menu.
Etapa 3. Navegue até a opção Desativar reinicialização automática em caso de falha do sistema com as teclas de seta.
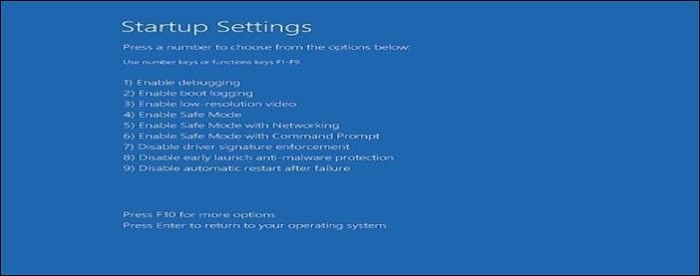
Passo 4. Pressione Enter para aplicar a alteração.
Método 2: Inicializar em modo de segurança
Com o menor número de drivers instalados, seu computador pode inicializar no modo de segurança, o que pode ajudá-lo a descobrir se aplicativos ou drivers de terceiros estão causando o loop de inicialização.
Passo 1. Pressione a tecla F8 continuamente até que o logotipo do Windows apareça após reiniciar o computador.
Etapa 2. No menu Opções avançadas de inicialização , escolha Modo de segurança .

Etapa 3. Pressione Enter para iniciar o Windows no modo de segurança.
Método 3. Verifique se há erros no sistema de arquivos
Em nossa busca para resolver o loop de inicialização do Windows 10, o EaseUS Partition Master revela um recurso poderoso: o Check File System. Esse recurso funciona de forma eficaz por meio de uma unidade USB inicializável, fornecendo um ambiente independente para diagnosticar e reparar erros do sistema de arquivos.
Criar um USB inicializável com EaseUS Partition Master permite que você verifique erros na estrutura de arquivos do seu sistema. Ao inicializar a partir desta unidade USB personalizada, você obtém acesso a um ambiente especializado onde pode executar o recurso Check File System. Isso permite que você inspecione meticulosamente seu sistema, garantindo a integridade de seus arquivos e resolvendo quaisquer erros subjacentes que possam estar causando o loop de inicialização do Windows 10.
Guia 1. Crie USB inicializável EaseUS
Guia 2. Verifique o erro do sistema de arquivos
Etapa 1. Clique com o botão direito na partição de destino que apresenta problema.
Passo 2. Escolha "Avançado" > "Verificar sistema de arquivos".
Passo 3. Confirme se deseja ocultar a partição ou não.
Passo 4. Na janela Verificar sistema de arquivos, marque a opção “Tentar corrigir erros se encontrado”.
Passo 5. Clique em “Iniciar” para verificar erros em sua partição.
Com a interface intuitiva e funcionalidade robusta do EaseUS Partition Master, diagnosticar e retificar erros do sistema de arquivos torna-se um processo contínuo, guiando você em direção a um sistema operacional Windows estável e livre de erros.
Se você encontrar outros erros, como o disco rígido não aparecer, o EaseUS Partition Master fornece recursos de formatação/criação de partições para resolver seu erro.
Leitura detalhada: A unidade flash USB não aparece no Windows 11
Método 4. Atualizar drivers
Drivers desatualizados ou incompatíveis podem causar estragos na estabilidade do seu sistema. Manter seus drivers atualizados garante uma operação tranquila e pode resolver o loop de inicialização do Windows 10. Mas você deve fazer a operação no modo de segurança.
Passo 1. Clique com o botão direito em "Este PC/Meu Computador", selecione " Gerenciar " e clique em " Gerenciador de Dispositivos " no painel esquerdo.
Etapa 2. Encontre o dispositivo, clique com o botão direito e selecione Atualizar driver. Escolha Pesquisar automaticamente software de driver atualizado .

Método 5. Exclua o registro errado
Entradas de registro incorretas podem causar problemas de inicialização. Excluir entradas problemáticas pode corrigir o problema.
Passo 1. Digite “ regedit ” na barra de pesquisa do Windows e pressione “Enter”.

Etapa 2. Identifique a chave de registro problemática, clique com o botão direito e selecione “ Excluir ”.
Método 6. Reparar loop de inicialização via prompt de comando
O prompt de comando oferece ferramentas poderosas para solução de problemas. Reparar o loop de inicialização por meio do prompt de comando pode restaurar a inicialização normal do sistema.
Etapa 1. Inicialize a partir de uma mídia de instalação do Windows e selecione Reparar seu computador > Solucionar problemas > Opções avançadas > Prompt de comando .
Passo 2. Digite sfc/scannow e pressione “Enter” para verificar se há corrupção de arquivos do sistema.

Você pode gostar:
Método 7. Nova instalação do Windows
Uma nova instalação do Windows pode fornecer uma lista limpa quando tudo mais falhar, eliminando problemas persistentes de inicialização.
Passo 1. Use a ferramenta de criação de mídia para uma unidade USB ou DVD inicializável.
Passo 2. Após inserir o disco de instalação, reinicie sua máquina. Inicialize a partir da mídia e siga as instruções na tela para instalação.
Seguindo essas etapas, você pode navegar por soluções avançadas, resolvendo o problema do loop de inicialização do Windows 10 de maneira eficaz e restaurando o desempenho ideal do sistema. Para obter informações mais detalhadas sobre a instalação do Windows, clique no link abaixo:
Como instalar o Windows 10 a partir de uma unidade USB [Guia mais recente de 2024]
Este tutorial se concentrará na instalação do Windows 10 via USB. Quando o seu computador não usa o CD de instalação do sistema operacional, você pode instalar o Windows 10 via EaseUS Partition Master ou Windows Media Creation Tool.

Por que o Windows 10 fica preso no boot loop
Compreender as razões por trás do desconcertante loop de inicialização do Windows 10 é crucial para uma solução de problemas eficaz. Vamos desvendar os culpados comuns que causam esse problema frustrante, esclarecendo cada gatilho potencial.
- Atualizações do Windows: Às vezes, as atualizações podem interromper inadvertidamente o processo de inicialização, levando a loops que parecem intermináveis.
- Drivers de dispositivos incompatíveis: Drivers desatualizados ou incompatíveis podem entrar em conflito com o seu sistema, fazendo com que ele fique preso em um loop durante a inicialização.
- Aplicativos defeituosos: Certos aplicativos, especialmente aqueles que iniciam durante a inicialização, podem funcionar mal e criar um loop durante a inicialização.
- Ataque de malware: software malicioso pode se infiltrar em seu sistema, causando interrupções que resultam no fenômeno do loop de inicialização.
- Erros no disco rígido : erros físicos ou lógicos no disco rígido podem impedir que o Windows carregue corretamente, iniciando um ciclo de reinicializações.
- Problemas de registro do sistema Windows: Entradas de registro corrompidas ou incorretas podem interferir no processo de inicialização, desencadeando um loop.
Ao identificar esses possíveis gatilhos, você obtém informações valiosas sobre as origens do problema do loop de inicialização do Windows 10 e corrige o erro com sucesso. Você pode clicar nos botões sociais e compartilhar este guia com outras pessoas que também conhecem o ciclo de reinicialização do Windows após atualização ou outras situações!
Conclusão
O loop de inicialização do Windows 10 é um desafio formidável, atrapalhando nossos esforços digitais diários. No entanto, munido do conhecimento adquirido neste guia completo, agora você pode navegar neste desafio frustrante.
Existem várias soluções, desde solução de problemas básicos, como remoção de periféricos e reinicialização forçada, até métodos avançados, como desabilitar a reinicialização automática e reparar o loop de inicialização por meio do prompt de comando. Identificamos os problemas subjacentes: atualizações do Windows, drivers incompatíveis, aplicativos defeituosos, ataques de malware, erros no disco rígido e problemas de registro do sistema Windows.
Para resolver o loop de inicialização do Windows 10, considere o EaseUS Partition Master, uma ferramenta poderosa com recursos avançados para tornar sua experiência de solução de problemas perfeita. Abrace essas soluções e deixe seu sistema respirar livremente novamente. Sua jornada para uma experiência de computação ininterrupta começa aqui.
Perguntas frequentes sobre o loop de inicialização do Windows 10
Você ainda pode ter dúvidas sobre o loop de inicialização do Windows 10. Abaixo, respondemos a algumas perguntas comuns para fornecer mais clareza.
1. Como faço para corrigir o loop do BIOS?
Aqui estão as etapas que você pode seguir para corrigir o loop do BIOS:
- Desligue completamente o seu computador.
- Ligue-o novamente e comece a pressionar a tecla de acesso do BIOS imediatamente. Continue pressionando até que a tela do utilitário de configuração do BIOS apareça.
- Uma vez nas configurações do BIOS, navegue até a seção “Boot” ou “Boot Order”.
- Salve suas alterações e saia do BIOS.
Deixe seu computador reiniciar normalmente. Verifique se ele inicializa no sistema operacional sem ficar preso no loop do BIOS.
2. Por que meu computador trava ao reiniciar o Windows 11?
Seu computador pode travar ao reiniciar o Windows 11 por vários motivos. Aqui estão algumas causas comuns:
- atualização do Windows
- Drivers de dispositivos incompatíveis
- Aplicativos defeituosos
- Ataque de malware
- Erros no disco rígido
- Problemas de registro do sistema Windows
3. Como consertar um PC preso em um loop de inicialização sem tela?
Consertar um PC preso em um loop de inicialização sem tela envolve uma abordagem sistemática. Veja como você pode resolver o problema:
- Certifique-se de que todos os componentes de hardware estejam conectados.
- Desconecte periféricos desnecessários.
- Se você tiver um laptop, conecte-o a um monitor externo para verificar se o problema está na tela do laptop.
- Tente recolocar ou substituir a placa gráfica, pois isso pode estar causando o problema de falta de exibição.
- Inspecione a placa-mãe e a CPU em busca de possíveis problemas.
Artigos relacionados
-
EaseUS Partition Master Crack + Download Gratuito de Chave Serial [Novo 2024]
![imagem]() Rita 2024/01/09
Rita 2024/01/09
-
Como otimizar o Windows 11 para jogos
![imagem]() Leonardo 2023/09/18
Leonardo 2023/09/18
-
Guia de clonagem de partições | Clonar partições EXT4/EXT3/EXT2 em Windows 10
![imagem]() Leonardo 2023/11/23
Leonardo 2023/11/23
-
Correção do Windows que não pode ser instalado neste disco MBR no Windows 11
![imagem]() Leonardo 2024/04/18
Leonardo 2024/04/18
Sobre EaseUS Partition Master
Software de gerenciamento de disco e partição para uso pessoal e comercial. Deixe-o gerenciar sua unidade de armazenamento: redimensionar, formatar, excluir, clonar, converter, etc.
Vídeo tutorial

Como particionar um disco rígido no Windows 11/10/8/7
Como podemos te ajudar
Encontre respostas para perguntas comuns abaixo.
