Como faço para corrigir BSOD do Windows 10: erro de tela azul da morte? Aqui está o guia
Leonardo atualizou em 14/11/2023 para Notas para Gerenciamento de Partições | Mais Artigos
Trabalhe para: Corrigir o erro de tela azul da morte do Windows 10 durante a atualização do sistema operacional ou ao usar aplicativos.
Como faço para corrigir uma tela azul no Windows 10? O seu computador continua exibindo uma tela azul em branco ou o computador informa ' Seu PC teve um problema e precisa reiniciar' com uma tela azul?
Aqui está um guia completo que você pode seguir para se livrar completamente desse problema, fazendo com que o computador volte a funcionar normalmente. Vamos começar!
Erro: BSOD do Windows 10 | O que é erro de tela azul da morte
Definição: Conseqüentemente, BSOD do Windows 10 é um erro que impede você de acessar o sistema operacional com uma tela azul com vários códigos de erro de parada, como CRITICAL_PROCESS_DIED, VIDEO_TDR_TIMEOUT_DETECTED, etc.
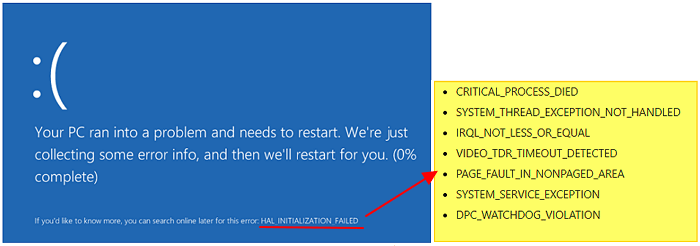
Sintomas: Normalmente, se o seu computador apresentar um dos problemas listados abaixo, você encontrará um erro BSOD no computador.
- #1. O computador exibe uma tela azul em branco constante da morte. Você não pode inicializar no sistema operacional nem acessar nenhum arquivo na unidade do Windows.
- #2. A tela azul vem com um código de erro de parada.
Lista de códigos de erro comuns da tela azul da morte:
- CRITICAL_PROCESS_DIED
- SYSTEM_THREAD_EXCEPTION_NOT_HANDLED
- IRQL_NOT_LESS_OR_EQUAL
- VIDEO_TDR_TIMEOUT_DETECTED
- PAGE_FAULT_IN_NONPAGED_AREA
- SYSTEM_SERVICE_EXCEPTION
- DPC_WATCHDOG_VIOLATION
Então, como faço para corrigir o erro BSOD sozinho? Siga a próxima parte, verifique as causas e siga as respectivas soluções para reparar o seu computador para inicializar e voltar a funcionar normalmente.
Como corrigir BSOD no Windows 10? As soluções estão todas aqui
Muitos motivos podem causar erro BSOD. Pode ser qualquer uma das causas listadas:
- Drivers de dispositivo com defeito
- Configuração incorreta do BIOS
- Bugs da atualização do Windows 10
- Sistema operacional Windows desatualizado
- Corrupção do disco rígido ou espaço insuficiente no disco do sistema
- Entradas incorretas no registro do sistema
- Conflito de aplicativo ou erro de incompatibilidade de aplicativo
Então, como corrigir esse erro? Confira quando a tela azul aparece no seu computador e siga as correções corretas para se livrar desse erro imediatamente:
| Quando ocorre o BSOD | Soluções para corrigir BSOD |
|---|---|
| #1. Durante ou após a atualização do Windows 10 |
|
| #2. Usando um aplicativo ou dispositivo |
|
Correção rápida para BSOD no Windows 10: reinicie o computador> Aguarde o computador inicializar e veja se o erro BSOD desaparece.
- Se sim, parabéns e você pode parar por aqui.
- Caso contrário, siga as correções corretas abaixo para se livrar do BSOD do seu computador imediatamente.
#1. Corrigir BSOD do Windows 10 durante ou após a atualização do Windows 10
Se o erro BSOD ocorrer durante a instalação ou após a atualização do Windows 10, você pode primeiro inicializar o computador no modo de segurança e depois seguir as respectivas correções para se livrar desse erro do seu PC:
Primeiro, reinicie o Windows 10 no modo de segurança
Passo 1. Inicie e desligue repetidamente o seu dispositivo para entrar no Ambiente de Recuperação do Windows.
- Pressione o botão liga / desliga por 10 segundos para desligar o Windows 10.
- Pressione novamente o botão liga/desliga para iniciar o computador e segure o botão liga/desliga por 10 segundos para desligá-lo.
- Pressione o botão liga/desliga novamente para ligar o computador.
- Assim que o Windows iniciar, mantenha pressionado o botão Liga / Desliga novamente por 10 segundos para desligá-lo.
- Tente ligar o computador novamente até que o Windows reinicie totalmente e entre no WinRE.
Passo 2. Na tela Escolha uma opção, siga o guia para reiniciar o computador:
Clique em "Solucionar problemas" > "Opções avançadas" > "Configurações de inicialização" > "Reiniciar".
A seguir, corrija BSOD do Windows 10 no modo de segurança - 4 métodos
Depois que o computador inicializar e entrar no modo de segurança, agora você pode seguir as correções abaixo para corrigir o erro BSOD do Windows 10 por conta própria:
Correção 1. Desinstale uma atualização recente ou mais recente do Windows 10
Passo 1. Abra o Painel de Controle.
Pressione as teclas Windows + R, digite painel de controle na caixa de pesquisa e selecione “Painel de Controle”.
Passo 2. Clique em "Programas" > "Programas Padrão" > "Programas e Recursos".
Etapa 3. Clique em “Exibir atualizações instaladas” no painel esquerdo.

Etapa 4. Selecione e clique com o botão direito na atualização mais recente do Windows na seção "Microsoft Windows" e selecione "Desinstalar".

Passo 5. Clique em “Sim” para confirmar.
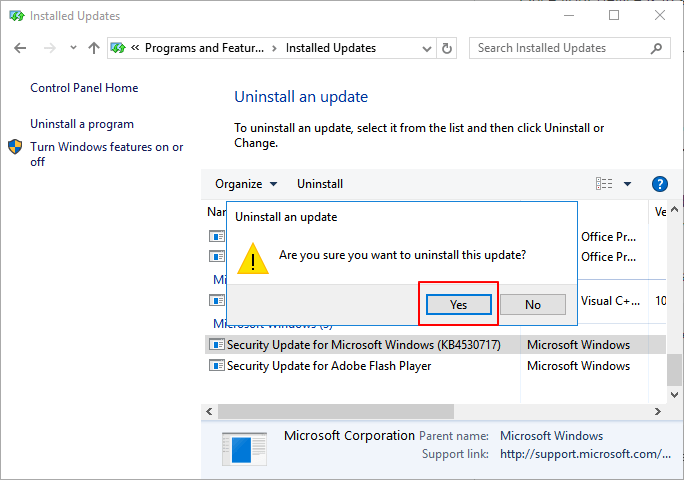
Etapa 6. Clique em “Reiniciar agora” para desinstalar completamente a atualização do Windows.
Correção 2. Desinstale drivers de dispositivo para remover BSOD no Windows 10
Passo 1. Pressione Windows + S, digite gerenciador de dispositivos e selecione "Gerenciador de Dispositivos".
Passo 2. Expanda o dispositivo problemático (principalmente o disco do sistema operacional, etc.) que causou o erro BSOD, expanda e clique com o botão direito nele, selecione "Desinstalar" ou "Desinstalar dispositivo".
Observe que tanto a correção 1 quanto a correção 2 exigem que você redefina a inicialização do computador para sair do modo de segurança para salvar as alterações e permitir que os esforços tenham efeito.
Aqui estão as etapas para sair do modo de segurança :
Passo 1. Pressione as teclas Windows + R, digite msconfig e pressione Enter.
Etapa 2. Selecione "Guia Inicialização" > "Opções de inicialização" > Desmarque a caixa "Inicialização segura".
Etapa 3. Clique em "OK" > "Aplicar" para salvar as alterações.

Depois disso, reinicie o computador com Windows 10.
Correção 3. Estenda a unidade do sistema e instale a atualização do Windows 10
Às vezes, o erro de tela azul da morte pode ser um problema de armazenamento insuficiente do dispositivo que impede a instalação de atualizações do Windows. Para corrigir esse problema, você deve primeiro estender a unidade do sistema com um software gerenciador de partição profissional - EaseUS Partition Master. E, em seguida, instale a atualização do Windows 10.
Primeiro, estenda a unidade do sistema
Opção 1. Estender a unidade System C com espaço não alocado
- 1. Clique com o botão direito na unidade System C: e selecione "Redimensionar/Mover".
- 2. Arraste o final da partição do sistema para o espaço não alocado para adicioná-lo à unidade C:. E clique em "OK".
- 3. Clique em “Executar Tarefa” e “Aplicar” para executar as operações e estender a unidade C.
Opção 2. Estender a unidade System C sem espaço não alocado
- 1. Clique com o botão direito em uma partição grande com espaço livre suficiente no disco do sistema e selecione "Alocar espaço".
- 2. Selecione a unidade do sistema na seção Alocar espaço de (*) para e arraste o final da unidade do sistema C para o espaço não alocado. Clique em "OK" para confirmar.
- 3. Clique em “Executar Tarefa”, listará as operações pendentes e clique em “Aplicar” para salvar as alterações e estender a unidade C.
0:00-0:26 Estenda a unidade do sistema com espaço não alocado; 0:27-0:58 Estenda a unidade do sistema sem espaço não alocado.
Em seguida, faça uma instalação limpa ou reinstale o Windows 10
Observe que a instalação limpa do Windows substituirá os dados na unidade C do sistema e na área de trabalho. Portanto, se você tiver dados valiosos, lembre-se de fazer backup dos dados com antecedência.
E você pode seguir para Fazer backup de dados sem inicializar no Windows para obter ajuda. Ou, se você não se importa com os arquivos, siga as etapas abaixo para instalar o Windows 10 agora:
Passo 1. Baixe e instale a mídia de instalação do Windows 10 em uma unidade USB de 8 GB ou maior.
Etapa 2. Conecte a mídia de instalação do Windows USB ao PC e reinicie o PC a partir do USB.
Pressione F2/F8/Del para entrar no BIOS > Vá para a seção de inicialização > Defina USB como unidade de inicialização.
Etapa 3. Assim que o computador iniciar a partir do USB, selecione "Instalar agora".
Passo 4. Selecione Configurações de idioma e outras preferências.
Etapa 5. Ignore a inserção da chave do produto e selecione "Instalar apenas o Windows". Selecione o dispositivo de destino para instalar o Windows 10.
Etapa 6. Siga o processo na tela para finalizar a instalação do Windows 10.
Etapa 7. Entre novamente no menu de inicialização do BIOS e defina a unidade do sistema operacional Windows 10 como unidade de inicialização e reinicie o computador.
Agora, você está com um sistema operacional Windows instalado e limpo, que será executado e inicializado normalmente em seu computador. O erro BSOD do Windows 10 desapareceu.
Correção 4. Execute a restauração do sistema para limpar BSOD no Windows 10
Se você criou um ponto de restauração do Windows 10 antes da atualização do Windows 10, também pode corrigir o erro BSOD revertendo o Windows 10 ao estado anterior por meio da Restauração do sistema.
Aqui estão as etapas:
Etapa 1. Pressione as teclas "Windows + R" e digite rstrui.exe na caixa Executar. Pressione Enter para abrir a Restauração do Sistema.

Passo 2. Selecione “Escolha um ponto de restauração diferente” e clique em “Avançar”.
Etapa 3. Selecione o backup mais recente do Windows antes de instalar a nova atualização do Windows 10 e clique em "verificar programas afetados".
Passo 4. Clique em "Concluir" na janela Confirmar seu ponto de restauração.
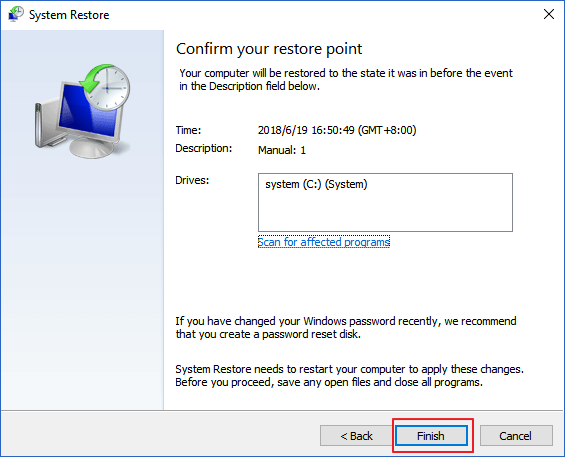
Passo 5. Por último, clique em “Sim” e aguarde a conclusão do processo.

Tudo que você precisa é aguardar a conclusão do processo e, então, você terá o Windows 10 anterior de volta. A tela azul desaparecerá.
#2. Livre-se da tela azul da morte no Windows 10 ao executar um aplicativo ou dispositivo
Ao encontrar o erro BSOD ao abrir ou usar um aplicativo no computador, você tem três soluções para tentar.
Correção 1. Desinstale aplicativos incompatíveis
Passo 1. Pressione as teclas Windows + S, digite painel de controle e selecione para abri-lo.
Passo 2. Clique em “Programas e Recursos”, localize e clique com o botão direito no aplicativo incompatível e selecione “Desinstalar”.

Etapa 3. Clique em “Sim” ou “Desinstalar” na janela pop-up para confirmar a desinstalação.
Depois disso, reinicie o PC.
Correção 2. Atualizar ou desinstalar drivers de dispositivo
Para atualizar drivers de dispositivo:
Passo 1. Pressione as teclas Windows + S, digite gerenciador de dispositivos e clique em "Gerenciador de Dispositivos".
Etapa 2. Expanda Driver de disco, clique com o botão direito no driver de disco do sistema operacional e escolha "Atualizar software de driver".
Etapa 3. Escolha "Pesquisar automaticamente software de driver atualizado" na janela pop-up.

Em seguida, espere que o computador procure e instale o software de driver mais recente.
Para desinstalar o driver do dispositivo:
Passo 1. Abra o Gerenciador de Dispositivos, expanda os drivers de disco, clique com o botão direito no disco problemático e selecione "Desinstalar".
Passo 2. Aguarde a conclusão do processo e reinicie o computador.
O sistema reinstalará automaticamente um driver de dispositivo atualizado para o seu disco.
Correção 3. Desconecte periféricos incompatíveis
O erro de tela azul da morte pode aparecer quando um dispositivo incompatível é conectado ao seu computador. Se você encontrar o erro BSOD após conectar um disco rígido externo, desconecte-o para remover este erro:
Passo 1. Conecte o disco rígido externo ou USB conectado.
Passo 2. Reinicie o computador com Windows 10.
O processo de reinicialização pode demorar mais e você só precisa esperar pacientemente.
Embora o BSOD do Windows 10 seja complexo, siga o guia aqui e você poderá corrigi-lo!
Nesta página, explicamos que é um erro de tela azul mortal do Windows 10 e oferecemos um guia simples para lhe dizer o que fazer quando o erro BSOD aparecer em diferentes casos.
Observe que talvez o processo seja um pouco complexo. Contanto que você siga as diretrizes acima, uma por uma, você poderá se livrar desse erro com sucesso. Siga este guia para fazer seu computador funcionar normalmente novamente.
Você pode até seguir este tutorial em vídeo para se livrar do erro BSOD do Windows 10:
Artigos relacionados
-
Como inicializar o Windows a partir do cartão SD [guia completo]
![imagem]() Leonardo 2024/01/22
Leonardo 2024/01/22
-
Como transferir Windows 10 OS para SSD sem reinstalar o Windows?
![imagem]() Jacinta 2023/09/26
Jacinta 2023/09/26
-
Resolvido: O Arquivo ou Diretório Está Corrompido ou Ilegível
![imagem]() Jacinta 2023/10/31
Jacinta 2023/10/31
-
O Windows 11 não está inicializando? Suas soluções estão aqui!
![imagem]() Leonardo 2023/11/20
Leonardo 2023/11/20
Sobre EaseUS Partition Master
Software de gerenciamento de disco e partição para uso pessoal e comercial. Deixe-o gerenciar sua unidade de armazenamento: redimensionar, formatar, excluir, clonar, converter, etc.
Vídeo tutorial

Como particionar um disco rígido no Windows 11/10/8/7
Como podemos te ajudar
Encontre respostas para perguntas comuns abaixo.








