Corrigir o erro "Não podemos dizer se seu PC tem espaço suficiente para continuar instalando o Windows 11" [5 métodos]
Leonardo publicou em 29/11/2023 para Notas para Gerenciamento de Partições | Mais Artigos
Você está animado com a atualização gratuita do Windows 11 para o Windows 10? Mas, infelizmente, você acaba recebendo as seguintes mensagens de erro sempre que tenta atualizar seu dispositivo no Windows 11. Todos esses erros estão relacionados a um problema: a atualização do Windows 11 não tem espaço suficiente em disco.
- "O Windows precisa de mais espaço."
- "Não é possível instalar devido ao pouco espaço em disco."
- "Obtenha mais espaço com o armazenamento externo."
- "Não há espaço livre suficiente na partição (C:)".
- "Não podemos dizer se seu PC tem espaço suficiente para continuar instalando o Windows 11", etc.
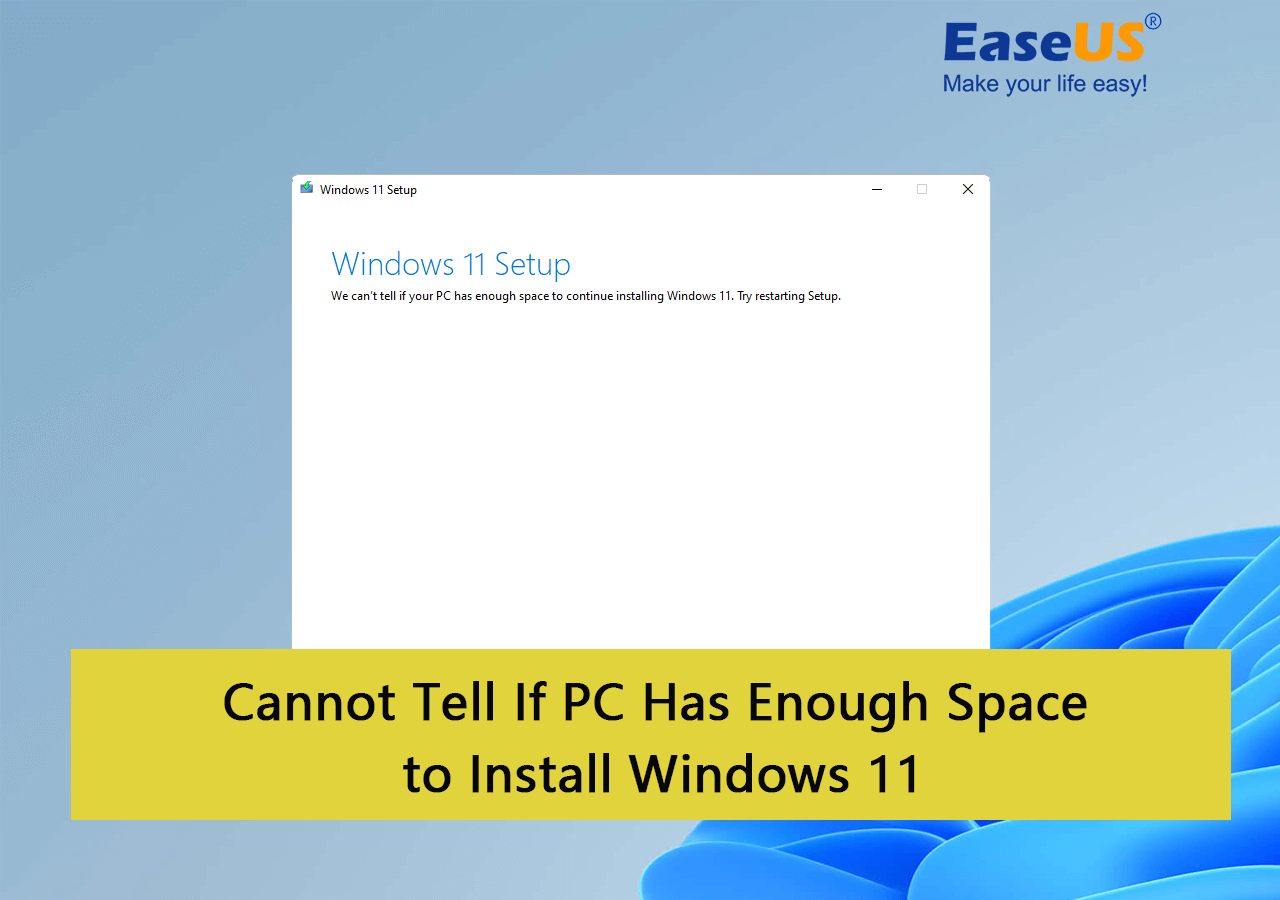
Por que surge o erro "We Can't Tell If Your PC Has Enough Space to Continue Installing Windows 11"?
Você sabe por que está recebendo todas essas mensagens de erro?
Isso ocorre porque, para a instalação da atualização do Windows 11, seu dispositivo deve ter 64 GB ou mais de espaço livre. Esse é um requisito obrigatório mencionado na lista de requisitos de hardware e sistema do Windows 11.
Se o seu PC não atender a esses requisitos, é bem possível que você receba um dos erros listados aqui ao tentar instalar o Windwos 11:
Entre esses erros, o Windows não tem espaço suficiente para instalar o Windows 11 é um dos principais problemas. Como o Windows 10 e o Windows 11 foram programados para coexistir, seu dispositivo precisa de espaço livre suficiente para suportar as ferramentas e os processos dos dois sistemas operacionais.
Para se livrar desse problema e instalar o Windows 11 em seu computador com êxito, aqui estão duas soluções simples:
- Uma delas é liberar espaço em seu dispositivo; a outra é obter mais espaço de outras unidades.
- Em seguida, adicione o espaço livre para estender a unidade C do sistema.
A parte a seguir apresentará 5 maneiras de corrigir esse erro, e você pode ajudar mais usuários clicando nos botões abaixo.
5 maneiras de corrigir o erro "We Can't Tell If Your PC Has Enough Space to Install Windows 11" (Não sabemos se seu PC tem espaço suficiente para instalar o Windows 11)
Aqui, reunimos 5 métodos eficientes que funcionam eficientemente para ajudá-lo a se livrar do erro "We can't tell if your PC has enough space to continue installing Windows 11". E você pode seguir cada um deles para liberar espaço e obter espaço suficiente para realizar a instalação do Widnows 11:
| Soluções viáveis | Solução de problemas passo a passo |
|---|---|
| Correção 1. Exclua a pasta Windows.old | Vá para a caixa de pesquisa do menu Inicialização > Digite Limpeza > Clique em Limpeza de disco...Etapas completas |
| Corrigir 2. Remova arquivos grandes inúteis e lixo eletrônico | Instale o EaseUS CleanGenius em seu PC, navegue até "Cleanup" e clique em "Verificar"...Etapas completas |
| Correção 3. Transferir espaço livre para a unidade C | Clique com o botão direito do mouse na partição D: com espaço livre suficiente e selecione "Alocar espaço"...Etapas completas |
| Correção 4. Redimensionar o espaço da unidade C | Clique com o botão direito do mouse na unidade C: do sistema e selecione "Redimensionar/Mover"...Etapas completas |
Esses métodos também funcionam de forma eficiente para corrigir o problema semelhante de "Não sabemos se seu PC tem espaço suficiente para instalar o Windows 11" para instalar o Windows 10 em computadores mais antigos.
Então, vamos ver agora 5 maneiras fáceis de implementar essas duas soluções e se tornar um dos primeiros usuários do Windows 11.
Solução 1. Excluir a pasta Windows.old
A maneira mais fácil de liberar espaço na unidade C para corrigir o erro "We can't tell if your PC has enough spae to istall Windows 11" é excluir a pasta Windows.old. Essa pasta é criada automaticamente quando você atualiza de uma versão do sistema operacional da Microsoft para outra, a partir do Windows Vista. A pasta Windows.old contém todos os dados da versão anterior do Windows que podem ser usados para restaurar versões ou arquivos antigos.
Você pode encontrar a pasta Windows.old na unidade C: do armazenamento do sistema. No entanto, é um ótimo recurso, mas essa pasta pode facilmente consumir 20 GB ou mais de espaço em seu disco rígido, dependendo do tamanho da instalação anterior do Windows.

Se a pasta Windows.old contiver dados de versões anteriores do Windows ou se você não precisar mais de arquivos antigos, é melhor excluir a pasta Windows.old e liberar espaço para a atualização do Windows 11.
Para excluir a pasta Windows.old, siga as etapas abaixo:
Etapa 1. Vá para a caixa de pesquisa do menu Iniciar > Digite Limpeza > Clique em Limpeza de disco.
Etapa 2. Em seguida, selecione a unidade C: e clique em "OK". Aguarde a verificação da unidade e clique em Clean up system files (Limpar arquivos do sistema).

Etapa 3. Selecione a unidade C: novamente quando solicitado e pressione OK.
Etapa 4. Agora, basta marcar a caixa de seleção "Instalação anterior do Windows" na lista de arquivos a serem excluídos e clicar em "OK".

Esse método também pode ajudá-lo significativamente a corrigir o erro"Pouco espaço em disco".
No entanto, se você excluir a pasta Windows.old do Explorador de Arquivos, poderá gerar uma mensagem de erro. Você pode evitar facilmente essa mensagem de erro usando a ferramenta de limpeza do PC para verificar e remover a pasta Windows.old (discutida na solução 2).
Não importa se você não consegue excluir a pasta Windows.old, siga este guia aqui e você saberá por que e como removê-la com êxito:
Resolvido: Não é possível remover a pasta Windows.old no Windows 11/10
Embora a pasta Windows.old esteja acessível, é necessário ter permissão de administrador do sistema para fazer alterações nessa pasta. Sem essa permissão, não é possível excluir diretamente o Windows.old da unidade C:. Acompanhe e saiba como removê-lo.

Solução 2. Remover arquivos grandes inúteis e lixo eletrônico
Seu computador produz inúmeros arquivos inúteis diariamente para executar diferentes tarefas, como abrir um documento ou uma imagem. Quando esses arquivos inúteis permanecem em seu dispositivo, eles o obstruem e consomem muito espaço. Esse também pode ser o motivo que o impede de instalar o Windows 11 com êxito.
Para corrigir esse problema, você precisa de uma ferramenta de limpeza do PC para localizar e remover arquivos grandes inúteis e indesejados de forma rápida e eficiente.
Usando a ferramenta de limpeza de PC, como o EaseUS CleanGenius, você pode detectar e excluir facilmente arquivos indesejados, arquivos inúteis e arquivos raramente usados. A ferramenta também pode remover plug-ins de navegador, liberar RAM, otimizar a inicialização e muito mais.
Etapa 1. Baixe e instale o EaseUS Partition Master Suite em seu PC. Clique para baixar o PC Cleaner no painel.

Passo 2. Instale o EaseUS CleanGenius em seu PC. Para começar, navegue até "Cleanup" e clique em "Scan".

Passo 3. O EaseUS CleanGenius iniciará imediatamente a varredura de todos os arquivos inúteis, selecionará os arquivos indesejados do sistema e as entradas inválidas e clicará em "Limpar" em todo o computador.

Etapa 4. Depois de concluído, você poderá ver claramente quantos MBs ou GBs de dados foram limpos. Clique em "Done" (Concluído) para finalizar o processo.

As próximas três soluções giram em torno do gerenciamento do espaço em disco e da partição. Portanto, mais uma vez, você precisa de uma ferramenta para gerenciar o espaço dos drivers. Nesse caso, você pode usar outro membro da família EaseUS - o EaseUS Partition Master.
O EaseUS Partition Master é um software de particionamento de disco fácil de usar, utilizado por mais de 60.000.000 de usuários em todo o mundo. Essa ferramenta pode aumentar o espaço da unidade C em seu dispositivo para que você possa obter atualizações do Windows 11 sem problemas. Além disso, ele pode redimensionar, formatar, excluir, limpar ou converter o disco, migrar o sistema operacional sem reinstalá-lo etc.
Portanto, vamos gerenciar melhor seu espaço em disco com as três soluções a seguir!
Solução 3. Transferir espaço livre para a unidade C
Se houver mais espaço livre nos drivers D, E, F ou G do disco rígido, você poderá realocar facilmente o espaço deles para a unidade C:. Para isso, basta usar o recurso "Allocate Space" (Alocar espaço) no EaseUS Partition Master.
Usando esse recurso, você pode liberar espaço não alocado e alocado para a unidade C e instalar a configuração do Windows 11.
Etapa 1. Clique com o botão direito do mouse na partição D: com espaço livre suficiente e selecione "Allocate Space".

Etapa 2. Selecione a partição de destino - unidade C: e arraste o painel de partição para a direita para adicionar o espaço livre da unidade D: à unidade C:. Em seguida, clique em "OK" para confirmar.

Etapa 3. Clique no botão "Execute Task" (Executar tarefa) e clique em "Apply" (Aplicar) para iniciar o processo de mover o espaço livre da unidade D: para a unidade C:.

Solução 4. Redimensionar o espaço da unidade C
Se o disco do sistema não tiver espaço não alocado, você poderá usá-lo a seu favor para expandir o espaço da unidade C. Para isso, você tem à sua disposição o recurso "Resize/move" do EaseUS Partition Master.
Basta clicar com o botão direito do mouse em uma partição, excluindo a unidade C: e clicar no recurso "Redimensionar/mover". Em seguida, basta arrastar o painel esquerdo da partição para reduzir e deixar espaço não alocado para a unidade C: para obter espaço suficiente para o Windows 11.
Opção 1. Estender a unidade C do sistema com espaço não alocado
- 1. Clique com o botão direito do mouse na unidade System C: e selecione "Resize/Move".
- 2. Arraste a extremidade da partição do sistema para o espaço não alocado, de modo a adicioná-la à unidade C:. E clique em "OK".
- 3. Clique em "Execute Task" (Executar tarefa) e "Apply" (Aplicar) para executar as operações e estender a unidade C.
Opção 2. Estender a unidade C do sistema sem espaço não alocado
- 1. Clique com o botão direito do mouse em uma partição grande com espaço livre suficiente no disco do sistema e selecione "Allocate Space" (Alocar espaço).
- 2. Selecione a unidade do sistema na seção Allocate Space From (*) To (Alocar espaço de (*) para) e arraste a extremidade da unidade System C para o espaço não alocado. Clique em "OK" para confirmar.
- 3. Clique em "Execute Task" (Executar tarefa), ele listará as operações pendentes e clique em "Apply" (Aplicar) para salvar as alterações e estender a unidade C.
0:00-0:26 Estender a unidade do sistema com espaço não alocado; 0:27-0:58 Estender a unidade do sistema sem espaço não alocado.
Solução 5. Mesclar a unidade C com qualquer outra unidade
Se você tiver várias partições no disco rígido e muitos dos drivers tiverem espaço livre adequado, enquanto a unidade C: quase não tem espaço. Nesse caso, você pode mesclar as unidades com grande espaço livre na unidade C e criar uma unidade C maior para absorver todas as atualizações do Windows 11.
Esse processo de fusão de unidades pode parecer enorme neste momento. Mas quando você instalar o EaseUS Partition Manager, esse processo se tornará automaticamente mais simples.
Etapa 1: Selecione a partição de destino
Clique com o botão direito do mouse na partição à qual você deseja adicionar espaço e manter e selecione "Merge" (Mesclar).

Etapa 2: Selecione uma partição vizinha para mesclar
Selecione uma partição próxima à partição selecionada anteriormente para mesclar.

E clique em "OK" para continuar.

Etapa 3: Executar a operação para mesclar partições
1. Clique no botão "Execute Task" (Executar tarefa) na parte superior e, em seguida, clique em "Apply" (Aplicar).
2. O programa mesclará o espaço e adicionará arquivos da segunda partição à primeira partição.

Considerações finais sobre o erro "Não podemos dizer se seu PC tem espaço suficiente para instalar o Windows 11
Então, aqui está, usuários da Microsoft, tudo pronto para instalar o Windows 11 no seu dispositivo. Não importa quando a mensagem de erro "não podemos dizer se o seu PC tem espaço suficiente para continuar instalando o Windows 11" for exibida.
É apenas uma questão de obter espaço livre suficiente em seu disco rígido, o que pode ser feito facilmente.
- Exclusão da pasta Windows.old
- Remoção de arquivos indesejados
- Transferência de espaço livre para a unidade C
- Redimensionamento da unidade C
- Mesclando a unidade C com outros motoristas
Para executar todas essas soluções de partição, você pode instalar o EaseUS Partition Master hoje mesmo e gerenciar o redimensionamento, a redução, a fusão e a transferência de partições, além de muitos outros recursos, com facilidade. Depois de experimentar o Windows 11, não se esqueça de compartilhar sua experiência aqui.
Perguntas frequentes sobre não é possível saber se o PC tem espaço suficiente para instalar o Windows 11
Se você tiver outras dúvidas relacionadas à falta de espaço para instalar o Windows 11 ou se não conseguir instalar o Windows 11 com êxito, siga as perguntas listadas e encontre as respostas abaixo:
1. Como corrigir o problema de não conseguirmos saber se o PC tem espaço suficiente?
Aqui está uma lista de 6 dicas rápidas que você pode seguir para corrigir o erro 'We can't tell if your PC has enough space':
- Executar limpeza de disco
- Exclua a pasta Windows.old
- Limpe e remova arquivos indesejados e arquivos grandes inúteis
- Estender a unidade C com espaço não alocado ou espaço livre em disco
- Migrar o sistema operacional para um disco novo e maior
- Transferir arquivos para o disco rígido externo
2. Quanto espaço você precisa para instalar o Windows 11?
De acordo com os requisitos de sistema do Windows 11, é necessário ter 64 GB ou mais de capacidade de armazenamento para instalar o Windows 11.
3. Tenho espaço suficiente para o Windows 11?
Para confirmar se o seu PC tem espaço suficiente, ou pelo menos 64 GB de espaço livre para a atualização ou instalação do Windows 11, você pode abrir o Gerenciamento de disco e verificar o espaço livre restante na unidade C do sistema.
Se sim, você tem espaço suficiente para instalar o Windows 11. Caso contrário, você pode estender a unidade C do sistema para obter espaço suficiente para instalar o Windows 11.
Artigos relacionados
-
Correções para 'O arquivo é muito grande para o sistema de arquivos de destino' no Windows
![imagem]() Rita 2023/09/26
Rita 2023/09/26
-
Como criar uma partição Linux baseada em EXT2/EXT3 no Windows
![imagem]() Leonardo 2023/09/14
Leonardo 2023/09/14
-
EaseUS Partition Master Crack + Download Gratuito de Chave Serial [Novo 2024]
![imagem]() Rita 2024/01/09
Rita 2024/01/09
-
Como formatar disco rígido externo para PS3 [Guia completo 2024]
![imagem]() Leonardo 2024/02/26
Leonardo 2024/02/26
Sobre EaseUS Partition Master
Software de gerenciamento de disco e partição para uso pessoal e comercial. Deixe-o gerenciar sua unidade de armazenamento: redimensionar, formatar, excluir, clonar, converter, etc.
Vídeo tutorial

Como particionar um disco rígido no Windows 11/10/8/7
Como podemos te ajudar
Encontre respostas para perguntas comuns abaixo.
