Corrigido: Assistente de atualização do Windows 11 travado em 99 | 100% funcionando
Leonardo publicou em 11/03/2024 para Notas para Gerenciamento de Partições | Mais Artigos
O Assistente de atualização do Windows 11, também conhecido como Assistente de instalação do Windows 11, foi projetado para ajudar os usuários a atualizar seus sistemas operacionais sem problemas. Recentemente, tornou-se crucial para usuários que buscam a atualização do Windows 11 23H2. No entanto, alguns usuários encontraram um obstáculo frustrante – o Assistente de Instalação do Windows 11 travou em 99%.
Se você se encontrou em uma situação em que o Assistente de Instalação do Windows 11 está demorando uma eternidade, travado em 98% ou especificamente travado em 99%, você não está sozinho. EaseUS irá orientá-lo sobre possíveis soluções para superar esse obstáculo e garantir a conclusão tranquila da atualização do Windows 11. Apresentaremos uma das melhores ferramentas - EaseUS Partition Master para reinstalar o Windows 11 e resolver mais problemas.
Guia rápido para corrigir o assistente de atualização do Windows 11 travado
Primeiro, tentaremos algumas soluções rápidas para consertar o assistente de atualização do Windows 11, que está travado em 99%. Esperamos que essas soluções rápidas resolvam o problema. Caso contrário, tentaremos outras soluções práticas no guia posteriormente.
1. Continue esperando: Às vezes, a paciência é a melhor abordagem. Permita que o processo de atualização continue, pois pode levar algum tempo.
2. Desconecte dispositivos periféricos : desconecte periféricos desnecessários, como dispositivos Bluetooth, impressoras, unidades flash USB e discos rígidos externos para eliminar possíveis conflitos durante a atualização.
3. Desative links da Internet : desconecte-se temporariamente da Internet para evitar interferência no processo de atualização.
4. Desative o software antivírus de terceiros : Desligue o software antivírus de terceiros para garantir que não esteja atrapalhando a atualização.
5. Instalação limpa do Windows 11
Se essas etapas iniciais não resolverem o problema, uma instalação limpa do Windows 11 pode ser a solução. Aqui estão métodos eficientes para atualizar para a versão mais recente do Windows 11 usando a ferramenta de criação de mídia do Windows 11 ou EaseUS Partition Master Professional :
Guia 1. Baixe o ISO da Microsoft: Obtenha o arquivo ISO do Windows 11 mais recente diretamente do site oficial da Microsoft.
https://www.microsoft.com/en-us/software-download/windows11
Guia 2. Use EaseUS Partition Master: Use esta ferramenta para gravar o ISO em um USB e criar mídia de instalação.
EaseUS Partition Master é um dos melhores gravadores ISO e possui uma interface fácil de usar que o torna acessível a pessoas de todas as idades.
Passo 1. Inicie o EaseUS Partition Master e vá para a seção Bootable Media. Clique em “Gravar ISO” e clique em “Avançar”.

Passo 2. Selecione a imagem ISO que você baixou no seu PC e clique em “Abrir”.

Passo 3. Clique em “Avançar” e selecione o USB alvo como destino e clique em “Gravar” para executar a operação.

Como consertar a atualização do Windows 11 travada em 100% | Guia completo
O processo de download da atualização do Windows 11 pode travar em 100% quando você atualiza para o Windows 11. Felizmente, neste guia, você obterá soluções rápidas e eficientes para corrigir o erro do Windows 11 travado em 100%. Leia mais >>
Guia 3. Siga as instruções na tela: Instale o Windows 11 seguindo as instruções na tela fornecidas durante o processo.
Guia completo: instale o Windows 11 a partir de arquivos ISO
Ao incorporar essas etapas de transição e métodos simplificados, você pode navegar e resolver problemas associados ao Assistente de atualização do Windows 11. Não se esqueça de compartilhar este tutorial se você achar que é útil.
5 maneiras de consertar o assistente de atualização do Windows 11 travado em 99
Se o problema persistir e não for corrigido por meio de soluções rápidas, você pode tentar estas soluções adequadas e práticas passo a passo para corrigir o assistente de atualização do Windows 11 travado em 99% de qualquer maneira.
1. Execute o instalador da pasta de mídia
Se o Assistente de atualização do Windows travar em 99% por um longo período, tente resolvê-lo executando a configuração na pasta Mídia. Faça isso sem reiniciar o computador para garantir que a pasta Mídia permaneça acessível no seu dispositivo.
Siga os passos:
Passo 1. Vá para o Explorador de Arquivos. Na barra de pesquisa, digite C:\$GetCurrent e pressione o botão Enter .
Passo 2. Pode estar oculto e você não consegue ver C:\$GetCurrent. Você pode ir para a guia Exibir e marcar a caixa associada a Itens ocultos para exibi-los.
Passo 3. Nesta pasta, você vê a pasta Mídia . Copie e cole na área de trabalho e reinicie o PC.
Passo 4. Copie a pasta Mídia da área de trabalho para a pasta C:\$GetCurrent , abra a pasta Mídia e clique duas vezes em Configuração.
Passo 5. Siga as instruções na tela para finalizar o processo.
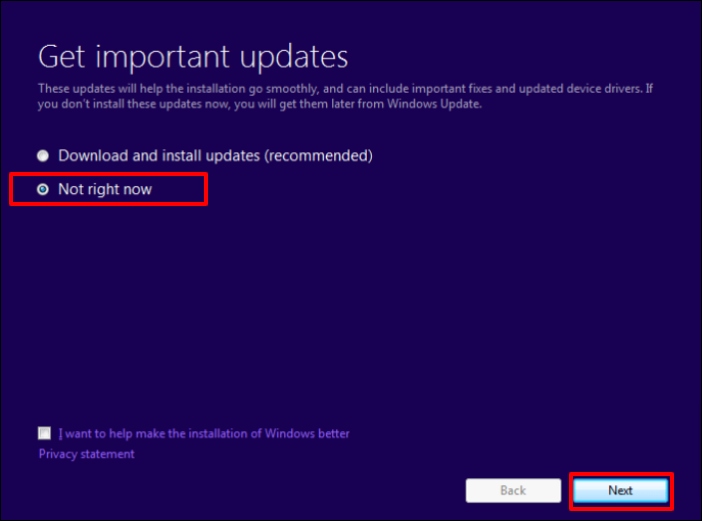
Leia também:
2. Pare e reinicie o serviço Windows Update
Você pode parar e reiniciar os serviços de atualização do Windows. Esta ação pode potencialmente corrigir o problema do assistente de atualização do Windows 11 travado em 99%.
Siga os passos:
Passo 1. Pesquise “Serviços” na barra de pesquisa da barra de tarefas. Assim que aparecer, clique nele para iniciá-lo.
Passo 2. Na lista de serviços, localize o Windows Update, clique com o botão direito nele e clique em “Reiniciar” no menu suspenso.

3. Estenda a partição
Quando você atualiza para o Windows 11, o assistente de atualização precisa baixar e instalar muitos arquivos. Se a partição que contém a instalação do Windows 11 for muito pequena, o assistente de atualização pode ficar sem espaço e travar.
Estender a partição dá ao assistente de atualização mais espaço para baixar e instalar os arquivos necessários. Isso pode resolver o problema do assistente de atualização travar em 99%. EaseUS Partition Master permite que você expanda facilmente o armazenamento da unidade C e continue com o processo de atualização do Windows 11.
Siga os passos:
Etapa 1. Localize a partição de destino.
Vá para o Gerenciador de Partições, localize a partição de destino e selecione "Redimensionar/Mover".

Etapa 2. Estenda a partição de destino.
Arraste o painel da partição para a direita ou para a esquerda para adicionar o espaço não alocado à sua partição atual e clique em “OK” para confirmar.

Opção extra: obtenha espaço em outra unidade
Se não houver espaço não alocado suficiente em seu disco, clique com o botão direito em uma partição grande com espaço livre suficiente e selecione "Alocar espaço".
Em seguida, selecione a partição de destino que deseja estender na coluna Alocar espaço para.

Etapa 3. Execute operações para estender a partição.
Arraste os pontos da partição de destino para o espaço não alocado e clique em “OK”.

Em seguida, clique no botão "Executar tarefa" e clique em "Aplicar" para manter todas as alterações.
4. Execute a solução de problemas do Windows Update
O Windows oferece vários solucionadores de problemas integrados projetados para solucionar problemas em seu dispositivo. Entre eles, o solucionador de problemas do Windows Update é uma ferramenta valiosa para resolver problemas que podem surgir durante as atualizações do sistema.
Siga os passos:
Passo 1. Acesse as Configurações do Windows 11 pressionando os botões Windows + I simultaneamente.
Passo 2. Navegue até Sistema > Solução de problemas > Windows Update . Selecione a opção Executar o solucionador de problemas . A ferramenta detectará problemas e os corrigirá automaticamente.

5. Execute uma restauração do sistema
Se você criou um ponto de restauração do sistema onde o Assistente do Windows Update funciona corretamente, você pode executar uma restauração do sistema usando esse ponto de restauração específico para corrigir o Assistente do Windows Update travado em 99%. Este método só será eficaz se você criar um ponto de restauração do sistema com antecedência enquanto estiver funcionando corretamente.
Nota: Você deve salvar todos os seus arquivos e fechar todos os programas antes de restaurar o sistema.
Siga os passos:
Passo 1. Vá para “Propriedades do Sistema” digitando “Criar um ponto de restauração” na caixa de pesquisa da barra de tarefas.
Passo 2. Navegue até a guia "Proteção do Sistema" para ver a opção Restauração do Sistema na seção Restauração do Sistema . Se esta opção estiver esmaecida, significa que você não criou um ponto de restauração do sistema antes, mas se perceber que ele está ativo, clique nele.
Passo 3. Uma janela pop-up será aberta. Clique em "Avançar".

Passo 4. Escolha o ponto de restauração que deseja usar, clique em Avançar e em Concluir.
Passo 5. O processo levará algum tempo, então aguarde e deixe-o ser concluído.
Compartilhe este guia com outras pessoas que enfrentam desafios semelhantes e vamos garantir que todos aproveitem os benefícios de um sistema operacional Windows 11 atualizado sem problemas.
Conclusão
É uma experiência muito frustrante quando esperamos muitas horas para atualizar o Windows 11, mas depois de uma longa espera, vemos o assistente de atualização do Windows 11 travado em 99%. Para resolver esse problema, você pode começar com soluções rápidas deste guia para ver se o problema foi resolvido. Caso contrário, tente outras soluções passo a passo, conforme discutido neste guia.
Para esses problemas persistentes, uma instalação limpa usando a ferramenta de criação de mídia do Windows 11 ou o EaseUS Partition Master é uma opção confiável. Para um processo de atualização contínuo e um sistema bem otimizado, considere o EaseUS Partition Master.
Perguntas frequentes sobre o assistente de atualização do Windows 11 travado em 99
Se você tiver mais dúvidas sobre o assistente de atualização do Windows 11 travado em 99%, leia estas perguntas frequentes para obter a resposta.
1. O que você deve fazer se a atualização do Windows 11 travar?
Se a atualização do Windows 11 travar, primeiro tenha paciência. Permita que o processo de atualização continue, pois pode levar mais tempo para ser concluído. Se o problema persistir, considere desconectar dispositivos periféricos, desabilitar links de internet e verificar se há interferência de antivírus de terceiros. Uma instalação limpa usando a ferramenta de criação de mídia do Windows 11 ou EaseUS Partition Master também pode ser uma solução viável.
2. Por que minha atualização do Windows 11 travou em 100%?
Uma atualização do Windows 11 travada em 100% pode ser devido a vários motivos, como conflitos de dispositivos periféricos, problemas de rede ou software antivírus de terceiros. Tente desconectar periféricos desnecessários, garantir uma conexão estável com a Internet e desativar temporariamente o software antivírus. Se o problema persistir, explore soluções avançadas, como executar soluções de problemas, estender a partição ou executar uma restauração do sistema.
3. Como faço para corrigir a instalação do Windows 11 travada em 99?
Se a instalação do Windows 11 travar em 99, você pode seguir várias etapas para resolver o problema. Inicialmente, tente esperar, desconectar periféricos e desabilitar links de internet. Se essas soluções rápidas não funcionarem, considere abordagens mais completas, incluindo executar o instalador a partir da pasta de mídia, interromper e reiniciar o serviço Windows Update, estender a partição, utilizar o Solucionador de problemas do Windows Update ou executar uma restauração do sistema. Cada método aborda aspectos específicos do processo de instalação e pode ajudar a superar o travamento de 99%.
Artigos relacionados
-
Como converter exFAT para FAT32 no Windows 11/10/8/7
![imagem]() Jacinta 2023/09/26
Jacinta 2023/09/26
-
Como limpar o disco rígido antes de vender no Windows 10/8/7 [dois métodos eficientes]
![imagem]() Leonardo 2023/11/07
Leonardo 2023/11/07
Sobre EaseUS Partition Master
Software de gerenciamento de disco e partição para uso pessoal e comercial. Deixe-o gerenciar sua unidade de armazenamento: redimensionar, formatar, excluir, clonar, converter, etc.
Vídeo tutorial

Como particionar um disco rígido no Windows 11/10/8/7
Como podemos te ajudar
Encontre respostas para perguntas comuns abaixo.
